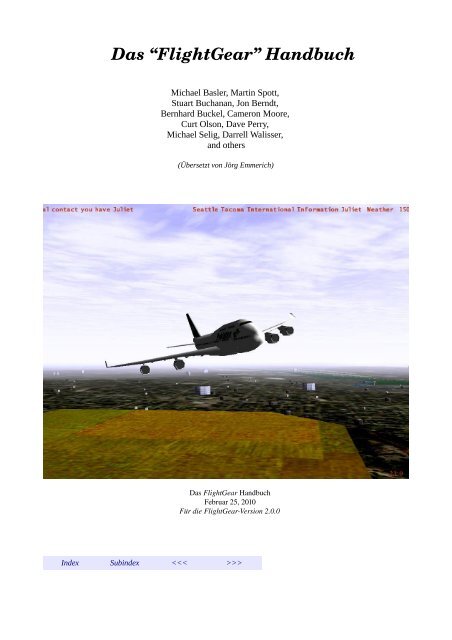Das “FlightGear” Handbuch - Jörg Emmerich
Das “FlightGear” Handbuch - Jörg Emmerich
Das “FlightGear” Handbuch - Jörg Emmerich
Erfolgreiche ePaper selbst erstellen
Machen Sie aus Ihren PDF Publikationen ein blätterbares Flipbook mit unserer einzigartigen Google optimierten e-Paper Software.
<strong>Das</strong> <strong>“FlightGear”</strong> <strong>Handbuch</strong><br />
Michael Basler, Martin Spott,<br />
Stuart Buchanan, Jon Berndt,<br />
Bernhard Buckel, Cameron Moore,<br />
Curt Olson, Dave Perry,<br />
Michael Selig, Darrell Walisser,<br />
and others<br />
(Übersetzt von <strong>Jörg</strong> <strong>Emmerich</strong>)<br />
<strong>Das</strong> FlightGear <strong>Handbuch</strong><br />
Februar 25, 2010<br />
Für die FlightGearVersion 2.0.0<br />
Index Subindex >
Bücher & Kapitel<br />
Vorwort.......................................................................................3<br />
Teil I : Installation.......................................................................6<br />
Kapitel I.1. Willst Du einen freien Flug? Nimm den „FlightGear“!................7<br />
Kapitel I.2. Die Installation............................................................................12<br />
Teil II : Den Simulator kennenlernen ........................................18<br />
Kapitel II.1. Starten des FlightGear Simulators.............................................20<br />
Kapitel II.2. <strong>Das</strong> Instrumentenbrett................................................................34<br />
Kapitel II.3. Starten der Triebwerke...............................................................39<br />
Kapitel II.4. Tastaturen, Mäuse, Menüs und Joysticks..............................40<br />
Kapitel II.5. Features (Zusatzprogramme)...................................................62<br />
Teil III : Tutorien.......................................................................80<br />
Kapitel III.1. Lern-Möglichkeiten:..................................................................81<br />
Kapitel III.2. Der erste SOLO -Flug...............................................................83<br />
Kapitel III.3. <strong>Das</strong> WIE und Warum ..............................................................103<br />
Kapitel III.4. Standard Prozeduren für Fortgeschrittene..............................116<br />
Kapitel III.5. Die Radios ..............................................................................128<br />
Kapitel III.6. VFR Cross Country.................................................................141<br />
Kapitel III.7. IFR Cross Country..................................................................155<br />
Teil IV : Anhang:......................................................................156<br />
Kapitel IV.1. Fachbegriffe + Abkürzungen:..................................................156<br />
Kapitel IV.2. Öffnen eines Befehls-Fensters..................................................161<br />
Kapitel IV.3. FlightGear Befehls-Optionen...................................................162<br />
Kapitel IV.4. Joystick.xml..............................................................................174
Vorwort<br />
Index Subindex ><br />
Eine Vorbemerkung zur Übersetzung: Ich habe mich bemüht alle englischen Fachbegriffe direkt<br />
im Text zu erklären bzw. die wichtigsten zusätzlich im Anhang 3.1.1.Fachbegriffe + Abkürzungen<br />
aufzuführen. In den weiterführenden Texten bevorzuge ich aber die Verwendung der englischen<br />
Begriffe, da diese überall in der Literatur und auch im FlightGear fast ausschließlich verwendet<br />
werden, Du diese also zur Weiterbildung und ganz besonders auch zum Fliegen im Multiplayer-<br />
Umfeld benötigst. Falls trotzdem Begriffe unklar bleiben, empfehle ich http://www.dict.cc/, in<br />
diesem kannst Du sowohl nach englischen wie auch nach deutschen Begriffen suchen.<br />
FlightGear ist ein “freier” Flug-Simulator, der von Flug-Simulations- und Programmier-<br />
Enthusiasten über das Internet entwickelt wurde. “<strong>Das</strong> FlightGear <strong>Handbuch</strong>” soll Anfängern ein<br />
Leitfaden sein, um das Programm FlightGear zu starten – und sich selbst in “die Lüfte zu<br />
schwingen”. Es soll keine komplette Dokumentation aller Zusatz-Module und Möglichkeiten sein –<br />
sondern möchte einem neuen Benutzer die beste Möglichkeit bieten die Angebote des FlightGear<br />
zu evaluieren.<br />
Diese neu Version des <strong>Handbuch</strong>es wurde insbesondere für die Version 2.0.0 des FlightGear<br />
geschrieben. Auch Benutzer von früheren Versionen des FlightGear können es benutzen, aber<br />
einige der hier beschriebenen Zusatz-Möglichkeiten könnten in älteren Versionen noch nicht<br />
vorhanden sein.<br />
<strong>Das</strong> <strong>Handbuch</strong> ist in drei Teile aufgeteilt, die wie folgt strukturiert sind:<br />
Teil I: Installation<br />
Kapitel 1.Möchtest Du einen Freiflug? Nimm den „FlightGear“ erläutert FlightGear, die<br />
philosophischen Grundlagen, und die System-Voraussetzungen.<br />
Kapitel 2. Die Installation beschreibt die Installation der Programmmodule, der<br />
Landschaften, und der Flugzeuge.<br />
Teil II: Den Simulator kennenlernen<br />
Kapitel 1. Starten des FlightGear Simulators erläutert wie das installierte Programm<br />
gestartet wird. Es erläutert weiterhin die gängigsten Optionen zu dem Startbefehl und<br />
zusätzlicher Konfigurationsdateien.<br />
Kapitel 2, <strong>Das</strong> Instrumentenbrett beschreibt was Du siehst wenn Du im Cockpit sitzt und<br />
wozu die Vielzahl der Instrumente benötigt wird.<br />
Kapitel 3. Starten der Triebwerke lässt Dich endlich die Motoren starten<br />
Kapitel 4. Tastaturen, Mäuse, Menüs und Joysticks beinhaltet eine (hoffentlich) komplette<br />
Liste aller Tastatur-Befehle, eine Übersicht über die Menü-Optionen, eine detaillierte<br />
Beschreibung der Instrumenten-Bretter, und des HUD (Head-Up-Display, Anzeige auf<br />
der Frontscheibe), sowie auch die Benutzung der Maus.<br />
Kapitel 5. Features (Zusatzprogramme) beschreibt einige der erweiterten Möglichkeiten die<br />
FlightGear dem fortgeschrittenen Benutzer anbietet.<br />
Teil III: Handbücher (noch in Arbeit)<br />
Kapitel 1. Lern-Möglichkeiten bietet Informationen über zusätzlich verfügbare Hilfen<br />
Kapitel 2. Der erste SOLO -Flug begleitet Dich auf einen einfachen Überlandflug im<br />
Umkreis von San Francisco, für den nur die Basis-Teile des FlightGear benötigt
werden.<br />
Kapitel 3. <strong>Das</strong> WIE und Warum beschreibt wissenswertes über die physikalischen<br />
Grundlagen<br />
Kapitel 4. Standard Prozeduren für Fortgeschrittene verfeinert die im ersten SOLO und im<br />
„Wie und Wieso“ erworbenen Kenntnisse und Fähigkeiten<br />
Kapitel 5. Die Radios wozu verwendet man welche Radios wie<br />
Kapitel 6. VFR Cross Country ein Flug ähnlich dem ersten SOLO, aber diesmal komplett<br />
geplant, inklusive Flugkarten, Flughäfen, ATC, etc.<br />
Kapitel 7. Noch in Arbeit – Wird ein IFR Cross Country<br />
Im Anhang schließlich<br />
• findest Du zusätzliche Tabellen und Ausführungsbeispiele<br />
• und schließlich möchten wir uns bei denen bedanken die mitgearbeitet haben. Außerdem<br />
wollen wir die zukünftige Entwicklung des FlightGear skizzieren und aufzeigen was noch<br />
getan werden muss.<br />
Über dieses <strong>Handbuch</strong><br />
Es gibt nur sehr wenig in diesem <strong>Handbuch</strong>, das es nur hier zu lesen gibt. Du kannst sogar mit<br />
Montaigne sagen, dass wir hier „lediglich eine Bündel Blumen anderer Leute zusammengetragen<br />
haben, und nichts Anderes beigesteuert haben als das Band, dass sie zusammenhält“. <strong>Das</strong> meiste<br />
(aber Gott sei Dank nicht Alles – aber dafür auch vieles mehr!) findest Du auch auf der FlightGear<br />
Webseite: http://wiki.flightgear.org/index.php/De/Start-Seite<br />
Dieses FlightGear-<strong>Handbuch</strong> ist nur ein erster Schritt auf dem Weg zu einem kompletten,<br />
zusammenfassenden <strong>Handbuch</strong>. Dies ist insbesondere an die Benutzer gerichtet, die sich nicht mit<br />
den Internas von OpenGL auseinandersetzen wollen, und auch keine eigene Landschaften aufbauen<br />
möchten. Wir hoffen irgendwann wird dieses <strong>Handbuch</strong> durch ein “FlightGear Programmierer<br />
<strong>Handbuch</strong>” sowie einem “FlightGear Landschaften-Entwicklungs- <strong>Handbuch</strong>” und einer<br />
“FlightGear Flug-Schule” ergänzt .<br />
Wir bitten Dich uns zu helfen dieses Dokument weiter zu entwickeln, indem Du<br />
Korrekturen, Verbesserungen, Ergänzungen und/oder Vorschläge einreichst. Alle Benutzer<br />
sind zudem eingeladen zur Beschreibungen alternativer Komponente (Grafik-Karten,<br />
Betriebssysteme, etc.) beizutragen. Wie würden uns sehr freuen diese in den zukünftigen<br />
Versionen des FlightGear <strong>Handbuch</strong>es einzuarbeiten (natürlich mit Namensnennung des<br />
Autors).<br />
Eine Kurz-Einweisung für die ganz Ungeduldigen<br />
Wir wissen, dass die meisten Leute nur ungern Handbücher lesen. Falls Du also<br />
• sicher bist, dass Deine Grafik-Karte OpenGL unterstützt (siehe dazu die Dokumentation<br />
zu Deiner Karte, nach unseren Erfahrungen sind die meisten NVIDIA Grafik-Karten OK)<br />
• und Du Windows, Mac-OS-X oder Linux benutzt, kannst Du eventuell Teil I dieses<br />
<strong>Handbuch</strong>es überspringen und die vorgefertigten Binaries benutzen. Diese Binaries und
die dazugehörenden Instruktionen findest Du in: http://www.FlightGear.org/Downloads/.<br />
Nachdem Du die Binaries installiert hast, kannst direkt zu Teil 2 Kapitel 1 „Starten des<br />
FlightGear Simulators“ gehen, um zu lernen wie der Flugsimulator gestartet wird.<br />
Weiterführende Dokumentationen<br />
Obwohl dieses <strong>Handbuch</strong> die wichtigsten Punkte in sich selbst behandelt, empfehlen wir<br />
trotzdem dringend auch die folgenden Publikationen anzuschauen – ganz besonders wenn Probleme<br />
auftauchen:<br />
• Eine Zusammenstellungen der wichtigsten Befehle findest Du<br />
◦ im Teil II im Kapitel Die wichtigsten Optionen mit ausführlichen Erläuterungen<br />
◦ im FlightGear Basis-Verzeichnis FG_ROOT/Docs/FGShortRef.pdf (oder .html)<br />
die derzeit bei Dir installierten Befehle<br />
◦ und im Internet die jeweils neuesten Versionen unter<br />
http://www.FlightGear.org/Docs/FGShortRef.pdf<br />
• Generell findest Du im Verzeichnis $FG_ROOT/Docs auch viele zusätzliche<br />
Benutzerinformationen zu den verschiedenen Zusatz-Module.<br />
• Es gibt auch ein offizielles FlightGear wiki unter http://wiki.FlightGear.org .
Index Subindex ><br />
Teil I : Installation<br />
Eine C172 in den FlightGear-Alpen<br />
Vom Grimselsee auf 12.000 ft. in Richtung: Finsteraarhorn, Jungfrau, Mönch, Eiger, Schreckhorn<br />
Teil I : Installation.......................................................................6<br />
Kapitel I.1. Willst Du einen freien Flug? Nimm den „FlightGear“!................7<br />
1. Nur ein anderer Flugsimulator?....................................................................................7<br />
2. System Voraussetzungen..............................................................................................9<br />
3. <strong>Das</strong> Flug-Dynamik-Model (FDM).............................................................................10<br />
Kapitel I.2. Die Installation............................................................................12<br />
1. Umgebungs- Variablen:..............................................................................................12<br />
2. Installieren des FlightGear-Programms......................................................................13<br />
3. Installieren der Landschaften (Szenerie)....................................................................13<br />
4. Installieren von Flugzeugen.......................................................................................16<br />
5. Installierte Dokumentation.........................................................................................16
Kapitel I.1. Willst Du einen freien Flug? Nimm den<br />
„FlightGear“!<br />
Index Subindex ><br />
1.1. Nur ein anderer Flugsimulator?<br />
• Wolltest Du schon immer mal ein Flugzeug steuern – aber dafür fehlte es am nötigen<br />
„Kleingeld“?<br />
• Oder bist Du ein “richtiger” Pilot der seine Fähigkeiten verbessern möchte?<br />
• Oder willst Du ein paar gefährliche Manöver ausprobieren – ohne Todesgefahr?<br />
• Oder willst Du ganz einfach Spaß haben an einem eher ernsthaften Spiel ohne brutale<br />
Gewalt-Szenen?<br />
Falls eine dieser Fragen auf Dich zutrifft, ist ein PC-Flug-Simulator das Richtige für Dich!<br />
Vielleicht hast Du schon Erfahrungen gesammelt, z.B. mit “Microsoft's © Flight Simulator” oder<br />
einem der anderen kommerziell vertrieben PC-Flug-Simulatoren. Da die Preise für diese<br />
Simulatoren gewöhnlich unterhalb 50€ liegen sollte der Kauf eines solchen Programms kein<br />
ernsthaftes Problem sein – wenn man bedenkt dass die dafür erforderliche Hardware etwa 1.500€<br />
kostet – aber auch wenn die Preise ständig fallen → die Leistung der dafür benötigten Geräte steigt<br />
ebenso!<br />
Warum also investieren wir tausende von Stunden unsere Freizeit um einen “freien Flug-<br />
Simulator” zu Entwickeln und zu Programmieren, wenn es doch schon so viele kommerziell<br />
Produkte gibt? Nun – dafür gibt es viele Gründe – im Folgenden wollen wir nur die hauptsächlichen<br />
aufzeigen:<br />
• Alle kommerziell verfügbaren Simulatoren haben einen gewaltigen Nachteil: Sie werden<br />
von einer kleinen Gruppe entwickelt, die den Dir gestellten Aufgaben nachkommen. Es gibt<br />
dabei nur einen sehr beschränkten Einfluss der Endbenutzer! Jeder der schon einmal<br />
versucht hat mit einem der kommerziellen Entwickler Kontakt aufzunehmen, wird<br />
zustimmen, dass dies fast unmöglich ist. Im Gegensatz dazu wird der FlightGear<br />
sprichwörtlich vom “Volk für das Volk” entwickelt, wobei jeder jedes Detail jederzeit<br />
verfolgen und sogar mitgestalten kann.<br />
• Kommerzielle Produkte basieren zumeist auf einem Kompromiss aus Ausstattung und<br />
Bedarf. Sie möchten immer eine möglichst große Gruppe von Endbenutzern ansprechen,<br />
also sowohl “richtige“ Piloten, Anfänger, und auch nur gelegentliche “Spieler”. Aber in der<br />
Wirklichkeit führt dies immer zu einem Kompromiss zwischen Lieferterminen und Kosten.<br />
Da FlightGear unabhängig und offen ist, gibt es hier diesen Zwang nicht! Wir sind alles<br />
Freiwillige, die sich Deine Termine selber setzen. Wir sind sogar in der Lage solche Märkte<br />
zu bedienen die sich nach gängiger Auffassung “nicht bezahlt machen”, wie z.B. die<br />
Grundlagenforschung.<br />
• Durch Deine Gewinn-orientierte Ausrichtung müssen kommerzielle Anbieter Deine besten<br />
Entwickler oft daran hindern deren beste Ideen einzubringen. Gerade diese “kommerziell<br />
nicht wichtigen Ideen” können alle FlightGear Entwickler mit den unterschiedlichsten<br />
Kenntnisständen einbringen – und gerade diese Ideen beeinflussen dieses Projekt oft<br />
maßgeblich. Solche Ideen in einem sehr großen und komplexen Projekt verwirklichen zu<br />
können, ist die größte Belohnung für die Entwickler - es erfüllt sie mit Stolz dass sie an der<br />
Entwicklung eines bedeutenden Simulators beigetragen haben.
• Und wichtiger als Alles andere ist: Es ist macht ganz einfach Spaß! Am Besten vergleichst<br />
Du uns mit “wirklichen Piloten” die als Hobby Modell-Flugzeuge bauen – oder auch<br />
wirkliche Flugzeuge selbst zusammenbauen. Sicherlich könnten wir uns einfach ein fertiges<br />
Flugzeug kaufen – aber es ist doch etwas ganz anderes es selbst zu bauen!<br />
Diese vorstehenden Punkte sind der eigentliche Grund dafür, warum wir den FlightGear<br />
entwickelt haben. Basierend auf dieser Motivation haben wir begonnen einen qualitativ<br />
hochwertigen Flug-Simulator zu entwickeln, der darauf abzielt für zivile, Multi-Betriebs-Systeme,<br />
offene, Benutzer-unterstützte und durch Benutzer erweiterbare Grundlage zu schaffen. Lasse uns<br />
diese Schwerpunkte erläutern:<br />
• Zivil: <strong>Das</strong> Projekt soll grundsätzlich ein Simulator für den zivilen Luftverkehr und für zivile<br />
Flugzeuge sein. Unser langfristig Ziel ist es, den FlightGear durch die FAA als offizielles<br />
Trainings-Geräte zuzulassen. Wir wissen dass einige Benutzer enttäuscht sind, dass<br />
FlightGear derzeit kein wirklicher “Luftkampf-Simulator” ist – dies ist allerdings kein “darf<br />
nicht” sondern basiert darauf, dass sich bisher kein Freiwilliger gefunden hat, der daran ein<br />
starkes Interesse hatte. Inzwischen gibt es aber auch dafür erste Ansätze im FlightGear.<br />
• Multi-Betriebssystem: Die Entwickler versuchen den Code möglichst unabhängig von<br />
Betriebssystemen zu halten. Dies basiert auf der Erkenntnis, dass viele Benutzer, die sich für<br />
Flug-Simulationen interessieren, sehr unterschiedliche Computer-Hardware und<br />
Betriebssysteme verwenden.<br />
FlightGear wurde hauptsächlich unter Linux entwickelt, welches wie FlightGear mit<br />
ähnlicher Zielsetzung auch kooperativ im Internet entwickelt wird. FlightGear läuft auch<br />
unter Windows (siehe auch 1.1.2.1.Betriebssysteme, und einige Teile wurden sogar unter<br />
Windows entwickelt. FlightGear kann auch auf einem OS-X und mehreren<br />
unterschiedlichen UNIX/X11 PC's compiliert werden.<br />
Der hauptsächliche Compiler für alle Betriebssysteme ist aber der freie GNU C++ Compiler<br />
(bzw. der Cygnus Cygwin Compiler unter Win32).<br />
Derzeit gibt es keinen anderen Flugsimulator, weder kommerziell noch frei, der ein solch<br />
breites Spektrum an Betriebssystemen unterstützt!<br />
• Offen: Die Projektmitarbeit beschränkt sich nicht auf einen elitären Kreis von Entwicklern.<br />
Jeder der meint er könne dazu beitragen ist höchst willkommen. <strong>Das</strong> Programm inklusive<br />
der dazugehörenden Dokumentation ist nur unter den GNU - GPL Bedingungen Copyright<br />
geschützt.<br />
Die Bedeutung der GPL-Lizenz wird sehr oft missverstanden. Einfach ausgedrückt bedeutet<br />
es, dass jeder dieses Programm kopieren und verteilen darf. Er darf das Programm sogar<br />
nach seinen eigenen Wünschen verändern und (verändert oder nicht) für so viel Geld<br />
verkaufen wie er will/kann. Allerdings muss er zu seiner Verteilung immer auch den Source-<br />
Code beilegen und er muss die Lizenz-Bedingungen des Original beibehalten! In aller<br />
Kürze:<br />
“Jeder kann mit dem Programm machen was er will – außer es “unfrei” machen!”<br />
Der volle Wortlaut der Lizenzbedingungen liegt jedem FlightGear Module bei und kann<br />
auch im Internet nachgeschlagen werden, siehe http://www.gnu.org/copyleft/gpl.html.<br />
• Benutzer unterstützt und erweiterbar: Im Gegensatz zu den meisten kommerziellen<br />
Simulatoren werden alle FlightGear Landschaften und Flugzeuge, interne Variablen, APIs,<br />
und alle sonstigen Entwicklungsunterlagen von Anfang an dokumentiert und können von<br />
jedermann eingesehen werden. Sogar wenn es keine besondere Dokumentation zu einem<br />
einzelnen Detail gib, kann zumindest der Source-Code eingesehen werden um zu verstehen<br />
wie es funktioniert. Alle Entwickler haben das Ziel ein Basis-Programm herzustellen, auf
das Landschaften-Designer, Instrumentenbrett-Designer, auch Abenteuer- oder ATC<br />
Anwendungs-Entwickler, Multimedia Spezialisten, und Andere mitwirken können. Es ist<br />
unsere Hoffnung dass dieses Projekt, inklusive der Entwickler und Endbenutzer, von der<br />
Kreativität und den Ideen von hunderten von “Simmers” überall auf der Welt profitieren.<br />
Ohne Zweifel wurden die meisten unsere Entwickler durch das erfolgreiche Linux-Projekt des<br />
Linus Torvald inspiriert. <strong>Das</strong> Linux-Projekt hat nicht nur bewiesen, dass eine über das Internet<br />
verteilte Entwicklung von hochwertigen Programmen auf viele Entwickler möglich ist, sondern<br />
auch dass eine solche Vorgehensweise die Qualität konkurrierender, kommerzieller Produkte weit<br />
übertreffen kann.<br />
1.2. System Voraussetzungen<br />
Im Folgenden findest Du die grundsätzlichen Voraussetzungen. Weiterführende Details findest<br />
Du auf: http://www.flightgear.org/hardwarereq.html<br />
1.2.1. Betriebssysteme<br />
Zur Zeit unterstützt FlightGear die folgenden Betriebssystem:<br />
• Linux mit allen Vertriebs-Variationen<br />
• Windows 95/98/ME/NT/2000/XP/Vista/System7, sowohl auf Intel wie auch AMD<br />
Basis<br />
• BSD UNIX<br />
• Sun-OS<br />
• Mac OS X<br />
Wenn Du FlightGear unter OS-X benutzen willst, benötigst Du mindestens die OS-X<br />
Version 10.4. Dazu benötigst Du mindestens einen Power PC G4 1.0 GHz oder einen Intel<br />
Mac – unsere Empfehlung für einen komfortablen Flug ist ein MacBook Pro, intel iMac,<br />
Mac Pro, oder Power Mac (Power PC G5)<br />
1.2.2. PC<br />
Verglichen mit anderen Flug-Simulatoren sind die Vorgaben für FlightGear nicht ungewöhnlich.<br />
Ein mittel-schneller AMD Athlon64 oder Intel P4, oder sogar ein bescheidener AMD Athlon/K7<br />
oder ein Intel PIII reichen aus – wenn Du eine angemessene Grafik-Karte benutzt.<br />
1.2.3. Grafik-Karte<br />
Eine Grafik-Karte die OpenGL unterstützt ist eine Grundvoraussetzung um Freude am<br />
FlightGear zu haben. Falls Du mehr über “OpenGL” wissen willst, siehe die Webseite<br />
http://www.opengl.org<br />
Kurz gesagt: “Seit seiner Einführung in 1992 wurde OpenGL in der Industrie das am meisten<br />
benutzte und unterstützte 2D und 3D grafische API“.<br />
FlightGear funktioniert nicht (und wird nie funktionieren) mit einer Grafik-Karte die nur<br />
Direct3D/DirectX unterstützt! Im Gegensatz zu OpenGL ist Direct3D ein geschütztes API, das nur<br />
in Windows Betriebssystemen verwendet werden darf.<br />
Eventuell kannst Du FlightGear ohne eine OpenGL Grafik-Karte starten – eventuell sogar ohne<br />
irgendeine Grafik-Karte. Aber ohne OpenGL Unterstützung wird auch der schnellste Computer in<br />
die Knie gezwungen! Ein typisches Zeichen dafür sind FPS (Bildwechsel-Raten) unterhalb 1 FPS.
Jede 3D Grafik-Karte mit OpenGL Unterstützung sollte ausreichend sein. Um für Windows<br />
Karten zu finden die OpenGL unterstützen, besuche die Internetseite des Herstellers der Karte –<br />
allerdings kann es auch sein, dass nur der Hersteller des auf der Karte befindlichen Graphik-Chips<br />
den OpenGL anbietet. Falls Du eine neue Karte kaufen willst empfehlen wir eine NVIDIA<br />
GeForce, da diese tendenziell eine besseren OpenGL Unterstützung haben als z.B. AMD/ATI<br />
Radeon.<br />
256 MB für die Grafiken sind völlig ausreichend.<br />
1.2.4. Speicherplatz<br />
Um das Programm selbst und die ersten Landschaften zu installieren benötigst Du ungefähr 500<br />
MB freien Platten-Platz. Falls Du Deine Programme selbst kompilieren musst benötigst Du<br />
zusätzliche 500 MB für den Source-Code und die temporären Dateien. Um zusätzlich das “Umfeld<br />
für Entwickler” zu installieren benötigst Du zusätzlichen Platz, dessen Größe entsprechend Deinem<br />
Betriebssystem und sonstigem Umfeld sehr unterschiedlich sein kann. Für Windows benötigst Du<br />
ca. 300 MB für das Entwickler-Umfeld. Bei Linux und/oder anderen UNIX Systemen sind die<br />
meisten Entwickler-Werkzeuge bereits installiert – somit benötigst Du für diese Systeme kaum<br />
zusätzlichen Platz.<br />
1.2.5. Audio<br />
Für die Audio-Effekte sollte jede handelsübliche “Sound-Karte” ausreichen.<br />
1.2.6. Joysticks etc.<br />
Basierend auf seinem flexiblen Design unterstützt FlightGear sehr viele Joysticks, Steuerhörner,<br />
Ruder-Pedale, etc. sowohl unter Linux wie auch Windows. FlightGear kann auch mit voll<br />
ausgerüsteten Pilotensesseln und Cockpits zusammenarbeiten.<br />
1.3. <strong>Das</strong> Flug-Dynamik-Model (FDM)<br />
Anfänglich basierte FlightGear auf dem Flug-Model von LaRCsim (bekannt durch das Navion<br />
Flugzeug). Dieses erwies sich allerdings bald als unzulänglich, insbesondere im Hinblick darauf dass<br />
viele Charakteristika fest „verdrahtet“ waren, d.h. ohne die Benutzung von flexiblen<br />
Konfigurations-Dateien. Somit verfügt FlightGear inzwischen über viele verschiedene Flug-<br />
Modelle, von denen eins beim Start des Programms ausgewählt werden kann. Diese Auswahl des<br />
FDM wird von allen gängigen Flug-Modellen während der Startphase ausgeübt – als Laie musst Du<br />
Dir darüber nicht den Kopf zerbrechen!<br />
• Wahrscheinlich das wichtigste Model ist das von Jon Berndt entwickelte JSB. Dieses JSB ist<br />
Teil eines eigenständigen Projektes namens JSBSim, siehe: http://www.jsbsim.com/<br />
• Andrew Ross entwickelte ein weiteres Model, genannt “YASim“ (steht für: Yet Another<br />
Simulator = Noch ein anderer Simulator). YASim basiert auf einer komplett anderen Grundlage<br />
als viele andere FDMs, in dem es die geometrischen Informationen zugrunde legt, anstatt<br />
der Flug-dynamischen Koeffizienten. YASim eignet sich daher insbesondere für<br />
Hubschrauber.<br />
• Christian Mayer entwickelte ein anders FDM insbesondere für Heißluft-Ballons. Curt Olson<br />
integrierte daraufhin ein spezielles FDM für UFOs, welches Dich ganz besonders schnell<br />
von einem Punkt A zu einem Punkt B bringt.<br />
• Schließlich gibt es noch das UIUC-FDM. Dies wurde von einer Gruppe an der “University<br />
of Illinois at Urbana-Champaign” entwickelt. Anfänglich sollte es insbesondere Vereisungen
an Flugzeugen modellieren, umfasst nun aber generell “nicht-lineare Flug-Dynamiks”, die<br />
insbesondere bei der realistischen Darstellung von extremen Situationen angewendet wird,<br />
wie z.B. bei Stalls und AoA Flügen. Zwei gute Beispiele für die Möglichkeiten dieses FDMs<br />
sind der Segelflieger “Airwave Xtreme 150” und der “1903 Wright Flieger”. Weitere Details<br />
des UIUC-FDM findest Du auf: http://www.ae.illinois.edu/m-selig/apasim.html .<br />
Es ist sogar möglich FlightGear mittels eines externen FDM anzutreiben, der auf einem anderen<br />
PC läuft oder per definiertem Port auf die lokale Maschine zugreift. “Anfänger” sollten dies aber<br />
lieber nicht versuchen!
Kapitel I.2. Die Installation<br />
Index Subindex ><br />
2.1. Umgebungs- Variablen:<br />
FlightGear und seine zugehörigen Daten werden in mehreren Verzeichnissen abgespeichert, die<br />
allerdings per Betriebssystem sehr unterschiedlich sein können. Da Du bei Änderungen, dem<br />
Einrichten von Zusatzprogrammen, hinzufügen weiterer Landschaften oder Flugzeuge, etc. diese<br />
Variablen immer wieder wissen musst, solltest Du direkt bei der Installation darauf achten welche<br />
Verzeichnisse in Deinem System verwendet werden – und sich diese unter den folgenden Variablen-<br />
Namen merken. Auch dieses <strong>Handbuch</strong> wird im Folgenden immer wieder auf diese Variablen<br />
zugreifen, um bestimmte Aktionen und/oder Funktionen zu beschreiben.<br />
Nachdem Du FlightGear installiert hast, kannst Du Dir diese Variablen auch auflisten lassen –<br />
siehe dazu die Start-Option „--version“ im Anhang, Kapitel 4.3.1.Generelle Optionen<br />
2.1.1. Die Variable: $FG_ROOT<br />
Diese Variable definiert wo FlightGear seine Daten findet (z.B. Flugzeuge, Navigations-<br />
Einrichtungen, Flugplätze, etc.). Falls Du diese Variable bei der Installation nicht erkennst – Dein<br />
FlightGear aber trotzdem startet – findest Du den Wert in den „Internal Properties“ (interne<br />
Einstellungen): Klicke nach dem Start in der FlightGear-Menü-Leiste nacheinander auf<br />
→ File → Browse Internal Properties → sim<br />
und siehe: fg-root! Typisch sind:<br />
für Windows: c:\Programme\FlightGear\data<br />
für Linux:<br />
oder:<br />
/usr/local/share/FlightGear/data<br />
/usr/share/games/FlightGear<br />
für Mac OS X: /Applications/FlightGear.app/Contents/Resources/data<br />
2.1.2. Die Variable: $FG_SCENERY<br />
Diese Variable definiert wo FlightGear die Szeneries (Landschaften) findet. Dies ist<br />
standardmäßig in allen System $FG_ROOT/Scenery (kann aber geändert werden, siehe dazu das<br />
Kapitel 1.2.3.Installieren der Landschaften (Szenerie) ):<br />
für Windows: c:\Programme\FlightGear\data\scenery<br />
für Linux:<br />
oder:<br />
/usr/local/share/FlightGear/data/scenery<br />
/usr/share/games/FlightGear/scenery<br />
für Mac OS X: /<br />
Applications/FlightGear.app/Contents/Resources/data/scen<br />
ery<br />
2.1.3. <strong>Das</strong> Programm-Verzeichnis: $FG_PROG<br />
Des öfteren wird auch das Verzeichnis benötigt in dem das Programm selbst abgelegt ist. Falls
Du dies bei der Installation nicht erkennst, klicke nach der Installation mit der rechten Maustaste<br />
auf das Start-Icon (oder den Programm-Start-Befehl) und schauen unter „Verknüpfung“ → Ziel (bei<br />
Windows) oder suche das Programm „fgfs“. Die Standard-Verzeichnisse sind:<br />
für Windows: c:\Programme\FlightGear\bin\Win32<br />
für Linux: /usr/games<br />
2.2. Installieren des FlightGear-Programms<br />
Bevor Du FlightGear startest, musst Du die entsprechenden Binaries installieren oder die<br />
entsprechenden Scripts kompilieren. Zusätzlich wird auch ein extra Verzeichnis mit allen Daten<br />
(Flugzeuge, Landschaften, Steuerungsdateien, etc.) installiert.<br />
Du kannst alle für die verschiedenen Betriebssysteme verfügbaren Module von<br />
http://www.flightgear.org/Downloads/binary.shtml herunterladen. Diese Internet-Seite enthält auch<br />
die pro Betriebssystem benötigten Anleitungen.<br />
Hinweis: Je nach den Sicherheits-Einstellungen Deines PC's musst Du evtl. Deinen Administrator<br />
bitten die Installation für Dich vorzunehmen. In diesem Falle solltest Du diesen bitten Dir den<br />
Änderungs-Zugriff für das $FG_ROOT-Verzeichnis einzurichten! Dann kannst Du in Zukunft<br />
zusätzliche Flugmodelle, Szeneries, etc. selbst installieren.<br />
Wenn Du sicherstellen willst, dass Du immer das absolut Neueste und Beste (aber oft auch<br />
Fehlerhafteste!!!) Programm hast, kannst Du das Werkzeug “anonymous cvs” benutzen, um immer<br />
den gegenwärtigen Entwicklungsstand einzelner Module herunter zu laden. Eine Beschreibung<br />
dafür findest Du unter http://www.flightgear.org/cvs.html. Da die Entwicklung immer in Englisch<br />
erfolgt, gibt es hierzu allerdings keinerlei Unterstützungen in Deutsch.<br />
2.3. Installieren der Landschaften (Szenerie)<br />
Es gibt für die gesamte Welt detaillierte FlightGear-Landschaften, somit kannst Du überall auf<br />
der Welt fliegen, von den Bergen des Himalaya bis in die bäuerlichen Gebiete von Kansas/USA. Da<br />
das Basis-Paket von FlightGear aber nur ein kleines Gebiet um San-Francisco herum umfasst,<br />
willst Du Dir sicherlich weitere Landschaften selbst herunterladen. Keine Angst: Sie sind alle<br />
kostenlos!<br />
Die Landschaften sind in 10° * 10° Gebiete aufgeteilt und in Tarball-Archiven komprimiert.<br />
Jedes dieser Tarballs ist entsprechend dieser Gebiete benannt, z.B. also “w130n30.tgz” (das<br />
Anfangs-Gebiet um San-Francisco). Für Deutschland (Mittel-Europa) benötigst Du z.B.: e000n50<br />
und e010n50 und e000n40 und e010n40 .<br />
Du kannst die Landschaften von einer Weltkarte mit 10°/10° Einteilung herunterladen, siehe:<br />
http://www.flightgear.org/Downloads/scenery-1.0.1.html<br />
Du kannst aber auch das FlightGear Projekt unterstützen, indem Du einen kompletten Satz aller<br />
Landschaften auf DVD bestellst, siehe: http://www.flightgear.org/cdrom/<br />
Zum Installieren der Szeneries musst Du zuerst die Tarballs in das Szenerie-Verzeichnis<br />
entpacken. Die meisten Betriebssysteme haben dazu bereits passende Werkzeuge im Basis-<br />
Programm (z.B. den Archive-Manager in Linux). Wenn Du bisher kein passendes Werkzeuge<br />
besitzt, empfehlen ich dir „7-zip“ ( http://www.7-zip.org/ ).<br />
Beachte, dass Du nur die erste “Hülle” (also die ganzen 10°x10° Sektoren, z.B. “w130n30”)<br />
entpacken darfst – nicht aber die Untergliederungen (wie z.B. darin „w122n37“)! Letztere werden
von FlightGear selbst entpackt – sobald es sie braucht (und sie vorhanden sind!).<br />
Nachdem Du Deine neuen Szeneries entpackt hast, beinhaltet Dein Szenerie-Verzeichnis die<br />
entsprechenden Unterverzeichnisse mit den 10°x10° Blöcken.<br />
Sobald Du zum Fliegen einen Startpunkt innerhalb der neuen Szenerie angibst oder aus anderen<br />
Blöcken dahin einfliegst, findet FlightGear die neue Szenerie automatisch und benutzt sie<br />
entsprechend. Wenn Du aber mittels des FGrun von einem der neuen Flugplätze starten willst,<br />
musst Du FGrun neu starten bevor es diese neuen Plätze findet.<br />
2.3.1. Ein Extra Verzeichnis für die Szenerie<br />
Falls Du es vorziehst Deine Szeneries in ein anders Verzeichnis (evtl. auch auf einer anderen<br />
Festplatte oder auf CD-ROMS oder auf DVDs) zu installieren, kannst Du das tun. Du musst dann<br />
beim Starten des FlightGear die Variable $FG_SCENERY entsprechend setzen.<br />
Du kannst auch mehrere Verzeichnis für die Szeneries definieren, so dass FlightGear diese<br />
nacheinander durchsucht und die zuerst gefunden Szenerie-Teile verwendet. Somit kannst Du Dir<br />
z.B. ein Basis-Verzeichnis aufbauen mit allen Szenerie-Teilen auf einem bestimmtem,<br />
zuverlässigem Staus, und zusätzlich ein weiteres in das neuere oder selbst entwickelte kommen,<br />
oder auch nur zeitweise benutzte, etc. Auf die Weise kannst solche Zusätze jederzeit auf einfachste<br />
Weise wieder deinstallieren oder auch nur deaktivieren. Dazu werden in diese Variable<br />
$FG_SCENERY alle Szenerie-Verzeichnisse nacheinander aufgeführt sind. Dabei werden die<br />
einzelnen Verzeichnisse<br />
• für Unix/Linux und Mac OS X Systeme mittels “:”<br />
• und für Windows Systeme mittels “;”<br />
getrennt/verknüpft. z.B.: bedeutet in Linux eine Variable<br />
$FG_SCENERY= /home/Dein_Name/WorldSzenerie:/usr/local/share/Flightgear/data/Szenerie<br />
dass<br />
• zuerst in Deinem Privatverzeichnis „/home/Dein_Name/WorldSzenerie“ gesucht wird<br />
• und erst dann im Standard FlightGear „/usr/local/share/Flightgear/data/Szenerie“ .<br />
Leider würde es den Rahmen dieses <strong>Handbuch</strong>es sprengen, für alle möglichen Systeme und<br />
Anwendungen das Setzen dieser Variablen zu beschreiben. Du solltest wissen, dass es diese<br />
Variable gibt – und am einfachsten setzt Du sie unter Verwendung des FGrun Zusatzprogramms. In<br />
den Binaries für einige Betriebssysteme (z.B. für Windows und Mac OS X) ist dieses<br />
Zusatzprogramm bereits fest integriert. Zur Eingeben siehe das Kapitel 2.1.2.Starten mittels FGrun.<br />
2.3.2. Laden neuer Szeneries während des Fliegens = TerraSync<br />
FlightGear hat einen integrierten Zusatz, der es Dir erlaubt die neuesten Szeneries direkt<br />
während des Fluges automatisch laden zu lassen – wenn Du über eine konstante Verbindung<br />
zum Internet verfügst! Erstelle ein leeres Arbeits-Verzeichnis für TerraSync, auf das Du<br />
Schreibrechte hast und füge dieses der FlightGear Variablen $FG_SCENERY hinzu (siehe<br />
vorhergehendes Kapitel). Benutze hierfür nicht Dein normales Szenerie-Verzeichnis, da<br />
beim Überschreiben Fehler auftreten könnten und damit Deine Basis zerstört werden<br />
könnte!<br />
TerraSync benötigt ständig Deine aktuelle Position, die ihm vom FlightGear über das so<br />
genannte “Atlas-Protokoll” mitgeteilt wird.<br />
• Mit FGrun kannst Du dieses Protokoll einfach durch aktivieren des entsprechenden
Schalters starten. Siehe die Darstellung FGrun Seite.<br />
• Ohne FGrun startest Du dieses Protokoll indem Du dem Startbefehl „fgfs“ die<br />
Option „--atlas“ hinzufügst, z.B.:<br />
fgfs --atlas=socket,out,1,localhost,5505,udp ...etc<br />
Zusätzlich musst Du TerraSync starten und diesem mitteilen über welchen Port die<br />
Verbindung aufgenommen wird und welches Verzeichnis benutzt werden soll.<br />
Benutze dazu den Befehl<br />
terrasync -p 5505 -S -d /usr/local/share/TerraSync<br />
Achte darauf, dass Du in beiden Befehlen den gleichen Port (hier 5505) angibst!<br />
Siehe hierzu auch http://wiki.flightgear.org/index.php/TerraSync (leider derzeit nur in<br />
Englisch).<br />
Es gibt bei TerraSync allerdings ein so genanntes “Huhn/Ei Problem” (wer war zuerst da)<br />
wenn Du in einer nie zuvor geladenen Szenerie startest: Wenn Du FlightGear startest sucht<br />
es die erforderliche Szenerie in den vorgegebenen Verzeichnissen (siehe oben) – aber zu<br />
dem Zeitpunkt hat TerraSync diese Szenerie noch nicht über das Internet herunter geladen!<br />
In diesem Falle empfiehlt es sich, FlightGear neu zu starten, nachdem TerraSync die<br />
Szenerie erstmals geladen hat!<br />
Noch ein Hinweis: Wenn im TerraSync Startbefehl (siehe oben) wie allgemein üblich die<br />
Option “-S” angegeben ist, dann lädt TerraSync die Szeneries via dem “Subversion<br />
Protokoll” über HTTP. Falls in Deiner Internet-Verbindung ein “HTTP-Proxy” verwendet<br />
wird, müsst Du sicherstellen, dass der “libsvn” Subversion Client entsprechend konfiguriert<br />
wurde! Wenn Du FGrun zum Starten benutzt, wird immer die Option “-S” gesetzt!<br />
Der große Vorteil bei der Benutzung des TerraSync ist, dass er immer die neuesten und<br />
phantastischen Szeneries direkt aus dem “FlightGear World (Custom) Szenerie Project”<br />
herunterlädt und Du somit immer die allerneuesten Stände erhältst – während Du ansonsten<br />
warten musst bis diese Neuheiten mit einer neuen, formellen Freigabe integriert werden!<br />
2.3.3. Erstelle Dir Deine eigenen Szeneries<br />
Falls Du Dich an eigenen Szeneries versuchen willst, siehe Dir TerraGear an, diese ist das<br />
Werkzeug um Szeneries für FlightGear zu entwickeln. Siehe<br />
http://wiki.flightgear.org/index.php/Using_TerraGear#Generating_scenery<br />
Die zumeist benutzten Quellen für TerraGear Werkzeuge findest Du unter<br />
http://mapserver.flightgear.org/git/gitweb.pl.<br />
(Du hast es erraten: Alles nur in Englisch!)<br />
2.3.4. Mehrfach genutzte Modelle<br />
Szeneries (und andere Modelle) verwenden eine Menge Detail-Modelle (z.B. Lichtmasten auf<br />
Flughäfen, etc.) die in den allgemeinen Szeneries mehrfach genutzt – aber nicht (mehrfach)<br />
enthalten sind. Diese musst Du extra von http://scenemodels.flightgear.org/download/ herunterladen<br />
→ klicke dort auf „here“ in der Zeile „A collection of shared models can be downloaded here“ .<br />
Extrahiere dieses TG und lade es in das Verzeichnis $FG_ROOT/Models. Tu dies von Zeit zu<br />
Zeit um immer auf dem neuesten Stand zu sein – oder wenn Du mehr und mehr Fehlermeldungen<br />
bekommst wie: “Model xyz not found”.
2.3.5. Besonderheit für MS Windows Vista & Windows 7<br />
Wenn Du Windows Vista oder Windows 7 benutzt, kann es sein, dass Windows Deine neuen<br />
Landschaften etc. automatisch in Dein persönliches Verzeichnis lädt – dies ist meist:<br />
c:\Benutzer\(DeinName)\AppData\Local\VirtualStore\Programm<br />
Files\flightgear\Szenerie<br />
Falls Dein System dies getan hat, musst Du die Unterverzeichnisse “Terrain” und “Objects”<br />
manuell in Dein Standard $FG_SCENERY-Verzeichnis kopieren (siehe weiter oben).<br />
2.3.6. Besonderheiten für Mac OS X<br />
Du kannst den GUI-Launcher benutzen um die heruntergeladenen Tarball-Dateien (Szenerie,<br />
Flugzeuge, etc.) zu installieren. Wähle dazu aus den “Advanced Features” die Funktion “Install<br />
Add-On data” → “Others” → dies öffnet das Internet-Browser-Fenster. Wenn Du nun wie oben<br />
beschrieben eine oder mehrere Szenerie-Tarballs selektierst, werden diese automatisch in das<br />
/Applications/FlightGear.app/Contents/Resources/data/Szenerie<br />
Verzeichnis geladen.<br />
Falls Vorstehendes nicht funktioniert, versuche Folgendes: Öffne das Datei-Verzeichnis mit “Open<br />
data folder” in den “Install Add-On data” → “Others”. Dies öffnet ein Fenster in dem Du nach den<br />
Daten suchen kannst. Ziehe einen oder mehrere Szenerie-Verzeichnisse in das<br />
“../Data/Szenerie” Verzeichnis (oder z.b. neue Flugzeuge in das “../Data/Aircraft”,<br />
etc.).<br />
2.4. Installieren von Flugzeugen<br />
<strong>Das</strong> Basis-Paket FlightGear enthält nur eine kleine Anzahl der verfügbaren Flugzeuge. Viele<br />
Entwickler haben inzwischen sehr viele zusätzliche Flugzeuge verfügbar gemacht, von den<br />
Ursprüngen wie z.B. das erste der Geb. Wright, über WWII Jagdflugzeuge, ein- und mehrmotorige<br />
Privatflugzeuge, bis hin zu modernen Düsenjägern und Passagiermaschinen wie die B747, A380<br />
und Concorde. Du kannst alle diese Modelle zusätzlich herunterladen von:<br />
http://www.flightgear.org/Downloads/aircraft-2.0.0/<br />
Lade Dir alle Modelle herunter die Dich interessieren, dann:<br />
• Für Windows + Unix/Linux: dekomprimiere die *.zipDaten und füge das Ergebnis dem<br />
Ordner $FG_ROOT/Aircraft hinzu. Diese Modelle stehen Dir dann beim nächsten Start<br />
des FlightGear zur Verfügung. Hinweis: Wenn Du FGrun verwendest, dann muss dieses<br />
FGrun neu gestartet werden, bevor es die neuen Flugzeuge zur Auswahl anbieten kann!<br />
• Für Mac OS X benutze die Prozedur wie es im vorhergehenden Kapitel Besonderheiten für<br />
Mac OS X beschrieben wurde.<br />
2.5. Installierte Dokumentation<br />
Alle verfügbaren FlightGear-Pakete enthalten die komplette FlightGear-Dokumentation,<br />
inklusive der PDF-Version des (original englischen) FlightGear-<strong>Handbuch</strong>es, welches auch<br />
gedruckt werden kann. Über das FlightGear-Menü Help kann auch direkt auf die HTML-Version<br />
des <strong>Handbuch</strong>es zugegriffen werden.<br />
Im FlightGear “WIKI” findest Du zusätzliche (allerdings zumeist nur englische) Beschreibungen.<br />
Siehe insbesondere:
http://wiki.flightgear.org/index.php/De/Portal:Benutzer<br />
http://wiki.flightgear.org/index.php/Category:Howto<br />
http://wiki.flightgear.org/index.php/De/Hauptseite
Index Subindex ><br />
Teil II : Den Simulator kennenlernen<br />
Fig. 3: Fertig zum Start in einer Senecall in Berlin-Tegel (EDDT)
Teil II : Den Simulator kennenlernen ........................................17<br />
Kapitel II.1. Starten des FlightGear Simulators.............................................19<br />
1. Die wichtigsten Optionen ..........................................................................................19<br />
2. Starten mittels FGrun.................................................................................................22<br />
3. Manuell starten...........................................................................................................28<br />
Kapitel II.2. <strong>Das</strong> Instrumentenbrett................................................................31<br />
1. Der HUD (Head Up Display)....................................................................................35<br />
Kapitel II.3. Starten der Triebwerke...............................................................36<br />
Kapitel II.4. Tastaturen, Mäuse, Menüs und Joysticks..............................37<br />
1. Tastatur-Befehle.........................................................................................................38<br />
2. Maus-Arbeiten............................................................................................................41<br />
3. Die Menüleiste...........................................................................................................43<br />
4. Joystick-Support.........................................................................................................50<br />
Kapitel II.5. Features (Zusatzprogramme)...................................................59<br />
1. Multiplayer.................................................................................................................60<br />
2. FGCOM......................................................................................................................61<br />
3. Atlas (lokale Karten).............................................................................................62<br />
4. MPmap (interaktive Karten)......................................................................................63<br />
5. Flugzeugträger............................................................................................................64<br />
6. Luft zu Luft Betankung, AAR....................................................................................67<br />
7. Festival (TTS = Text zu Sprache).............................................................................69<br />
8. Benutzung mehrerer Bildschirme...............................................................................73<br />
9. Benutzung mehrerer Computer..................................................................................73<br />
10. Aufnahmen und Wiedergabe....................................................................................74<br />
Index Subindex >
Kapitel II.1. Starten des FlightGear Simulators<br />
Index Subindex ><br />
FlightGear kann grundsätzlich auf 2 Wegen gestartet werde:<br />
1. FGrun: Mit diesem Vorschalt-Zusatzprogramm selektierst Du Optionen aus<br />
“Vorschlagslisten”. FGrun fasst Deine Optionen dann zusammen zu einem “normalen”<br />
FlightGear Start-Befehl und führt in aus. FGrun merkt sich Deine letzte Auswahl, so dass<br />
Du beim nächsten Start nur “zu ändernde” Optionen definieren musst. Du kannst die jeweils<br />
gesetzten Optionen aber auch in eine Datei abspeichern, und somit verschiedene<br />
Einstellungen für verschiedene Gegebenheiten immer wieder direkt laden.<br />
FGrun ist in den Basis-Installations-Paketen für Windows und Mac OS X bereits enthalten.<br />
Falls es in Deiner Version (von z.B. UNIX/Linux etc.) noch nicht enthalten ist, kannst Du es<br />
zusätzlich installieren. Hole Dir hierzu das Programm von<br />
http://sourceforge.net/projects/fgrun/ und folge den Anweisungen in der Datei “INSTALL”.<br />
2. Manuell: <strong>Das</strong>s heißt Du suchst und definierst alle Optionen aus Listen und Beschreibungen<br />
und stellst Dir die gewünschten selbst zusammen und tippst sie in eine Befehlszeile oder<br />
eine Befehlsdatei. Dies ist die flexibelste Lösung – aber auch die aufwendigste und<br />
komplizierteste!<br />
Für beide Ausführungs-Möglichkeiten gelten die Grundlagen der folgenden Unter-Kapitel:<br />
1.1. Die wichtigsten Optionen<br />
Du kannst FlightGear durch die einfache Eingabe von „fgfs“ (oder Mausklick auf ein<br />
entsprechendes Icon) starten. FlightGear startet dann in San-Francisco auf Startbahn 28R in einer<br />
Cessna c172p.<br />
Du kannst dieses voreingestellte Verhalten von FlightGear durch eine Vielzahl von Optionen<br />
beeinflussen, die Du beim Starten definierst. Einige davon werden von den Benutzern häufig<br />
geändert (z.B. Flugzeug, Flughafen, Funk-Frequenzen, etc.), andere nur selten (z.B. Ein-/Ausgabe-<br />
Geräte, etc.) und wieder andere nur bei Problemen (Logs, Tracers, etc.). Im Folgenden erläutern wir<br />
nur die am meisten benutzten Optionen. Eine komplette Liste aller (>150) Optionen findest Du im<br />
Anhang unter4.1.3. FlightGear Befehls-Optionen.<br />
Prinzipiell definierst Du Optionen beim Start wie: fgfs --Option1 --Option2 …<br />
Achte darauf, dass die 2 Bindestriche erhalten bleiben! Manche Systeme ziehen diese<br />
automatisch zusammen zu einem einzelnen, langen! Falls das passiert über-tippe den dann<br />
einzelnen mit „--“ und Klicken dann mit der Maus woanders hin.<br />
1.1.1. Generelle Optionen<br />
Beim Starten des FlightGear benötigt das Programm einige Informationen. Diese werden<br />
zumeist bei der Installation automatisch gesetzt – im Falle eines Falles kannst Du die folgenden<br />
Optionen aber auch erzwingen/überschreiben:<br />
• fgroot=$FG_ROOT <strong>Das</strong> Verzeichnis für die Daten<br />
• fgScenery=$FG_SCENERY <strong>Das</strong> Verzeichnis für die Landschaften<br />
• config=path hiermit kannst Du zusätzliche XML-Dateien angeben, die zur
Konfiguration von Sonderfunktionen herangezogen werden sollen. Diese werden von den<br />
Funktionen (z.B. in der Installationsanweisung von Sondermodellen) extra beschrieben.<br />
• control=Steuerung: Wähle ob Du hauptsächlich mit Joystick, Tastatur oder Maus<br />
steuern willst. Beachte, dass das gewünschte Gerät angeschlossen ist BEVOR Du<br />
FlightGear startest! Üblicherweise findet FlightGear das angeschlossene Gerät selbst – so<br />
dass Du dies nicht extra definieren musst. Beachte auch, dass sich die Geräte gegenseitig<br />
überschreiben können: Wenn Du z.B. einen Joystick angeschlossen hast aber mit der<br />
Tastatur steuerst, dann wird eine durch die Tastatur eingeleitete Schräglage evtl. durch die<br />
Nullstellung des Joysticks zurückgestellt – es kann dann so aussehen als ob die<br />
Steuerflächen „flattern“!<br />
• language=Sprache: Ab FlightGear Version 2.0 kannst Du hiermit den Code für die<br />
Sprache eingeben, die in den Menüs angezeigt wird.<br />
• browserapp=pfad: Falls Du mehrere Internetbrowser installiert hast und für<br />
FlightGear einen besonderen benutzen willst, definiere den hiermit.<br />
Weitere Details findest Du im Anhang 4.3.1.Generelle Optionen<br />
1.1.2. Auswahl des Flugzeuges<br />
FGrun bietet Dir hierzu Listen an, in denen alle Modelle zusammen mit einer Skizze angezeigt<br />
werden und mittels Maus-Klick ausgewählt werden können.<br />
Wenn Du nicht mit FGrun arbeitest, beachte die folgenden Optionen im Kapitel Flugzeuge und<br />
andere Modelle.<br />
1.1.3. Auswahl der Startposition<br />
Du kannst als Startposition jeden Punkt der Erde angeben - allerdings solltest Du vorher die<br />
entsprechende Szenerie (Landschaften) installieren, denn ansonsten siehst Du dort nichts als schönes<br />
blaues Wasser! Siehe das Kapitel 1.2.3.Installieren der Landschaften (Szenerie).<br />
Definiere Deinen Startpunkt mittels:<br />
• eines Flugplatzes, hierfür gibt es 3 Möglichkeiten:<br />
◦ Flugplatz und Parkposition: Diese Option entspricht als Einzige den tatsächlichen<br />
Gegebenheiten in der Fliegerei. Leider verfügen aber noch nicht alle Flughäfen in<br />
FlightGear über diese Möglichkeit. Vorhandene Parkpositionen findest Du in der Datei<br />
$FG_ROOT/Airports/I/C/A/ICAO/ICAO.parking.xml. Für EDDF (Frankfurt)<br />
wäre dies z.B.: $FG_ROOT/Airports/E/D/D/EDDF.parking.xml.<br />
▪ Also z.B.: airport=EDDF parkpos=V129<br />
◦ nur Flugplatz: FlightGear wählt dann selbsttätig die, entsprechend dem Wind,<br />
günstigste Startbahn aus – und findet damit voraussichtlich genau die Startbahn, die alle<br />
anderen Standardbenutzer auch benutzen! Dies führt gewöhnlich zu bösen Wünschen<br />
von anderen Piloten die im “Short Final” (Endanflug) plötzlich ein anderes Flugzeug vor<br />
sich sehen - nicht jeder Pilot ist so abgebrüht dass er dann einfach ohne Schrecksekunde<br />
durch das andere Model hindurch-fliegt – aber jeder kann schimpfen – und wie!!!<br />
▪ Also z.B.: airport=EDDF<br />
◦ Flugplatz und Landebahn: Dies ist die ungünstigste Lösung überhaupt, da Du damit<br />
nicht nur Deine Mitflieger verärgerst, sondern Du könntest zusätzlich auch noch gegen<br />
den Wind starten, was andere Piloten sicherlich zu noch kräftigeren Worten befähigen
würde! Es kann allerdings sinnvoll sein diese Option zu benutzen, wenn der Flughafen<br />
über keine Startpositionen verfügt – dann kannst Du evtl. eine abgelegen Startbahn (die<br />
derzeit nicht von anderen benutzt wird) quasi wie eine Parkposition benutzen (siehe<br />
oben).<br />
▪ Also z.B.: airport=EHAM runway=04<br />
Besser wäre es, Du würdest dann eine der nachfolgenden Möglichkeiten wählen!<br />
• von GPS Koordinaten<br />
◦ Du kannst einer Landkarte, FGmap, Atlas, Deinem GPS-Handy, etc. die gewünschte<br />
Position per Longitude und Latitude (Längengrad und Breitengrad) entnehmen, und mittels<br />
der Optionen lon und lat an FlightGear übergeben. Mit heading kannst<br />
Du zusätzlich definieren, in welche Richtung die Nase des Flugzeugs zeigt. Im FGrun<br />
findest Du hierzu Eingabemasken unter den erweiterten Optionen.<br />
▪ z.B. ist auf „EDDF“ die Parkpos „V109“:<br />
lon=8.591529 lat=50.049789 –heading=160<br />
Siehe das Kapitel „3.6.3.Die Startposition“ im Tutorial des VFR-Überlandfluges.<br />
• von Navigations-Punkten<br />
Dies können sein: VOR, NDB, FIX, Carrier (Flugzeugträger), oder Flugplätze. Achte<br />
insbesondere bei VOR und NDB darauf, dass es gleiche ID's geben kann – und FlightGear<br />
nimmt die erste gefundene! Für das VOR Ried (südwestlich EDDF) gilt die ID=RID. Es gibt<br />
aber auch ein VOR Richmond mit gleicher ID – wenn Du also versuchst bei VOR=RID zu<br />
starten findest Du Dich voraussichtlich in Richmond Indiana/USA wieder! Sicherer ist da<br />
die vorgenannte Methode des GPS!<br />
Die dazu Benötigte Optionen sind:<br />
vor oder ndb oder fix oder carrier oder airport<br />
offsetdistance und offsetazimuth (falls gewünscht)<br />
onground inair (muss nicht definiert werden wenn z.B. eine Höhe (--altitude)<br />
angegeben wird<br />
z.B. platziert Dich<br />
fix=HAN85 heading=210 –vc=100 altitude=3000<br />
direkt über den “HAN85”-Fix auf dem ILS-Beam für die Landbahn 21 des Flugplatzes<br />
EDFH. Die vc=100 kt passt zu einer c172p und die Höhe zum normalen Sinkflug. Die Fix-<br />
Punkte kannst Du z.B. in der MPmap finden: Öffne die Map in der Gegend EDFH und suche<br />
nach allen Fix'es. (ref. http://wiki.flightgear.org/index.php/Mpmap )<br />
Evtl. benötigst Du weitere Optionen um nicht direkt abzustürzen. Siehe das Kapitel<br />
“2.1.2.3.5.Anfangsposition”. Beachte aber, dass die hier gesetzten Optionen andere<br />
überschreiben können! z.B. setzt eine hier definierte “--vc” das sonst sehr hilfreiche “-enable-freeze”<br />
außer Kraft! (Denn Du kannst keine Geschwindigkeit halten (--vc) wenn sich<br />
Dein Flugzeug nicht bewegt soll (freeze)!)<br />
Auf jedem Fall solltest Du Dich vorher über die vorherrschende Windrichtung informieren<br />
und dementsprechend die Nase des Flugzeuges ausrichten.<br />
1.1.4. Zusatzfunktionen: Sehr schön (langsam)<br />
Die Überschrift ist durchaus ernst gemeint: Einer der großen Vorteile in FlightGear ist, dass<br />
viele viele Fachleute FlightGear zu Ihrem Hobby gemacht haben, und phantastische Effekte
entwickeln. Dies ist für die meisten Benutzer “ganz phantastisch” – für andere “ganz fürchterlich”.<br />
Um es deutlich zu machen: Aktiviere Deine FPS-Anzeige (im FlightGear: Menü → View →<br />
Display Option → Show Frame Rate)<br />
und beobachte was passiert wenn Du z.B. in einer<br />
c172p vom Land aus kommend dicht über Paris/France fliegst: Die ganze Stadt ist phantastisch<br />
modelliert, Du kannst alle berühmten Sehenswürdigkeiten erkennen – aber Deine FPS sinkt<br />
beträchtlich. Bei älteren PC's mit älteren Video-Karten sinkt die FPS unter 10 und darunter – der<br />
Bildschirm wird also zumindest recht ruckelig. Dosiere Deine Zusatzfunktionen also entsprechend!<br />
1.1.5. Netzwerke<br />
Wenn Du über eine ständige Internetverbindung verfügst, gibt es viele Möglichkeiten diese zu<br />
Nutzen. Sehe hierzu<br />
• die Zusatzprogramme im Kapitel: 2.5.Features (Zusatzprogramme)<br />
• und/oder die zusätzlichen 4.1.2.12.Netzwerk Optionen im Anhang<br />
1.2. Starten mittels FGrun<br />
Starte FGrun wie jedes andere normale Programm. Falls auf Deinem Desktop kein entsprechendes<br />
Icon installiert wurde, und das Programm auch nicht in Deinen Programm-Start-Listen aufgeführt<br />
ist, öffne eine Befehls-Zeile und starten durch Eingabe von z.B.:<br />
• für Windows: C:\Programme\FlightGear\bin\Win32\fgrun.exe<br />
• für UNIX/LINUX: /usr/local/bin/fgrun<br />
• für Mac OS X: Doppel-Mausklick auf das FlightGear Icon im Ordner /Applications<br />
(Anwendungen)<br />
Vorsicht: Die vorstehenden Verzeichnisangaben können je nach Installation unterschiedlich sein,<br />
siehe auch $FG_PROG!<br />
1.2.1. “FlightGear Launch Control” für Windows und Unix/Linux<br />
Siehe im Folgenden einige Hinweise auf die Einstellungen mit dem FGrun, für weitere Details<br />
siehe (in Deutsch!): http://wiki.flightgear.org/index.php/De/FlightGear_Launch_Control<br />
Nach dem Start erscheint als erstes die Seite 2 !!! Denn die grundsätzlichen Einstellungen auf der<br />
Seite 1 benötigst Du nur sehr selten, wohingegen die Auswahl eines anderen Flugmodelles (auf<br />
Seite 2) eine der häufigsten Änderungen ist.<br />
Für die Basis-Einstellungen musst Du also auf der zuerst erscheinenden Seite einen Mausklick<br />
auf „ZURÜCK“ machen, um auf die wirkliche Startseite zu gelangen:
FGrun Seite 1: Die Variablen $FG_ROOT und $FG_SCENERY werden zumeist automatisch<br />
erkannt – falls nicht, siehe das Kapitel 1.2.1.Umgebungs- Variablen.<br />
Unter “Programm” muss der grundsätzliche Startbefehl für den FlightGear inklusive des Pfades<br />
stehen (siehe auch $FG_PROG)<br />
Unter FG_ROOT steht die Variable für den Zugriff auf die Daten<br />
Unter FG_SCENERY steht die aufgeteilte Variable “$FG_SCENERY”. In diesem Beispiel wurden<br />
drei Szenerie-Verzeichnisse definiert:<br />
“C:\Programme\FlightGear\data\Szenerie” steht hier für das Szenery-Basis-<br />
Verzeichnis der Installation<br />
“C:\Programme\FlightGear\Szenerie” ist ein zusätzliches Verzeichnis, in dem z.B.<br />
Szeneries gespeichert werden können, die nicht ständig benötigt werden und/oder erstmal nur<br />
getestet werden sollen. Kleinere Inhalte in dem aktiv benutzten Verzeichnis können Laufzeiten des<br />
FlightGear deutlich positiv beeinflussen!<br />
“C:\Programme\FlightGear\terrasync” zum Laden von “Szeneries im Flug”, dazu<br />
muss dann auch die Option “TerraSync” (auf Seite 4 des FGrun) aktiviert werden.<br />
Der “Flugplatz-Cache” definiert Dein Privatverzeichnis in das die Fluglatz-Basisdaten<br />
zusammengestellt werden – um sie nach dem ersten, langwierigen Zusammentragen immer schnell<br />
im Zugriff zu haben.<br />
Nach Mausklick auf „WEITER“ erscheint dann wieder die üblicher Weise als erstes<br />
aufgerufene Fgrun-Seite 2:
FGrun Seite 2: Hier wählst Du das Flugzeug aus, das Du fliegen möchtest. Du kannst mit<br />
gedrückter Maustaste über das Bild fahren um Dir alle möglichen Sichten anzusehen.
FGrun Seite 3: Hier wählst Du den Startflugplatz durch Mausklick in die Tabelle – oder Du gibst<br />
den Flugplatz-Code in das linke Feld oder den Namen in das rechte Feld darunter ein, dann<br />
übernimmt das System die Suche.<br />
In der Liste oben rechts werden die verfügbaren Landbahnen angezeigt – wenn Du keine explizite<br />
auswählst, wählt das System die entsprechend dem Wind günstigste Landbahn.<br />
Wenn in der Liste rechts unten Parkpositionen gelistet sind, solltest Du unbedingt eine dieser<br />
Positionen wählen, um die Landbahn nicht unnötig zu blockieren!
FGrun Seite 4: Hier definierst Du die Basis-Einstellungen. Aktiviere unten links<br />
“Kommandozeilen anzeigen” wenn Du die gesetzten Optionen sehen willst!<br />
Aktiviere “TerraSync” wenn Du die jeweils neuesten Versionen der Szenerie während des Fluges<br />
laden willst.<br />
Aktiviere “Atlas” wenn Du das zusätzlich verfügbare “ATLAS” Navigationssystem starten willst.
FGrun Advanced: Wenn Du auf Seite 4 auf “Erweitert” klickst, erscheint diese Seite. Wähle in<br />
der linken Spalte einen Bereich und definiere die “weiteren” Optionen”.<br />
Siehe die Liste im nachfolgenden Kapitel 2.1.2.3.Erweiterte Optionen<br />
1.2.2. „GUI Launcher“ für Mac OS X<br />
Für Mac OS X hat der FGrun äußerlich ein etwas anderes Aussehen:<br />
Die Funktion ist aber weitgehend gleich der vorstehenden Beschreibung der FGrun-Fenster 1-4<br />
für Windows und Linux:
1. Selektiere Dein gewünschtes Flugzeug durch Mausklick auf das Zahnrad-Symbol rechts im<br />
Feld “Aircraft” und selektiere Dein Wunschflugzeug aus der PopUp-Liste. Du kannst auch<br />
auf “Erweiterte Möglichkeiten” (Advanced Features) klicken und dann unter “Flugzeug”<br />
auswählen.<br />
2. Selektiere den gewünschten Start-Flughafen (bzw ICAO-Code) durch Mausklick auf das<br />
Zahnrad-Symbol rechts im Feld “Airport”. Du kannst auch auf “Erweiterte Möglichkeiten”<br />
(Advanced Features) klicken und dann unter “Position” einen Flughafen suchen.<br />
3. Aktiviere “Download Szenerie on the fly” wenn Du TerraSync zum ständigen auffrischen<br />
Deiner Szenerie während des Fluges benutzen willst – vergleiche Kapitel 1.2.3.2.Laden<br />
neuer Szeneries während des Fliegens = TerraSync<br />
Aktiviere “Navigation Map (Atlas)” wenn Du Atlas zur Anzeige Deiner Position während<br />
des Fluges auf einer Atlas-Landkarte sehen willst. Atlas wird dann zusammen mit dem<br />
FlightGear gestartet – wobei auch alle benötigten Atlas-Optionen automatisch gesetzt<br />
werden.<br />
4. Gehe über “Advanced Features” zur Auswahl zusätzlicher Optionen. Siehe das nächste<br />
Kapitel.<br />
5. Mit “Start Flight” (Flug Starten) startest Du dann FlightGear mit den ausgewählten<br />
Optionen. Mit “Quit” kannst Du den Vorgang jederzeit abbrechen.<br />
<strong>Das</strong> Setzen der Umgebungsvariablen spielt bei Mac OS X für den Benutzer keine so<br />
bestimmende Rolle, da FGrun komplett im FlightGear-Programm integriert ist.<br />
1.2.3. Erweiterte Optionen<br />
Im Folgenden sind die „erweiterten Funktion“ in der Reihenfolge der Windows-Version des<br />
FGrun (auf dessen Seite 4) aufgelistet. Für MAC OS X wende diese entsprechend an, ausgehend<br />
von dessen Selektionen in „Advanced Features“.<br />
A: “Allgemein”<br />
• Programm, $FG_ROOT und $FG_SCENERY wurden bereits auf Seite 1 des FGrun<br />
gesetzt<br />
• Flughafen & Startbahn wurden bereits auf Seite 3 des FGrun gesetzt<br />
• Flugzeug wurden bereits auf Seite 2 des FGrun gesetzt<br />
• Steuerung: Wähle Joystick, Tastatur oder Maus. Wird beim Starten des FGrun automatisch<br />
gesetzt – Du musst nur aufpassen, dass die gewünschten Geräte vor dem Start des FGrun<br />
bereits angeschlossen sind!<br />
• Sprache: Ab FlightGear Version 2.0 kannst Du hier den Code für die Sprache eingeben, die<br />
Du für die Menü-Führung benutzen willst.<br />
• Browser: Falls Du mehrere Internetbrowser installiert hast und für FlightGear einen<br />
besonderen benutzen willst, definiere den hier.<br />
• Konfiguration: Du kannst hier zusätzliche XML-Dateien angeben, die zur Konfiguration<br />
herangezogen werden sollen.<br />
B: “Funktionen”<br />
Die meisten Eingaben auf diese Seite sind mit Erklärungen hinterlegt, die als PopUP erscheinen<br />
wenn Du Deine Maus darüber hältst. Hier nur ein paar zusätzliche Bemerkungen:<br />
• Falls Du einen älteren PC benutzt sei vorsichtig mit den Darstellungs-Optionen, denn diese<br />
können zur Überbelastung Deines PC's bzw. der Grafikkarte führen
• Auto-Koordination hilft Anfängern bei ersten Übungen. Bei Landungen mit Seitenwind<br />
kann dies allerdings zu Problemen führen, da Du dann einige „ungewöhnliche Manöver“<br />
(wie z.B. den „Slip“) nicht mehr ausführen kannst!<br />
• AI-Verkehr erzeugt "künstliche" Flugzeuge und Flug-Verkehr. Diese sind allerdings lokal<br />
auf Deinen PC beschränkt - Mitspieler sehen andere. Für Veranstaltungen mit mehreren<br />
Akteuren ist dies also nicht zu empfehlen!<br />
• Mit Ausfälle kannst Du Fehler während des Fluges simulieren<br />
C: “Flugmodell” (FDM)<br />
Es gibt mehrere dieser FDM's, siehe hierzu das Kapitel: 1.1.3.<strong>Das</strong> Flug-Dynamik-Model (FDM).<br />
Du musst hier keine Einstellungen vornehmen, da die Flugmodelle diese Optionen beim Laden<br />
setzen.<br />
D: “Einfrieren”<br />
"Einfrieren" (Freeze) bedeutet, dass z.B. kein Treibstoff verbraucht wird - Du also nie Tanken<br />
musst und somit auch ein immer gleich schweres Flugzeug fliegst. Dies ist natürlich absolut<br />
wirklichkeitsfremd - aber dafür um so bequemer. Als ernsthafter "Pilot" (Simulant) solltest Du dies<br />
nicht benutzen - ganz besonders nicht, wenn Du Flugplänen folgst!<br />
• Einfrieren startet im “Pause-Modus” - es geschieht also nichts bis Du mit “p” die Pause<br />
wieder beendest.<br />
• Kein Treibstoff-Verbrauch meint genau dies: Du könntest also ohne Treibstoff mit einem<br />
super-leichten Flugzeug den ganzen Tag fliegen! Ist vielleicht gut für die simulierte Umwelt<br />
– aber schlecht für Dein Ansehen als ernsthafter Pilot!<br />
• Uhrzeit einfrieren: Es vergeht keine Zeit! Vorsicht: Es gibt Modelle die starten nicht, wenn<br />
die Zeit nicht läuft!!<br />
E: “Anfangsposition”<br />
Hier kannst Du die Startposition Deines Flugzeuges weltweit völlig frei definieren. Wenn Du<br />
hier Angaben machst, überschreiben diese Angaben alle Einstellungen der Seite 2 des FGrun, also<br />
Flugplatz, Rollbahn, etc.!!<br />
• Longitude/Latitude kannst Du z.B. der MPmap entnehmen: Nimm die Werte, die je nach<br />
Maus-Position oben rechts angezeigt werden - je höher Du die Auflösung wählst, um so<br />
genauer wird die Positionsbestimmung!<br />
• Wenn Du keine "Höhe" (Altitude) angibst startet der Flug auf dem Boden (was immer das an<br />
der Stelle ist!)<br />
• Wenn Du eine Höhe eingibst, solltest Du unbedingt auch eine passende "Geschwindigkeit"<br />
(Airspeed) eingeben, damit Du nicht sofort wie ein Stein abstürzt!<br />
Achtung: Es ist ein sehr beliebter Fehler bei späteren Starts zu vergessen, dass hier Werte<br />
eingegeben wurden! Du kannst dann im FGrun auf Seite 3 einstellen was Du willst - das Flugzeug<br />
startet immer an der hier definierten Position!<br />
F: „Netzwerk“<br />
• Im oberen Teil definierst Du welche Ports als Verbindung zu Unterstützungsprogrammen<br />
benutzt werden. Aktiviere diese nur, wenn Du Bild-Schnappschüsse Deines Bildschirms<br />
während des Fliegens machen willst, oder wenn Du Deine Property-Strukturen mittels<br />
Deines Browsers analysieren willst.
• Unter "Multiplayer-Optionen" stehen Werte die Du evtl. schon auf Seite 4 des FGrun<br />
eingegeben hast. Evtl. musst Du Deinen System- oder LAN-Administrator zur Definition<br />
dieser Werte hinzuziehen. Siehe hierzu auch Multiplayer Howto. Dort findest Du auch eine<br />
Liste der verfügbaren MPserver.<br />
• Callsign: Dein persönliches Rufzeichen (maximal 7 Buchstaben/Zahlen)<br />
• Multiplay 1: Wähle einen "mpserverXX" Deiner Wahl, ref. Multiplayer Howto.<br />
• Multiplay 2: In der Mitte steht entweder der LAN-Name Deines PC's oder dessen IP-<br />
Nummer.<br />
• Proxy: Definiere hier Deinen Proxy, wenn Du einen verwendest!<br />
G: “Rendering”<br />
Rendering ist alles, was mit der Darstellung auf Deinem Bildschirme zu tun hat. Somit können<br />
diese Einstellungen insbesondere die Geschwindigkeit Deiner Grafikkarte beeinträchtigen!<br />
Die Felder werden teilweise wieder durch PopUp-Beschreibungen erläutert.<br />
1.3. Manuell starten<br />
Es gibt 3 technisch unterschiedliche Möglichkeiten FlightGear zu starten:<br />
1. Es wurde bei der Installation ein Start-Icon auf der Windows-Oberfläche angebracht oder<br />
das Startprogramm selbst wurde in die Programm-Listen eingefügt. Diese Möglichkeit<br />
werden aber nur “Anfänger” verwenden wollen, da sie nur die aller-nötigsten Optionen<br />
enthalten – und nur von “Könnern” geändert werden können.<br />
2. Wenn Du nur wenige Parameter definieren willst (oder für einen ersten Versuch) tippe den<br />
Start-Befehl direkt in eine Befehls-Zeile ein. (Sieh nachfolgendes Unter-Kapitel)<br />
3. Später, insbesondere bei vielen Befehls-Optionen, empfiehlt es sich diese in eine Befehls-<br />
Datei einzugeben, und dann immer die Befehls-Datei auszuführen. In dieser Datei kannst Du<br />
dann jederzeit einzelne Optionen ändern (z.B. das verwendetet Flugzeug oder den Start-<br />
Flughafen, oder …) - Du kannst Dir natürlich auch viele solcher Befehls-Dateien für die<br />
unterschiedlichsten Gegebenheiten erstellen. (Sieh nachfolgendes Unter-Kapitel)<br />
1.3.1. Starten mit einer Befehls-Zeile<br />
Windows:<br />
• bis einschließlich Windows XP klicke auf “Start → Ausführen” und es<br />
erscheint eine Zeile in die Du den Befehl eingibst<br />
• ab Windows Vista klicke auf “Start” - dann erscheint direkt darüber die Zeile in<br />
die Du den Befehle eingeben kannst<br />
Falls Du beobachten willst was das System dann macht (z.B. ob es Fehler anzeigt!) tippe in<br />
diese Zeile “cmd” - das öffnet ein anders Fenster in das Du den FlightGear-Befehl eingeben<br />
kannst. Versuche es anfangs einfach mit “fgfs”. Falls dies Fehler bring definiere den<br />
ausführlichen Befehl inklusive des Startverzeichnisses und der Umgebungsvariablen,<br />
vergleiche Kapitel 1.2.1.Umgebungs- Variablen. Der vollständige Befehl könnte dann wie<br />
folgt aussehen:<br />
C:\Programme\FlightGear\bin\Win32\fgfs.exe fgroot=C:\Programme\FlightGear\data<br />
fg<br />
Scenery=C:\Programme\FlightGear\data\Scenery
Linux:<br />
Mac OS X:<br />
Der vorstehende Befehl muss mit seinen Optionen auf einer Zeile stehen, wobei die direkt einander<br />
folgenden Bindestriche vor den Optionen unbedingt als ZWEI Bindestriche erhalten bleiben müssen!<br />
Vorsicht! Manche Systeme vereinen die zwei automatisch auf einen längeren!!<br />
Je nach installierter Version sind die benötigten Umgebungsvariablen bereits gesetzt. Öffne<br />
ein Befehls-Terminal und gib einfach “fgfs” ein. Falls dies Fehler bring definiere den<br />
ausführlichen Befehl inklusive des Startverzeichnisses und der Umgebungsvariablen,<br />
vergleiche Kapitel Umgebungs- Variablen. Der vollständige Befehl könnte dann wie folgt<br />
aussehen:<br />
/usr/local/bin/fgfs –fgroot=/usr/share/FlightGear/data<br />
fgSzenerie=/usr/share/FlightGear/data/Szenerie<br />
Der vorstehende Befehl muss mit seinen Optionen auf einer Zeile stehen, wobei die direkt einander<br />
folgenden Bindestriche vor den Optionen unbedingt als ZWEI Bindestriche erhalten bleiben müssen!<br />
Vorsicht! Manche Systeme vereinen die zwei automatisch auf einen längeren!!<br />
Öffne “Terminal.app” in den /Applications/Utilities und gib nacheinander die folgenden<br />
Befehle ein:<br />
cd /Applications/FlightGear.app/Contents/Resources<br />
./fgfs option1 option2 ....<br />
Die direkt einander folgenden Bindestriche vor den Optionen müssen unbedingt als ZWEI Bindestriche<br />
erhalten bleiben! Vorsicht! Manche Systeme vereinen die zwei automatisch auf einen längeren!!<br />
1.3.2. Starten mit einer Befehls-Datei<br />
Bei dieser Methode tippst Du die Befehle nicht nacheinander in die Befehlszeile, sondern du<br />
generierst eine Datei in die Du die Befehle (schön geordnet) untereinander schreibst. Dies hat den<br />
Vorteil, dass Du Dir eine riesige Menge von „Tipp-Arbeit“ sparen kannst und zusätzlich sehr<br />
einfach mittels kleiner Änderungen innerhalb der Datei die unterschiedlichsten Start-Umgebungen<br />
schaffen kannst – Du kannst diese Änderungen auch unter unterschiedlichen Namen abspeichern<br />
und so viele Basis-Dateien für Deine verschiedenen Flugpläne parat halten.<br />
Zur Erstellung einer solchen Datei öffne den Standard-Editor Deines Systems und gib die Befehle<br />
Zeile für Zeile ein. Benutze dazu keine hochwertigen Editoren wie Office, OpenOffice, Winword,<br />
etc. - diese verwirren die Systeme nur mit Deinen hochwertigen Formatierungs-Codes! (Für<br />
Windows benutze das „WordPad“ - nicht den Editor!!)<br />
Grundsätzlich gibt es 2 Möglichkeiten die Optionen in einer Datei unterzubringen:<br />
1. FlightGear sucht beim Start immer nach einer Datei „fgfscr“. Wenn es diese Datei findet<br />
benutzte es automatisch die darin enthaltenen Optionen. Leider ist der Ort und Name der<br />
Datei für die Betriebssysteme unterschiedlich:<br />
• Für Windows muss diese Datei „system.fgfsrc“ heißen und im Verzeichnis<br />
„$FG_ROOT“ abgespeichert sein.<br />
Damit „fgfs.exe“ beim Start diese Datei finden kann, musst Du dieses Verzeichnis<br />
direkt als Option mitgeben – also z.B. mit dem Startbefehl:<br />
fgfs fgroot=/usr/share/FlightGear/data<br />
• Für Linux muss der Name „.fgfscr“ sein und in Deinem Privat-Verzeichnis<br />
abgespeichert sein → also als „~/.fgfscr“.<br />
Achtung: Beachte den Punkt am Anfang des Namens – es ist also eine „unsichtbare“
Datei, bei der Du Deinen „File Browser“ evtl. extra auffordern musst diese<br />
anzuzeigen!<br />
Die Datei könnte dann etwa folgendermaßen aussehen:<br />
„.fgfsrc“ bzw. „system.fgfsrc“<br />
--fg-root=/usr/share/FlightGear/data<br />
--fg-Szenerie=/usr/share/FlightGear/Szenerie<br />
--airport=EDDF<br />
--parkpos=B46<br />
--aircraft=SenecaII<br />
--control=joystick<br />
--disable-random-objects<br />
--prop:/sim/rendering/random-vegetation=false<br />
--disable-specular-highlight<br />
--enable-ai-models<br />
--enable-real-weather-fetch<br />
(etc.)<br />
2. Du erstellst direkt eine Startdatei, genauso wie die vorstehende „fgfsrc“ - aber zusätzlich mit<br />
dem Start-Befehl in der ersten Zeile. Auch diese Befehls-Datei ist weitestgehend unabhängig<br />
vom Betriebssystemen, aber beachte:<br />
• $FG_ROOT und $FG_PROG stehen in unterschiedlichen Verzeichnissen<br />
• Beim Abspeichern Deiner neu erstellten Datei achte darauf, dass der zu verwendende<br />
Dateityp vom Betriebssystem abhängt:<br />
Windows: Benutze den “WordPad” Editor (Dateien die mit dem Standard “Editor”<br />
erstellt wurden können zumindest auf anderen Systemen zu Fehlern führen!).<br />
Speicher die erstellte Datei als *.bat Datei (z.B. “meinFGFS.bat”)<br />
Unix/Linux: Speicher die Datei als *.txt Datei (z.B. “meinFGFS.txt”, obwohl der Typ<br />
bei den meisten Unix/Linux-Systemen keine Rolle spielt!)<br />
Allerdings musst Du bei vielen dieser Systeme die Datei als “ausführbare Datei”<br />
deklarieren: Rechter Maus-Klick auf das Datei-Icon auf dem Desktop (oder im von<br />
Dir gewählten Verzeichnis) → Eigenschaften → Sicherheit →<br />
Ausführbar (oder sinngemäß).<br />
Mac OS X: Meines Wissens gibt es die Möglichkeit einer solchen Befehlsdatei hier<br />
nicht.<br />
Für einen einfachen Zugriff auf die Datei speichere diese auf dem Desktop (oder in einem<br />
Verzeichnis Deiner Wahl).<br />
Der Inhalt der Befehls-Datei könnte, abhängig von der eingegeben Anzahl der Befehle, in<br />
etwa so aussehen:
UNIX/Linux: “startFGFS.txt” Windows: “startFGFS.bat”<br />
/usr/local/bin/fgfs \ C:\Programme\FlightGear\bin\Win32\fgfs.exe ^<br />
--fg-root=/usr/share/FlightGear/data \ --fg-root=C:\Programme\FlightGear\data ^<br />
--fg-Szenerie=/usr/share/FlightGear/Szenerie \ --fg-Szenerie=C:\Programme\FlightGear\Szenerie ^<br />
--airport=EDDF \ --airport=EDDF ^<br />
--parkpos=B46 \ --parkpos=B46 ^<br />
--aircraft=SenecaII \ --aircraft=SenecaII ^<br />
--control=joystick \ --control=joystick ^<br />
--disable-random-objects \ --disable-random-objects ^<br />
--prop:/sim/rendering/random-vegetation=false \ --prop:/sim/rendering/random-vegetation=false ^<br />
--disable-specular-highlight \ --disable-specular-highlight ^<br />
--enable-ai-models \ --enable-ai-models ^<br />
--enable-real-weather-fetch \ --enable-real-weather-fetch ^<br />
(etc.) (etc.)<br />
Beachte:<br />
• Du kannst die Befehlsdateien zwischen Unix/Linux und Windows austauschen, allerdings<br />
kopiere die Datei nicht einfach und benenne sie um – sondern kopiere den Inhalt der einen<br />
Datei in eine “neue”, die im Editor des Zielsystems geöffnet wurde! Ansonsten können<br />
unerwünschte, unsichtbare Steuerzeichen zu Problemen führen!<br />
• Tausche dann die ersten 3 Zeilen aus (denn die Verzeichnisse sind unterschiedlich!)<br />
• und wechsele die “Zeile Fortsetzen” aus: “\” ↔ “^”<br />
Kapitel II.2. <strong>Das</strong> Instrumentenbrett<br />
Index Subindex >
<strong>Das</strong> Instrumentenbrett der Cessana 172p<br />
Die Modelle im FlightGear können sowohl 2D (zweidimensionale) als auch 3D<br />
(dreidimensionale) Instrumentenbretter haben. Die 3D Instrumentenbretter erscheinen dem Piloten<br />
sehr viel realistischer, können aber auf kleinen Bildschirmen schwieriger ablesbar sein. Über<br />
„Menü → View → Toggle 2D Panel“ kannst Du zwischen den beiden umschalten (falls<br />
beide vorfügbar sind!).<br />
Alle benötigten Einstellungen können per Mausklick vorgenommen werden. Hierzu sind<br />
entsprechende Funktionsflächen vorhanden, siehe im nachfolgenden Bild die gelb umrandeten<br />
Flächen. Diese gelben Markierungen werden eingeblendet, wenn Du „Strg+c“ gleichzeitig<br />
drückst. Zumeist sind diese so angeordnet, dass ein Maus-Klick auf die linke Fläche den Wert<br />
verkleinert und rechts vergrößert. Oft kannst Du, bei größeren Werte-Bereichen, mit der mittleren<br />
Maustaste die Einstellung beschleunigen.<br />
Einige Regler (z.B. die Drehknöpfe an den Radios) können auch mit dem mittleren Maus-Rad<br />
verstellt werden.<br />
Bitte siehe im Folgenden die typisch benötigten Instrumente an Hand des „Einsteiger-Modelles“<br />
C172p. Es gibt sehr sehr viel mehr Instrumente in sehr sehr vielen Ausführungen in sehr sehr vielen<br />
Flugmodellen für sehr sehr nützliche Informationen, aber diese hier sind die Basis und immer<br />
vorhanden (in der einen oder anderen Bau-Form). Und von diesen sind die allerwichtigsten, also<br />
die, die Du ständig im Auge haben musst, das goldene „T“: 6, 9, 11, 10!<br />
1. Uhr: Zeigt die Simulator-Zeit, siehe im Anhang unter Zeitangaben.<br />
2. Suction Gage = Anzeige des Unterdruck-Systems. Wird benötigt für den Antrieb der Kreisel<br />
in den „Gyro“-Instrumente, z.B. künstlicher Horizont (9) und „Gyro-Compass“ (10).<br />
3. Linker und rechter Tank (in den Tragflächen)<br />
4. Oil.Temp (Öl Temperatur) und Oil.Press (Öl-Druck) Anzeigen
5. Amp und Volt der Stromversorgung<br />
6. Airspeed = die IAS (Indicated AirSpeed) Geschwindigkeit in der Luft (nicht zu verwechseln<br />
mit der Geschwindigkeit über dem Boden TAS!). Mit den typischen Kennzeichnungen:<br />
• weiss = erlaubte Geschwindigkeit mit Flaps<br />
• grün = normaler Geschwindigkeitsbereich<br />
• gelb = von der Struktur her erlaubt – aber der Motor hält nicht lange!<br />
• Rot = Gefahr von strukturellen Schäden<br />
7. Turn Coordinator = Kurven Koordinator:<br />
Drehen nach „L“inks oder „R“echts.<br />
Bei sauberem Kurvenflug<br />
(koordiniertes Quer- und Seiten-<br />
Ruder) bleibt die untere Kugel<br />
zentriert!<br />
In den älteren Versionen des<br />
FlightGear wird die ältere Version<br />
(rechts) verwendet. Im Juni 2000<br />
wurde auch für das c172p-3D-Modell die neuere Version (links) eingeführt. Ebenso findest<br />
Du in diesem <strong>Handbuch</strong> Bilder beider Versionen. Wir gehen davon aus, dass beide<br />
verständlich sind wenn man eine kennt!! Funktion und angezeigte Werte sind für unsere<br />
Belange absolut gleich!<br />
8. R.P.M. (Revolution Per Minute) = Drehzahlmesser.<br />
9. Attitude Indicator or Gyro-Horizon = künstlicher Horizont. Unverzichtbar bei Flügen ohne<br />
Sichtkontakt zur Erde bzw. dem echten Horizont! Maus-Klick-Felder:<br />
• Der mittlere Knopf justiert das Symbol-Flugzeug zur Anzeige des Horizontalfluges<br />
• Der rechte Druckknopf arretiert die Anzeige um im Falle von schweren Turbulenzen<br />
Schäden zu vermeiden<br />
10. Directional Gyro (künstlicher Kompass). Sollte regelmäßig mit dem üblichen Kompass (17)<br />
abgeglichen werden. Maus-Klick-Felder:<br />
• Der linke Knopf justiert die Skala zur Übereinstimmung mit dem „natürlichen“<br />
Kompass<br />
• Der rechte Knopf stellt den roten Marker auf den gewünschten Kurs (einfach nur zum<br />
merken oder auch für den Autopiloten zum halten). VORICHT: Der Autopilot dreht<br />
immer den kürzesten Weg (
• oder durch den QNH selbst (siehe das kleine Fenster im Gerät rechts mittig).<br />
ACHTUNG: In der FlightGear Version 1.9. ist letzteres nur im 2D-Panel vorhanden, ab<br />
Version 2.0 auch im 3D-Panel. Wenn Du also in der Version 1.9 2D den QNH einstellen<br />
willst, musst Du dies über „Menü → Equipment → Instrument Settings → ALT Setting“<br />
machen.<br />
Zur Technik: Der Höhenmesser zeigt nicht wirklich eine Höhe an, sondern den aktuellen<br />
Luftdruck und ist somit tatsächlich ein Barometer. Da der Luftdruck mit steigender Höhe<br />
abnimmt, kann dieses „Barometer“ aktuelle Luftdruckänderungen in Höhenänderungen<br />
umrechnen – wenn es dann noch zusätzlich weiß wie der Luftdruck auf Höhe „0“ ist, d.h.<br />
„Normal Null“ bzw. „Meereshöhe“, dann kann es die korrekte Höhe errechnen – oder<br />
umgekehrt: mit der Eingabe der aktuellen Höhe kann es „Normalnull“ berechnen.<br />
Letzteres sollten wir unbedingte vor jedem Start tun, denn die Höhe des Flugplatzes sollte<br />
uns bekannt sein und somit können wir sie durch verstellen der 3 Zeiger einfach eingeben.<br />
Ansonsten hören wir den „ATIS“ ab (dazu später mehr), lesen den letzten Wetterbericht,<br />
oder fragen ATC und geben dann den so genannten QNH entsprechen der kleinen Skala<br />
rechts im Höhenmesser ein.<br />
Vergiss niemals: Dein Höhenmesser zeigt immer die theoretische Höhe über NormalNull<br />
an – er kümmert sich dabei grundsätzlich nicht darum ob Du gerade über den Atlantik<br />
fliegst oder über die Alpen! Für den Abstand zwischen der tatsächlichen Landschaft und<br />
dem Flugzeug ist der Pilot zuständig (ich glaube das bist Du!).<br />
12. Vertical Speed = Anzeige der Steig-/Sinkgeschwindigkeit in feet/Minute. Beachte dass diese<br />
Anzeige immer verzögert ist, da erst eine (kleine) Höhendifferenz er-flogen werden muss,<br />
bevor das Gerät diese Differenz anzeigen kann!<br />
13. VOR 1: Siehe hierzu das Kapitel: 3.5.3.2.Der NAV-Teil = VOR & ILS<br />
14. VOR 2: Siehe hierzu das Kapitel: 3.5.3.2.Der NAV-Teil = VOR<br />
15. ADF: Siehe hierzu das Kapitel: 3.5.2.<strong>Das</strong> ADF / NDB<br />
16. Radio-Stack: Die Geräte für den Sprechfunk, der Navigation, und dem Autopiloten. Siehe<br />
hierzu das Kapitel: 3.5.Die Radios<br />
17. Der „normale“ Kompass. Vorsicht: Dieser zeigt nur im ruhigen Geradeausflug einen<br />
verlässlichen Wert an!!!<br />
18. Start-Schalter: Die Maus-Klick-Felder sind:<br />
• Mittleres Feld (=„}“) von „OFF“ (aus) über linken und rechten „magneto“ zu „BOTH“<br />
(beide)<br />
• Linkes Feld umgekehrt (=„{“) von „BOTH“ zu „OFF“<br />
• Rechtes Feld „START“ (=„s“). Beachte dass Du wie beim Auto den „Start-Knopf“ eine<br />
Weile gedrückt halten musst, bis der Motor richtig durchdreht!!<br />
19. Yoke = Steuerhorn<br />
20. Lichtschalter etc. Der Yoke macht es schwierig an diese zu gelangen – deshalb gibt es für<br />
die C172p eine „Extrawurst“: Siehe „Menü → Cessna C172P → Show/hide yoke“, damit<br />
kannst Du den Yoke ein-/ausblenden! (Es lohnt sich auch bei vielen anderen Modellen in der<br />
Menüleiste nach solchen „Extrawürsten“ zu schauen!)<br />
21. Carburetor Heat = Heizung für den Vergaser<br />
22. Throttle = Gashebel<br />
23. Mixture = Luft-Treibstoff Gemisch. Vergleichbar mit dem Choke beim Auto. Mit der Höhe<br />
verringert sich die Luftdichte – und somit muss das Gemisch verändert werden. Achte auf
Drehzahl und Geschwindigkeit: Wenn diese nachlassen reguliere Mixture (je nach<br />
Wetterlage spätestens ab 7.000 feet). Achtung: Wie beim Auto mit dem Choke kannst Du<br />
auch hier mit dem Mixture den Motor abwürgen!<br />
24. FPS- (Frame per Second = Bilder per Sec.)Anzeige. Diese kannst Du zusätzlich einblenden.<br />
2.1. Der HUD (Head Up Display)<br />
Zusätzlich zum Instrumentenbrett kann auch ein HUD eingeblendet werden. Solche HUDs sind<br />
üblicherweise nur in Militär-Flugzeugen und sonstigen hochwertigen Maschinen eingebaut. Im<br />
FlightGear kannst Du diesen in fast allen Modellen benutzen. Einfaches Tippen eines „h“ in das<br />
FlightGear Fenster öffnet diese Anzeige.<br />
Mehrmaliges Tippen von „h“ oder „H“ ändert die Anzeige, z.B. zur besseren Erkennung bei<br />
Dunkelheit oder sonstigen unterschiedlichen Hintergründen. „h“ ändert die Farbe in 2 Stufen, „H“<br />
ändert die Helligkeit.<br />
Mehrmaliges Tippen von „i“ und/oder „I“ skaliert die Anzeige.<br />
Der HUD zeigt die wichtigsten Flugdaten, vergleiche obiges Bild:<br />
• In der Mitte wird der „Pitch“ (Steigungs-Winkel) in Grad angezeigt<br />
◦ direkt darüber die Stellung der Quer-Ruder und direkt darunter die der Seiten-Ruder<br />
◦ direkt links davon die Stellung des Höhenruders<br />
• Ganz oben wird der Kurs angezeigt<br />
◦ und links und rechts davon die Position: Longitude // Latitude<br />
◦ In der linken oberen Ecke werden noch zusätzliche Informationen zu Waypoints<br />
(Streckenpunkte) angezeigt.<br />
• Ganz Links werden in 2 Skalen die Geschwindigkeitswerte angezeigt:<br />
◦ dabei zeigt die linke Skala die Stellung des Throttle (Gashebel)<br />
◦ und die rechte die IAS (Indicated Airspeed) in kn (also eigentlich KIAS = IAS in kn)<br />
• Ganz rechts werden die Altitude (Höhen-Angabe) in feet angezeigt:
◦ außen die Höhe entsprechend der QNH (siehe vorstehendes Kapitel)<br />
◦ innen die Höhe über Ground (Boden), also Null (oder Cockpit-Höhe) wenn Dein<br />
Flugzeug auf dem Boden ist!<br />
Kapitel II.3. Starten der Triebwerke<br />
Index Subindex ><br />
Abhängig vom Flugmodel musst Du evtl. manuel die Triebwerke starten, bevor Du losfliegen<br />
kannst. Im Folgenden können wir leider nur auf die „typischen“ Startvorgänge eingehen, da sowohl<br />
in der Realität wie auch in den Modellen die Startvorgänge sehr unterschiedlich sein können.<br />
Zusätzlich gibt es sehr große Unterschiede bezüglich des Status, den die Entwickler des Models für<br />
das Erscheinen des Models auf dem Bildschirm vorgesehen haben. Dies reicht von:<br />
• alles aus: Es muss also evtl. mit dem Einschalten der Stromversorgung (Batterie, externer<br />
Anschluss, etc.), Klimaanlage, Hydraulik, etc. angefangen werden<br />
• über alles fertig – bis auf das Zünden der Triebwerke (es muss nur noch „s“ gedrückt<br />
werden)<br />
• bis Flugzeug komplett startbereit, mit laufenden Triebwerken.<br />
Insbesondere für die besonders detailgetreuen Modelle benötigst Du also unbedingt ein<br />
<strong>Handbuch</strong> zum Starten (und auch Fliegen!), evtl. gibt es auch eine README.txt Datei im<br />
$FG_ROOT/Aircraft-Ordner, oder im FlightGear-wiki, oder Hinweise in der FlightGear-Menüleiste<br />
- oder Freunde die Dir helfen! Im Folgenden beschränken wir uns darauf das grundsätzliche Prinzip<br />
an Hand der „einfachen“ Modelle mit Kolbentriebwerken zu erläutern – und im Übrigen nur auf die<br />
generellen Abweichungen hinzuweisen.<br />
3.1.1. Flugzeuge mit Kolbentriebwerken<br />
Ähnlich wie bei einem Auto musst Du auch bei einem Flugzeug erst die Zündung („magnetos“)<br />
einschalten - erst danach kannst Du den Motor-Starter drücken. <strong>Das</strong> Gleiche im Flugzeug –<br />
allerdings hat dort jeder Motor aus Sicherheitsgründen 2 „magnetos“ - und eventuell mehrere<br />
Triebwerke. Falls der Entwickler keine „Abkürzung“ vorgesehen hat (wie z.B. Starten des Models mit<br />
laufenden Motoren oder ein extra Menüpunkt unter Hilfe) dann musst Du:<br />
1. Überzeuge Dich davon, dass die Park-Bremse festgestellt ist, damit das Modell beim<br />
Starten der Triebwerke nicht sofort (oft unbemerkt) losrollt.<br />
2. <strong>Das</strong> Triebwerk aussuchen das Du starten willst:<br />
• „!“ für Triebwerk Nr. 1<br />
• „@“ für Triebwerk Nr. 2<br />
• „#“ für Triebwerk Nr. 3<br />
• „$“ für Triebwerk Nr. 4<br />
• „~“ für alle Triebwerke gleichzeitig. Es wäre aber „unrealistisch“ alle 4<br />
Triebwerke gleichzeitig zu starten (wenn auch bei einigen Modellen möglich!). Aber<br />
nach dem Start musst Du unbedingt mit „~“ alle Triebwerke „gleichschalten“ damit<br />
diese alle gleichzeitig auf Kommandos reagieren – es sei denn Du verfügst über eine<br />
externe Kontrolleinheit, mit der Du die Triebwerke einzeln kontrollieren kannst!<br />
3. Die Zündung einschalten: Diese hat üblicherweise 4 Positionen: OFF (aus), LEFT (linke<br />
Zündung), RIGHT (rechte Zündung), und BOTH (beide). Zum Starten musst Du
• „}„ 3 mal tippen um die Zündung auf „BOTH“ zu stellen (oder 3 mal Mausklick auf<br />
die Mitte)<br />
• „s“ startet dann das Triebwerk (wie beim Auto: „s“ etwas länger gedrückt halten,<br />
bis der Propeller sich frei dreht!) (Oder Mausklick rechts)<br />
4. Als „wirklicher“ Pilot musst Du nun jeden einzelnen Zündkreis testen:<br />
• „{“ um auf „LEFT“ zu schalten und sehen ob der Motor frei weiter-läuft oder evtl.<br />
anfängt zu stottern o.ä. → etwas Gas geben und sehen ob der Motor reagiert (oder ein<br />
Mausklick links)<br />
• noch einmal „{“ um auch den rechten „magneto“ zu testen (oder ein Mausklick links)<br />
• abschließend 2 mal „}“ um wieder auf „BOTH“ zu schalten. (oder 2 Mausklick mittig)<br />
5. Falls Dein Modell mehrere Triebwerke hat: Nun nacheinander für diese das Gleiche ab 2!<br />
Beachte dass insbesondere die Startprozeduren für Jagdflugzeuge aus WWII-Zeiten hiervon<br />
deutlich abweichen können.<br />
Wenn Du eine Maus benutzen willst beachte, dass es für „}“ und „{„ und „s“ unterschiedliche<br />
Klick-Flächen gibt – schalte evtl. die Flächenanzeige mit „Strg+c“ ein.<br />
3.1.2. Turboprob Flugzeuge<br />
Turboprob-Triebwerke starten normalerweise direkt wenn „Mixture“ (Mischungshebel) mittels<br />
„m“ von „Off“ zu „Idle“ bewegt wird (und Batterie etc. an sind).<br />
3.1.3. Jet Flugzeuge<br />
<strong>Das</strong> Starten von Jet's ist deutlich komplexer und sehr unterschiedlich zwischen den<br />
verschiedenen Modellen. Im Prinzip geschieht aber immer das Folgende:<br />
1. Cutoff (Trennschalter) auf „ON“ (ein)<br />
2. Aktiviere den Starter<br />
3. Nachdem die Turbinen etwa die Drehzahl 5% N1 erreicht haben → Trennschalter auf<br />
„OFF“<br />
4. Nachdem die Turbinen komplett hochgefahren sind DeAktiviere den Starter.<br />
Kapitel II.4. Tastaturen, Mäuse, Menüs und<br />
Joysticks<br />
Index Subindex ><br />
Im Folgenden beschreiben wir die wichtigsten Kontrollelement um sowohl den FlightGear wie<br />
auch das Flugzeug zu kontrollieren. Wir gehen davon aus, dass Du schon ein bisschen geflogen bist,<br />
und eine grobe Ahnung hast wozu das Alles benötigt wird. Falls Du noch niemals mit einem<br />
Flugzeug (im Simulator) abgehoben hast ist es vielleicht angebracht den Buchteil 3.Tutorien<br />
parallel hierzu durchzuarbeiten.<br />
Eine Zusammenfassung der wichtigsten Tastatur- und Maus-Befehle, zusammengefasst auf einer<br />
Seite, kannst Du Dir von http://www.flightgear.org/Docs/FGShortRef.pdf. herunterladen und<br />
ausdrucken.
Wenn Du bereits „im Flugzeug sitzt“ kannst Du Dir die wichtigsten Befehle auch über die<br />
„MenüLeiste → Help → ... “ anzeigen lassen:<br />
→ „Basic Keys“ sind die Simulator bezogenen Befehle<br />
→ „“Common Aircraft Keys“ die Flugmodell bezogenen Befehle<br />
→ hinzu kommen noch Sonder-Zuordnungen, je nach geladenem Modell.<br />
Schaue nach dem erstmaligen Aufruf eines für Dich neuen Models auf Deinem Bildschirm nach,<br />
ob in der Menü-Leiste direkt, oder unter der Rubrik „Hilfe“, ein zusätzlicher Punkt für Dein Modell<br />
eingefügt wurde. Dort könnten wichtige Hinweise stehen!<br />
4.1. Tastatur-Befehle<br />
Du kannst grundsätzlich mit der Tastatur als einziges Steuerungselemt fliegen – aber für analoge<br />
Steuerungen (z.B. Höhen-Ruder, Seiten-Ruder, etc.) ist eine Unterstützung durch die Maus meist<br />
sehr willkommen - und erst recht ein komfortabler Joystick. Aber was immer Du zur Steuerung<br />
benutzt: Die Tastaturbefehle sind immer aktiv und können immer (parallel) benutzt werden – und<br />
für viele Operationen bleiben sie die einzig verfügbaren Steuerungsbefehle! (Es gibt allerdings<br />
auch, selten aber trotzdem, Modelle die Sonder-Funktionen nur per Maus-Klick o.ä. Anbieten!)<br />
Die Zuordnung der einzelnen Tasten zu den Befehlen ist übrigens programm- intern nicht<br />
festgelegt! Es existiert nur eine Datei ($FG_ROOT/keyboard.xml) in der die von FlightGear<br />
vorgeschlagenen Zuordnungen definiert sind – Du kannst diese jederzeit ändern und/oder ergänzen<br />
– wenn Du weißt was Du tust!! Denn es gibt sehr viele Zuordnungen die teils auch von einander<br />
abhängig sind – und nachdem Du diese Datei geändert hast stimmen die vorhandenen,<br />
nachfolgenden Beschreibungen nicht mehr – und Du kannst evtl. auch keinen Freund mehr fragen:<br />
“Hey – wie steuere ich dies oder das?“. Denn der hat dann ja andere Code-Zuordnungen!!<br />
Falls Du Dich nicht abschrecken lässt: So geht's:<br />
Aber noch einmal: Vorsicht – mache Dir vorher auf jeden Fall eine Kopie dieser Datei,<br />
auf die Du im Falle eines Falles zurückgreifen kannst!! Dies ist das zentrale<br />
Steuerungsorgan sowohl für den Simulator wie auch der Flugmodelle!!<br />
In der $FG_ROOT/keyboard.xml findest Du z.B. folgendes:<br />
Code: Beschreibung:<br />
33 ist der Ascii Code für „!“, wichtig für das Programm<br />
! Ein Name/Hausnummer – interessiert das Prog. wenig !<br />
Select first engine Beschreibung für Dich (interessiert das Programm nicht!) =<br />
Aktiviert den ersten Motor, vergleiche vorstehendes Kapitel<br />
„Starten der Triebwerke“.<br />
Anfang des Befehls<br />
nasal Verweis in das Nasal-Script (siehe $FGroot/Nasal)<br />
controls.selectEngine(0) FG_ROOT/Nasal/controls.selectEngine(0<br />
controls = Filename „controls.nas“<br />
selectEngine(0) =Name der Routine innerhalb der Datei<br />
Ende des Befehls<br />
ENDE<br />
Vergleiche auch die gleiche Art der Zuordnung bei den Joysticks, im Anhang: 3.1.3.1.Die<br />
Joystick-Template.xml
4.1.1. Tasten zur Steuerung des Flug-Models<br />
Benutze<br />
• die Zahlentasten im NumPad wenn Num-Lock aktive ist<br />
• oder die entsprechenden Symbole auf der Tastatur:<br />
9 / 3<br />
4 / 6<br />
8 / 2<br />
0 / Enter<br />
5<br />
7 / 1<br />
Taste Englisch Deutsch<br />
Bild ▲/▼<br />
←→<br />
↑↓<br />
Einfg/Enter<br />
Pos1 / Ende<br />
Throttle<br />
Aileron<br />
Elevator<br />
Rudder<br />
center all<br />
Elevator Trim<br />
Gashebel<br />
Querruder<br />
Höhenruder<br />
Seitenruder<br />
alles Zurückstellen<br />
Höhenruder trimmen<br />
Siehe auch die gleichen Funktionen mit der Maus im Kapitel 2.4.2.2.Betriebsart: Kontrolle<br />
Maus-Pointer: Kreuz<br />
4.1.2. Tasten zur Steuerung der Triebwerke<br />
Taste Englisch Deutsch<br />
! Select 1st engine Wähle (nur) erstes Triebwerk<br />
@ Select 2nd engine Wähle (nur) zweites Triebwerk<br />
# Select 3rd engine Wähle (nur) drittes Triebwerk<br />
$ Select 4th engine Wähle (nur) viertes Triebwerk<br />
} Decrease magneto on selected engine aktiviere die nächste Zündspule<br />
{ ncrease magneto on selected engine aktiviere die vorherige Zündspule<br />
~ Select all engines Wähle alle Triebwerke gemeinsam<br />
Basic TastenS Fire starter on selected engine(s) Startet die ausgewählten Triebwerk8e)<br />
M/m Lean/Enrich selected engine mixture mageres/fettes Gemisch<br />
N/n Decrease/Increase selected propeller RPM steigere/verringere Propeller Pitch/RPM<br />
4.1.3. Tasten zur Steuerung der Blickrichtung<br />
Gib die folgenden Befehle in Großschreibung im Ziffernblock ein, während „Num“ aus ist!<br />
Taste Englisch Deutsch<br />
8<br />
7<br />
4<br />
1<br />
2<br />
3<br />
6<br />
9<br />
Forward<br />
Left/forward<br />
Left<br />
Left/back<br />
Back<br />
Right/back<br />
Right<br />
Right/forward<br />
4.1.4. Tasten zur Steuerung des Sichtfeldes<br />
vorwärts<br />
links vorwärts<br />
links<br />
links-rückwärts<br />
rückwärts<br />
rechts-rückwärts<br />
rechts<br />
rechts-vorwärts<br />
Taste Englisch Deutsch<br />
P Toggle instrument panel on/off Ein-/Ausschalten des Instrumentenbrettes<br />
c Toggle3D/2D cockpit (if both are available) Umschalten 2D/3D-Panels (falss es für das
S Shift the panel in y direction Umschalten<br />
Model beide Versionen gibt)<br />
Shift-F5/F6 Shift the panel in x direction Verschiebe das Panel vertikal (nur 2D)<br />
Shift-F7/F8 Read a panel from a property list Verschiebe das Panel horizontal (nur2D)<br />
Shift-F3 Toggle panel/cockpit hotspot visibility Einlesen eines Panels von einer Property-List<br />
Ctrl-c Minimize/maximize HUD Ein/Ausschalten der Maus-Klick-Felder<br />
i/I Change color of HUD/toggle HUD off Vergrößern/verkleinern des HUD<br />
h/H orward/backward Ändern der Farbe und Helligkeit des HUD<br />
x/X Zoom in/out rein/raus-zoomen der Sicht<br />
v/V Cycle view-modes forth/back rotiere durch die Liste View-Optionen<br />
Ctrl-v Reset view direct to Pilot-view setze view direkt zum primären Pilot-View<br />
z/Z Increase/Decrease visibility (fog) ändere Sichtweite (durch verstärkten Nebel)<br />
F10 Menu on/off Menü aus/ein<br />
4.1.5. Sonstige Tasten zur Steuerung<br />
Beachte dass je nach verwendeter Tastatur und Sprache „ , “ und „ . “ vertauscht sein können!<br />
Taste Englisch Deutsch<br />
B Toggle parking brake Ein/aus der Feststell-Bremse<br />
b Apply all brakes bremsen (während gedrückt)<br />
g/G Raise/lower landing gear Ein/Ausfahren des Fahrwerks<br />
, Apply left brake (useful for differential<br />
braking)<br />
. Apply right brake (useful for differential<br />
braking)<br />
nur Bremse Links (zum Steuern nach links)<br />
nur Bremse rechts (zum Steuern nach rechts)<br />
l (el) Toggle tail-wheel lock) Feststellen/Lösen des Spornrades<br />
][ Extend/Retract flaps Ein/ausfahren der Flaps (mehrfach drücken)<br />
P Pause Sim Pause<br />
a/A Simulation speed up/slow down Simulation schneller/langsamer<br />
t/T Clock speed up/slow down die Zeit schneller/langsamer<br />
groß+F2 Save current flight to fgfs.sav Speichere den jetzigen Flug nach<br />
fgfs.sav<br />
groß+F1 Restore flight from fgfs.sav Wiederherstellen eines Fluges von<br />
fgfs.sav<br />
F3 Save screen shot Speichern einer Kopie des Bildschirms<br />
Esc Exit program Programm benden des Programms<br />
4.1.6. Tasten zur Steuerung des Auto-Piloten<br />
FlightGear unterstützt zwei Typen von Autopiloten:<br />
• einen „allgemeinen“, der bei allen Flug-Modelle benutzt werden kann, auch wenn diese<br />
Modelle in Wirklichkeit keinen Autopiloten haben<br />
• und „spezielle“ die direkt vom Instrumentenbrett aus bedient werden (zumeist mit der<br />
Maus).
Für den „allgemeinen“ kannst Du die folgenden Tasten verwenden:<br />
Taste Englisch Deutsch<br />
Ctrl+A Toggle altitude lock Aktiviere/Deaktiviere Höhen-Kontrolle<br />
Ctrl+G Toggle glide slope lock (NAV 1) Folge dem Sinkpfad vom NAV-1<br />
Ctrl+H Toggle heading hold Aktiviere/Deaktiviere Kurs-Halten<br />
Ctrl+N Toggle NAV 1 lock Folge dem VOR-1 Radial<br />
Ctrl+S Toggle autothrottle Aktiviere/Deakt. Geschwindigkeits-Kontrolle<br />
Ctrl+T Toggle terrain follow (AGL) lock Aktiviere/Deaktiviere: Folge dem Terrain<br />
Ctrl+U Add 1000 ft. to your altitude<br />
(emergency)<br />
Steige um 1000 ft<br />
Ctrl+F6 Toggle autopilot heading mode Ändere Kurs-Typ (True Hdg., Hdg.-Bug)<br />
Ctrl+F11 Autopilot altitude dialog Ändere die Höhe<br />
• Ctrl+T steuert Dein Modell wie eine „Cruise Missile“ immer im Tiefflug über das Gelände.<br />
• Ctrl+U kann Dich evtl. retten wenn Du kurz vor dem Absturz bist!<br />
Zusammen mit dem Autopiloten ändern sich einige der üblichen Funktionen des Ziffernblocks.<br />
Diese Tasten steuern dann den Autopiloten:<br />
Taste Englisch Deutsch<br />
8/2<br />
4/6<br />
9/3<br />
Altitude adjust<br />
Heading adjust<br />
Autothrottle adjust<br />
4.2. Maus-Arbeiten<br />
Höhe ändern<br />
Kurs Ändern<br />
Geschwindigkeit ändern<br />
Zusätzlich zu den PC-üblichen Maus-Klick-Funktionen<br />
• zum Auswählen von Menü-Einträgen<br />
• oder zum Aktivieren bestimmter Hebel etc. im Cockpit<br />
kann die Maus im FlightGear in 3 besonderen Betriebsmodi arbeiten:<br />
1. „Normal“ - wie vorgehend gesagt<br />
2. „Kontrolle“ - also aktiv die Flug-Steuerung durchführen<br />
3. „Sicht“ - d.h. Blickwinkel, Zoom, etc. einstellen.<br />
Du wechselst zwischen diesen Betriebsarten durch Klick mit der rechten Maustaste.<br />
4.2.1. Betriebsart: Normal → Maus-Pointer: Normal (Pfeilspitze)<br />
In diesem Modus funktioniert die Maus wie üblich, außer dass die üblichen Funktionen der<br />
rechten Maustaste nicht benutzt werden können!<br />
Innerhalb des FlightGear kannst Du in diesem Modus viele Schalter, Taster, Regler, etc.<br />
bedienen. Allerdings ist es oft nicht so ganz einfach zu erkennen an welche Stelle genau Du<br />
„Klicken“ musst um einen bestimmten Schalter zu bewegen. Du kannst aber mit „Strg+c“ gelbe<br />
Markierungen aktivieren, die die Funktionsflächen umranden! Aber sei etwas großzügig mit den<br />
Markierungen – diese sind oft nicht ganz exakt dargestellt! Mit einem weiteren „Strg+c“<br />
deaktivierst Du dies Markierungen wieder.<br />
Um die Stellung eines Schalters zu ändern oder eine Taste zu aktivieren klicke mit der linken<br />
Maustaste auf die entsprechende Funktionsfläche. Manche Aktivitäten können besonders geschützt
sein – diese verlangen dann einen Klick mit der mittleren Maustaste!<br />
Um einen Drehregler zu bewegen klicke mit der Linken Maustaste in eine der 2<br />
Funktionsflächen, falls vorhanden. Für größere Änderungen kannst Du zusätzlich oft auch die<br />
mittlere Maustaste/Rad benutzen.<br />
Manche Drehregler (z.B. viel 3D Radio-Frequenzen) verlangen die Benutzung des Mausrades<br />
zum Verstellen.<br />
4.2.2. Betriebsart: Kontrolle → Maus-Pointer: Kreuz<br />
Ein Klick mit der rechten Maustaste ändert den Mauszeiger von dem üblichen schrägen Pfeil in<br />
ein Kreuz. In dieser Betriebsart kannst Du die am meisten benötigten Flug-Steuerungen per Maus<br />
durchführen:<br />
Ailerons Querruder Mausbewegung rechts/links<br />
Elevator Höhenruder Mausbewegung vorwärts/rückwärts<br />
Rudder Seitenruder Mausbewegung rechts/links plus linke Maustaste gedrückt<br />
Throttle Gashebel<br />
Elevator<br />
Trimm<br />
Höhenruder<br />
trimmen<br />
Mausbewegung vorwärts/rückwärts plus mittlere Maustaste/Rad<br />
gedrückt<br />
Mausrad drehen<br />
Dies ist also komplett vergleichbar mit den Tastatur-Möglichkeiten – siehe das Kapitel<br />
2.4.1.1.Tasten zur Steuerung des Flug-Models. Falls Du keinen Joystick hast, hast Du somit also 2<br />
Möglichkeiten zur Steuerung (Maus und Tastatur). Probiere selbst welche Dir am Besten liegt. In<br />
beiden Fällen solltest Du die Option –enableautocoordination aktivieren, damit<br />
Seitenruder und Aileron automatisch koordiniert werden!<br />
4.2.3. Betriebsart: Sicht → Maus-Pointer: Links/rechts Pfeil<br />
Ein weiterer Klick mit der rechten Maustaste ändert den Mauszeiger vom Kreuz in einen<br />
waagerechten, zweiseitigen Pfeil. In dieser Betriebsart kannst Du Dein Sichtfeld schnell den<br />
Erfordernissen anpassen. Sobald Du die Maus bewegst ändert sich Dein Sicht-Richtung. Dies hilft<br />
enorm wenn man im Cockpit ein Instrument sucht oder mal aus dem Seitenfenster schauen<br />
möchte/muss. Auch in der Außenansicht macht sich dies sehr gut zur Analyse der Landschaft.<br />
Mit dem Mausrad kannst Du zudem sehr schnell in die Sicht rein/raus-zoomen.<br />
Wenn Du während der Mausbewegung die mittlere Maustaste/Rad gedrückt hältst, verändere<br />
nicht die Blickrichtung – sondern der Aussichtspunkt! Versuche es auf einem Flugplatz in der<br />
Außenansicht: Es macht sich phantastisch wenn „Deine Augen“ senkrecht in die Höhe gehen und<br />
mehr und mehr vom Flugplatz sehen können!<br />
Ähnlich ist es, wenn Du die Mittler Maustaste/Rad gedrückt hältst während Du die Maus<br />
bewegst und zusätzlich die „Strg“-Taste gedrückt hältst. Wiederum „bewegst“ Du dann nicht die<br />
Landschaft, sondern Dich selbst – z.B. betrachtest Du plötzlich Deine Umgebung während Du vor<br />
oder hinter Deinem Flugzeug sitzt – eine sehr bequeme Art Auszusteigen! (Dies scheint allerdings<br />
nicht auf allen Systemen zu funktionieren).<br />
Klicke die linke Maustaste um alle Sicht-Einstellungen wieder auf die Anfangsposition<br />
zurückzusetzen.<br />
Ein weiterer Klick mit der rechten Maustaste schaltet den Mausmodus wieder auf normal.
4.3. Die Menüleiste<br />
Die Menüleiste im FlightGear ermöglicht den Zugriff auf viele Option, sowohl für den Simulator<br />
selbst wie auch für die einzelnen Modelle. Viele Modelle benutzen die Menüleiste um Sonderoption<br />
für sich anzubieten, diese reichen von zusätzlichen Liveries (äußerer Erscheinung, Anstrich,<br />
Beschriftung, etc.) bis zu Hilfsfunktionen, wie z.B. das Starten der Triebwerke. Üblicherweise<br />
findest Du solche Zusätze am Ende der Menüleiste, es können aber auch spezielle Hilfspunkt oder<br />
Tutorien unter dem Standard-Hilfe-Punkt eingefügt sein.<br />
Um die Menüleiste ein/aus zu blenden, benutze F10.<br />
Die Menüleiste bietet standardmäßig die folgenden Funktionen:<br />
4.3.1. File<br />
• Load / Save: Sicheren bzw. Laden der zuletzt gespeicherten Flugdaten<br />
• Reset: Setzt den Simulator zurück auf den Zustand direkt nach dem Start des Simulators.<br />
• High-Res Snap Shot: War beim Schreiben noch nicht aktiviert<br />
• Snapshot: Kopiert das derzeit angezeigte FlightGear-Fenster in eine *.png Datei. <strong>Das</strong><br />
gespeicherte Bild enthält auch alle offenen PopUp's, auch das File-Select PopUp!<br />
◦ Du kannst den Speicherort mittels einer --prop Option definieren, z.B.:<br />
▪ --prop:/sim/paths/screenshot-dir=DeinVerzeichnis<br />
◦ Falls Du den Speicherort nicht (mehr) weißt findest Du ihn unter:<br />
▪ Menü/File/Browse Internal Properties/sim/paths/screenshot-dir/screenshot-last<br />
• PrintScreen (NUR LINUX): Druckt den derzeitigen FlightGear-Bildschirm aus.<br />
• Sound-Configuration: Setzt die Lautstärke für die FlightGear internen Geräusche –<br />
externe Feature wie z.B. auch FGCOM, Festival, etc. gehören nicht dazu.<br />
• Browse Internal Properties: Alle während der Simulation verwendeten Werte findest Du<br />
hier. Du kannst durch diese Liste navigieren wie in einer Verzeichnis-Struktur. Du kannst<br />
Dir alle Werte ansehen und die Änderungen verfolgen (so lange das Fenster geöffnet ist) und<br />
die Werte sogar verändern. Falls sich ein Wert trotz aller Bemühungen nicht ändern lässt, ist<br />
er wahrscheinlich abhängig von anderen Werten – die die Änderungen durch<br />
Neuberechnungen sofort wieder überschreiben!!<br />
◦ Ändern: Klicke auf den Wert – dieser erscheint dann im unteren Eingabefeld – und dort<br />
kannst Du wie üblich ändern! (Hoffentlich weißt Du was Du tust – ansonsten können<br />
sehr verwirrende „Erscheinungen“ auftreten – aber der PC bleibt heile!)<br />
◦ Verfolgen: Klicke auf den Wert während die Umschalttaste gedrückt ist. Dies bringt<br />
den Wert auf den Bildschirm – dort kannst Du ihn ständig beobachten.<br />
◦ Dual-Werte kann man durch „Klick während Strg gedrückt ist“ umschalten.<br />
• Logging: Zeigt ein PopUp in dem Du definieren kannst<br />
◦ welchen Namen Du der zu erstellenden Log-Datei geben willst<br />
◦ welche Werte während des Fluges geloggt werden sollen<br />
◦ die Zeitintervalle zwischen den Einträgen<br />
◦ und Du kannst eine definiertes „Logging“ aktivieren oder deaktivieren<br />
• Quit: Dies ist der „ordentliche Abschluss“ des FlightGear-Programmes, bei dem die<br />
derzeitigen Einstellungen gesichert werden. Fall Du dagegen mit dem „Abbruch X“ in der<br />
Menüleiste den FlightGear beendest, gehen die Einstellungen verloren!
4.3.2. View (Sichten)<br />
• Display Options (ab Ver.2): Definiere welche zusätzlichen Sichtoptionen angezeigt<br />
werden sollen, z.B. 2D/3D panel, chat messages, frame rate (FPS), etc.<br />
• Rendering Options: Dies öffnet einen Bildschirm in dem Du verschiedene, sehr<br />
hochwertig Grafik-Optionen Aktivieren/DeAktivieren kannst. Dies ist ein Geben und<br />
Nehmen zwischen dem was Deinem Auge gefällt und was Dein PC samt Grafikkarte zu<br />
leisten vermag! Dies wird natürlich zusätzlich durch<br />
◦ Deine Einstellung der Sichtverhältnisse (mit „z“/„Z“)<br />
◦ der Anzahl anzuzeigender Objekte<br />
◦ und dem Grad der Detailtreue (LOD, siehe nachfolgendes „Adjust LOD Ranges)<br />
Um hier sinnvolle Ergebnisse zu erreichen stelle Dich am Besten auf einen sehr gut<br />
modellierten Flugplatz (z.B. LFPG) und beobachte die FPS-Anzeige und mache<br />
anschließend noch einen Tiefflug über die City von Paris - wenn Deine FPS dabei im<br />
Bereich 10+ bleibt solltest Du überall „ruckelfrei“ fliegen können!<br />
• View Options: Definiere welche Ansichts-Variation Du mit „v“/„V“ auswählen willst.<br />
• Cockpit View Options: (Cockpit Einstellungen) Aktiviere die Optionen, die Du magst. Von<br />
oben nach unten sind dies übersetzt:<br />
◦ Aktiviere das „dynamische Cockpit“, d.h. Beim Kurvenflug neigt sich das Cockpit<br />
mitsamt dem Instrumentenbrett! (Realitätsnah aber schwindelerregend!)<br />
◦ Aktiviere „G-force“ abhängige Beeinträchtigungen der Sicht<br />
◦ bis hin zum „Blackout“ = Bildschirm schwarz oder rot (Du und/oder Dein Flugzeug<br />
sind besinnungslos!)<br />
◦ darunter kannst Du diese Kräfte bzw. körperlichen Reaktionen noch Deinem<br />
Gesundheitszustand anpassen!<br />
• Adjust View Distance: (Einstellen des Blickpunktes) Mit den 3 Knöpfen kannst Du<br />
Deinen Blickpunkt nach links/rechts, oben/unten, und vorwärts/rückwärts verschiebe. Leider<br />
sind die Einstellmöglichkeiten hier nur sehr ungenau möglich. Besser geht es mit der Maus!<br />
Siehe das vorstehende Kapitel: 2.4.2.3.Sicht Maus-Pointer: Links/rechts Pfeil. Du findest<br />
diese Einstellungen auch im „Menü → File → Browse Internal Properties →<br />
/sim/currentview“ mit den zugehörigen „echten Werte“ xoffsetm, yoffsetm,<br />
und zoffsetm, die Du dort genau eingeben kannst oder auch in einer<br />
Start-Option definieren kannst, um immer mit dieser Einstellung zu starten.<br />
• Adjust HUD Properties: Hier kannst Du die Intensität etc. des HUD einstellen – diese<br />
stellt sich allerdings bei jedem tippen des „h“ wieder auf den Standardwert zurück!<br />
• Instant Replay: (sofortige Wiederholung) Hier stellst Du ein, wie lange die Zeitspanne ist die<br />
Du ständig zur Rückschau verfügbar halten willst. Stelle sicher dass „Disable replay“<br />
vor dem Start der Aufnahme DeAktiviert ist und starte nach dem Ereignis die<br />
Rückschau mit „Replay“ . Während des Replay kannst Du mit<br />
◦ v/V den Sichtmodus (View Options) ändern<br />
◦ Ctrl-v den Sichtmodus zurücksetzen<br />
◦ p das Replay wie üblich pausieren.<br />
• Adjust LOD Ranges: (Level of Detail) Hier kannst Du einstellen mit welcher<br />
Detailgenauigkeit die Szenerie und die Modelle bei steigender Entfernung noch dargestellt<br />
werden. Dies kann Deine FPS stark beeinträchtigen! In der Standard-Einstellung siehst Du<br />
◦ bis 1,5 km alle Details
◦ bis 9 km grobe Umrisse (also Modelle noch erkennbar)<br />
◦ bis 30 km noch schattenhafte Umrisse → Du erkennst dass Berge kommen – aber nicht<br />
was für welche!<br />
4.3.3. Location (Positionieren)<br />
• Position Aircraft (on Ground): Definiere auf welchem Airport und Landbahn oder<br />
Parklatz das Model versetzt werden soll. (siehe das Kapitel 2.1.1.1.3.Auswahl der<br />
Startposition)<br />
• Position Aircarft (in air): Positionieren das Model irgendwo auf der Welt in der Luft.<br />
(siehe das Kapitel 2.1.1.1.3.Auswahl der Startposition)<br />
• Select Airport from List: Hier werden alle installierten Airports aufgelistet. Suche Dir<br />
einen durch die Eingabe irgendwelcher passenden Buchstaben aus (Name, ICAO-Code,<br />
irgendwas dazwischen – z.B. findet die Eingabe „Hahn“ den Eintrag „Frankfurt Hahn<br />
(EDFH)“ - das Gleiche findet auch die Eingabe „DFH“!<br />
◦ Mit „close“ kehrst Du zurück<br />
◦ mit „Apply“ wirst Du an den gesuchten Flugplatz versetzt – leider auf die aktive<br />
Startbahn!<br />
• Random Attitude: Versetzt das Modell in einen willkürlich veränderten Zustand. Dies ist<br />
eine nette Übung wenn Du lernen willst wie Du Dich aus „ungewöhnlichen Flugzuständen“<br />
retten kannst.<br />
• Tower position: Versetzt Dich direkt auf einen Tower Deiner Wahl. Wenn Du z.B. in<br />
EDDF bist und wissen willst was gerade in KSFO los ist, gibst Du hier einfach KSFO ein –<br />
nach OK siehst Du dann vom KSFO-Tower zu was sich dort so tut - während Dein Flugzeug<br />
bleibt wo es ist! Dies funktioniert somit auch nur wenn Du in eine der zwei „Tower-View-<br />
Optionen“) schaltest (vergleiche weiter oben)! Wenn Du „Preset“ anklickst wirst Du sofort an<br />
Deinen ursprünglichen Ort (der rechts daneben angegeben ist) zurückversetzt!<br />
4.3.4. Autopilot (AP)<br />
Der Menüpunkt AP ist „DeAktiviert“, wenn das Modell per Design nicht mit dem<br />
standardmäßigen AP ausgerüstet wurde. Modelle die über einen eigenen AP verfügen (zumeist mit<br />
Bedienelementen direkt auf dem Instrumentenbrett) ermöglichen trotzdem auch den Zugriff über<br />
den Standard-AP – es kann allerdings sein, dass die Vorgaben zwischen den Beiden nicht immer 1<br />
zu 1 übertragen werden! Im Folgenden geben wir nur Stichpunkte zu dem Standard-AP - falls Du<br />
weiter Details benötigst siehe: http://wiki.flightgear.org/index.php/Autopilot).<br />
• Autopilot Settings (Einstellungen): Definiere die Einstellungen für den Autopiloten. Siehe<br />
hierzu auch das Kapitel 3.5.Die Radios:<br />
◦ Heading Controll: Generell die Kurs-Steuerung aktivieren:<br />
▪ Wings Level: Steuert keinen Kurs – hält aber die Flügel waagerecht, so dass<br />
keine (unbeabsichtigten) Kurven geflogen werden<br />
▪ Heading Bug: Dreht zu und folgt dem Kurs der durch den verstellbaren<br />
Zeiger auf dem Kursring des Kursanzeigers angegeben ist. Der „Route<br />
Manager“ (siehe nachfolgend) stellt den „Heading Bug“ automatisch auf den<br />
zu fliegenden Kurs, wenn „Waypoints“ (Wegpunkte) eingegeben werden!<br />
▪ True Heading: Hält den Kurs wie von dem roten Marker auf dem Kompass<br />
angezeigt. Nur wenn Du immer wieder mal vergleichst ob der „primitive,<br />
magnetische Kompass“ mit dem Gyro übereinstimmt, kannst Du sicher sein,<br />
dass der Gyro tatsächlich korrekt anzeigt!
▪ Nav1 CDI Course: Hält den Radial zum/vom VOR. Der Standard AP kann<br />
nur den NAV1 zum steuern benutzen – NAV2 dient nur der Positions-<br />
Bestimmung (Schnittpunkt VOR1 + VOR2) und/oder zur manuellen<br />
Kurssteuerung.<br />
◦ Pitch/Altitude Control: Generell die Höhen-Steuerung aktivieren:<br />
▪ Vertical Speed: Die Steiggeschwindigkeit (in feet per Min.). Achtung: Beim<br />
Steigen/Sinken kann sich die Fluggeschwindigkeit drastisch ändern!<br />
▪ Pitch Hold: Halt die Schräglage (Nase rauf/runter) des Modells in Grad°.<br />
Hierbei wird sich je nach Höhe und Wetter die „Vertical Speed“ ändern!<br />
▪ AoA Hold: Hält den Winkel zwischen der Luftströmung und dem Flügelprofil<br />
▪ Altitude Hold: Hält die eingestellte Höhe entsprechend dem Höhenmesser<br />
(die tatsächliche Höhe hängt vom QNH ab – bzw. wie der Höhenmesser<br />
eingestellt wurde!<br />
▪ AGL Hold: Hält die Höhe über Grund (also eine ständiges rauf und runter)!<br />
▪ NAV1 Glideslope: Folgt dem (ILS-) Radial in vertikaler Richtung.<br />
◦ Velocity Control: Generell die Geschwindigkeits-Steuerung aktivieren:<br />
▪ Speed with Throttle: Kontrolliert die Geschwindigkeit normal per Gashebel<br />
▪ Speed with Pitch: Kontrolliert die Geschwindigkeit per Steig- bzw.<br />
Sinkgeschwindigkeit. Sehr schön während Start oder Landung und<br />
Ähnlichem – über längere Zeit sehr gefährlich da sich die Umgebungsdaten<br />
(Luftdruck, Motorleistung, etc.) ändern – das Flugzeug also abstürzen könnte!<br />
• Route Manager (Routenplaner): Definiere den Kurs und Flughöhe für nacheinander<br />
anzufliegende Wegpunkte: Siehe die Einzelheiten unter 4.1.2.13.Navigationsgerät Eingaben.<br />
◦ Gib im Eingabefeld einen Wegpunkt (WP) ein (siehe 4.1.2.13.Navigationsgerät<br />
Eingaben) und klicke auf „ADD“. Der WP erscheint in der Liste.<br />
◦ Oder lade eine vorgefertigte List mittels „Load List“ (siehe 4.1.2.13.Navigationsgerät<br />
Eingaben)<br />
◦ Mit „Remove“ kannst Du je Klick einen Wegpunkt löschen, den Du vorher mit<br />
Mausklick aktiviert hast<br />
◦ „Clear List“ löschte alle bereits in der Liste enthaltenen Wegpunkte<br />
• Pop Waypoint: Entferne sofort den derzeitig im Rout-Manager aktiven Waypoint, d.h. der<br />
Autopilot nimmt sofort Kurs zum nachfolgenden WP.<br />
• Clear Rout: Entfernt die gesamte Liste der derzeitigen Waypoints aus dem Route-Manager<br />
• Set Lat/Lon Format: Wechselt die Standortangabe im HUD zwischen Latitude/Longitude<br />
(z.B. EDDF 8.557491, 50.029247) zu Dezimal (z.B: 8° 33' 26.9676", 50° 1' 45.2886") und<br />
zurück.<br />
4.3.5. Environment (Umwelt)<br />
• Weather Scenario (Wetter-Situation):<br />
Im oberen Feld kannst Du standardisierte Wetter-Situationen auswählen:<br />
◦ METAR: Es werden in regelmäßigen Abständen über Internet die aktuellen Wetterdaten<br />
von der nächsten Wetterstation abgerufen.<br />
◦ Manual Input: Gib einen METAR-Datensatz in die untere Eingabezeile ein<br />
◦ Fair weather (Schönes Wetter): Erzwinge ein besonders schönes Flugwetter<br />
◦ Thunderstorm (Gewitter): Falls Du eine Herausforderung brauchst<br />
◦ Stormy Monday: Wie der Titel sagt: Ein stürmischer Montag (ich würde im Bett
leiben!)<br />
◦ Marginal VFR: Fliegen nach „Visuellen Flug-Regeln“ ist gerade noch möglich<br />
◦ CAT I, II, II: siehe http://de.wikipedia.org/wiki/Instrumentenlandesystem<br />
Im unteren Feld kannst Du selbst einen METAR-String eingeben, z.B wenn Du keine<br />
konstante Internetverbindung hast, siehe die Metar-Option im Anhang.<br />
Für weitergehende Informationen siehe auch http://de.wikipedia.org/wiki/METAR<br />
• Weather Conditions (Wetter-Zustand): Zeigt die derzeit eingestellten Wetterdaten sehr<br />
detailliert und ermöglicht Dir diese manuell abzuändern – Du bist dann Dein eigener<br />
Wettergott! Siehe http://wiki.flightgear.org/index.php/Weather<br />
• Clouds (Wolken): Zusätzlich zu den vorstehenden Wetter-Zuständen, kannst Du hier noch<br />
bis zu 4 Wolkenschichten definieren. Siehe hierzu auch im Anhang die Optionen unter<br />
4.1.2.6.Umwelt / Wetter<br />
• Time Setting (Zeit-Einstellung):<br />
◦ Im linken Teil siehst Du von oben nach unten<br />
▪ die derzeitige UTC/GMT Weltzeit<br />
▪ die lokale Zeit<br />
▪ den Faktor der derzeitgen Simulations-Geschwindigkeit – zum Zurücksetzen auf 1<br />
klicke auf „Reset“. 2 würde die doppelte Geschwindigkeit bedeuten. Die Uhrzeit<br />
läuft weiterhin normal.<br />
▪ Die „Zeit-Geschwindigkeit“ - Es wird der Ablauf der Uhrzeit verändert, z.B.<br />
bedeutet 60 dass alle 1 Sec. tatsächlich 1 Minute vergeht. Der Simulator läuft<br />
weiterhin normal – allerdings mit größeren Zeitintervallen.<br />
◦ Im rechten Teil kannst Du standardisierte Anfangszeiten erzwingen:<br />
▪ Clock Time: die derzeitige Systemzeit<br />
▪ dawn: Morgenröte 05:30<br />
▪ morning: Vormittag 07:00<br />
▪ noon: Mittag 12:00<br />
▪ afternoon: Nachmittag 15:20<br />
▪ dusk: Abend 18:40<br />
▪ evening: Nacht 19:50<br />
▪ midnight: Mitternacht 00:00<br />
• Rain/Snow Settings (Regen/Schnee Einstellungen): Bietet Dir zwei Schieberegler mit denen<br />
Du die Darstellung von Regen und Schnee verändern kannst.<br />
• Wildfire Settings (Flächenbrand-Einstellungen): Ab Version 2.0 kannst Du hiermit<br />
„realistische“ Flächenbrände simulieren, die sich ausbreiten, bekämpft werden können, etc.<br />
Im Einzelnen kannst Du definieren:<br />
◦ Enabled: Aktiviert diese Möglichkeiten<br />
◦ Share over MP: Ob andere dies sehen können und evtl. mit Feuerwehr etc. zu Hilfe<br />
kommen<br />
◦ Show 3d models: Darstellung in 3D (oder Standard 2D)<br />
◦ Crash starts fire: Erlaubt den Start eines Feuers wenn Dein Modell verunglückt<br />
◦ Report score: Veranlasst den Copiloten einen Bericht darüber zu fertigen, ob/wie das<br />
Feuer und dessen Bekämpfung erfolgreich war oder nicht<br />
◦ Save on exit: Sichere vorstehenden Bericht<br />
◦ Load Wildfire Log: Laden und benutzen eines Berichts-Formblattes<br />
Diese Funktionen sind noch im Test-Status. Näheres siehe unter:<br />
http://wiki.flightgear.org/index.php/Wildfire_simulation.
4.3.6. Equipment<br />
• Fuel and Payload (Treibstoff und Nutzlast): Ermöglicht Dir die Betankung und<br />
Gewichtskalkulation des Personals und der Passagiere und sonstiger Nutzlasten. Ermöglicht<br />
also eine sehr realistische Einstellung des Flugverhaltens eines Modells (wenn es dies<br />
unterstützt!). Diese Möglichkeiten wurden in Vers.2 deutlich erweitert!<br />
• Radio Settings (Einstellung der Funkgeräte): Siehe hierzu die Beschreibung der Optionen im<br />
Kapitel „3.5.Die Radios“. Diese Einstellungen werden von einigen sehr detaillierten<br />
Modellen durch eigene Einstellmöglichkeiten ersetzt – benutze dann die Modell-eigenen<br />
Einstellmöglichkeiten.<br />
• GPS Setting (GPS Einstellungen): Auch dies wurde in Vers.2 wesentlich erweitert. In der<br />
jetzigen Form findest Du nun<br />
◦ im oberen Teil sehr detaillierte Informationen zu Deinem jetzigen Standort und Status<br />
◦ in der Mitte Möglichkeiten die Typen von Navigationspunkten zu definieren und dann<br />
mittels derer Namen danach zu suchen – ausführliche Informationen dazu werden dann<br />
rechts angezeigt<br />
◦ im unteren Teil kannst Du die gewünschte Funktionsweise auswählen:<br />
▪ LEG = Benutzt die Navigationspunkte des „Route Managers“ als<br />
Kalkulationsgrundlage<br />
▪ OBS = Der gewünschte Punkt wird angeflogen ähnlich wie ein VOR<br />
▪ DTO = Es wird der nächste Waypoint direkt angeflogen<br />
Siehe weiter Details im wiki http://wiki.flightgear.org/index.php/GPS#OBS<br />
• Instrument Setting: Einstellmöglichkeit für den barometrischen Luftdruck<br />
(Höhenmesser) und der Abweichung des magnetischen Kompasses (zur Kursberechnung).<br />
Diese zusätzliche Möglichkeit ist oft einfacher als die direkte Einstellung an den<br />
Instrumenten!<br />
• Stopwatch (Stopp-Uhr): Diese Platzierung ist neu ab Vers.2. Bisher gab es diese Stoppuhr<br />
unter „Debug“. Kommt sehr gelegen bei kontrollierten Anflügen, Streckenmessungen,<br />
Warteschleifen,etc.<br />
• Random Failures (Zufallsgenerator für Fehler): Diese sehr detaillierte Einstellung dieser<br />
Werte gibt es erst ab Vers.2 (davor gab es nur die nachfolgenden „System Failure“). Es<br />
bedeutet:<br />
◦ MTBF = „Mean Time Between Failures“ = mittlere Betriebszeit zwischen 2 Fehlern<br />
◦ MCBF = „Mean Cycles Between Failures“ = mittlere Anzahl der Start-/Stop Zyklen<br />
zwischen den Fehlern<br />
◦ Zusätzlich kannst Du definieren ob eine entsprechende Fehlermeldung „on screen“<br />
angezeigt werden soll!<br />
Für technische Details siehe wiki http://de.wikipedia.org/wiki/MTBF<br />
• System Failures (Geräte Ausfälle): Diese Option wurde mit Vers.2 deutlich erweitert. Es<br />
ermöglicht den vordefinierten Ausfall bestimmter Geräte-Einheiten per MTBF/MCBF (s.o.).<br />
Achtung: Eine „X“-Markierung davor bedeutet, dass das Gerät NICHT ausfällt!<br />
• Instrument Failures: <strong>Das</strong> Gleiche wie vorstehende „System Failures“ - aber für<br />
Instrumente.<br />
4.3.7. ATC/AI<br />
Für eine detailliertere Beschreibungen siehe:<br />
http://wiki.flightgear.org/index.php/AI_Systems#ATC.2FAI
• Frequencies (Frequenzen): Zum Anzeigen vorhandener Funkfrequenzen an Flughäfen:<br />
▪ Im oberen Teil werden die Flughäfen in der näheren Umgebung in Schaltern<br />
angegeben – Klicke auf einen um dessen Frequenzen zu sehen<br />
▪ Im Eingabefeld darunter kannst Du irgendeinen Flughafen per ICAO Kode eingeben<br />
und „OK“ klicken um dessen Frequenzen zu sehen<br />
◦ Achtung: Dies sind die FlightGear-Frequenzen – diese müssen nicht (alle) für FGCOM<br />
verfügbar sein!<br />
• Options: Hier wurden mit Vers.2 insbesondere die Flugzeugträger Optionen erweitert.<br />
◦ Im oberen Teil definierst Du:<br />
▪ Enable ATC: Aktiviert die Möglichkeit mit dem „künstlichen Intelligenz“ ATC zu<br />
arbeiten (siehe Menü → Network → Chat Menu).<br />
▪ Enable AI traffic: Aktiviert den „künstlichen Intelligenz“ Flugverkehr, der auf<br />
vielen größeren Flugplätzen eingerichtet wurde. Dies ist sehr unterhaltsam wenn<br />
man alleine fliegt. In der Gruppe (MP) kann dies gewaltig stören, da jeder Mitspieler<br />
andere AI-Traffic-Modelle sieht, da diese lokal auf seinem PC erzeugt werden. Bei<br />
MP-Veranstalltungen sollte diese Option unbedingt ausgeschaltet werden!<br />
▪ AI Carrier: Dies sind hilfreiche Optionen, wenn Du einen Flugzeugträger anfliegst.<br />
Siehe hierzu<br />
• das Kapitel 2.5.5.Flugzeugträger<br />
• und/oder: http://wiki.flightgear.org/index.php/Howto:_Carrier<br />
• Tanker: Hier kannst Du Dir einen Luft-zu-Luft Tanker definieren, falls Dein Modell dies<br />
erlaubt bzw. dafür vorgesehen ist! Siehe das Kapitel 2.5.6.Luft zu Luft Betankung<br />
4.3.8. Netzwerk<br />
Falls dieser Eintrag DeAktiviert ist, bist Du nicht mit einem MP-Server verbunden und kannst somit<br />
keine Verbindung zu Anderen aufbauen und somit diese Optionen nicht benutzen!<br />
• Chat (chatten): Öffnet einen Dialog in dem im oberem Teil die letzten ausgetauschten<br />
Nachrichten gelistet sind. Darunter ist ein Eingabefeld, in das Du eine neue Nachricht tippen<br />
und mit „Send“ abschicken kannst. Der Absender (Deine MP-ID) wird vom System an den<br />
Anfang hinzugefügt – Du solltest aber angeben an wen die Nachricht adressiert ist!<br />
Ansonsten fühlt sich vielleicht niemand, oder der falsche, oder Alle angesprochen. Und es<br />
ist einfach eine „Piloten-Quälerei“ diese zu dazu zu zwingen nachzufragen (tippen!!) wer<br />
denn gemeint ist!<br />
Eine Ausnahme ist wenn Du unter ATC-Kontrolle fliegst: Dann Adressiert ATC mit seine<br />
Code an Deinen Code – Du musst nur mit Deinem Code bestätigen.<br />
• Chat Menu: Öffnet (in der oberen linken Ecke Deines Bildschirms) ein Menü aus dem Du<br />
vorgefertigte Nachrichten per „Zahl“ ausselektieren und abschicken kannst. Du kannst zum<br />
öffnen des Dialogs auch „-“ (auf englischen Tastaturen „/“) irgendwo auf den Bildschirm<br />
tippen.<br />
• Pilot List(e): Platziert eine Liste der anderen MP-Teilnehmer im Umkreis von 100 mi. Die<br />
Liste enthällt die ID des Piloten, den Modellnamen, seine Flughöhe, die Entfernung und die<br />
Richtung von Dir zu ihm (nicht seinen Kurs!), und seit Vers.2 noch eine Markierung die<br />
besagt dass man diesen Piloten (aus welchen Gründen auch immer) nicht beachten möchte!<br />
• MPCarrier selection: (neu in Ver.2) Zur Auswahl eines in der Gegend verfügbaren<br />
Flugzeugträgers.
4.3.9. Debug<br />
Diese Optionen werden während eines normalen Fluges nicht benötigt, und werden deshalb hier<br />
nicht weiter ausgeführt. Sie sind den Entwicklern vorbehalten und sollten nur unter deren<br />
Anweisung benutzt werden.<br />
4.3.10. Help (Hilfe)<br />
• Help: öffnet das „FlightGear Helpsystem“ in Deinem Browser.<br />
• Joystick Information: Siehe das nachfolgende Kapitel: 2.4.4.1.Den Joystick testen<br />
• Basic Keys: Zeigt eine Kurzfassung der Tastaturbefehle für den Simulator, siehe das Kapitel<br />
2.4.1.Tastatur-Befehle<br />
• Common Aircraft Keys: Zeigt eine Kurzfassung der Tastaturbefehle für das Flugmodell,<br />
siehe das Kapitel 2.4.1.Tastatur-Befehle<br />
• Aircraft Help: Zeigt zusätzliche Befehle und/oder Instruktionen und/oder Kenndaten für das<br />
Flugmodel, das zur Zeit geladen ist<br />
• Toggel Glide Slope Tunnel: Zaubert einen „Tunnel zum Aufsetzpunkt der Runway“ auf<br />
Deinen Bildschirm. Dies ist besonders hilfreich wenn es für den Flugplatz kein ILS gibt und<br />
Du noch nicht sehr geübt bist im Abschätzen der benötigten Höhen und Richtungen!<br />
• Start + End Tutorial: Für einige Modelle gibt es Tutorien die Dich während des Fluges<br />
unterrichten. Diese schaltest Du hier ein/aus. Siehe das Kapitel 3.1.2.Der KI-Ausbilder<br />
4.4. Joystick-Support<br />
Kannst Du Dir in der Wirklichkeit einen Piloten vorstellen, der seine (reale) Cessna alleine<br />
mittels einer Tastatur steuert? Für das richtige “Pilotengefühl” (mit dicker Brieftasche!) benötigt<br />
man zusätzlich mindestens einen Steuerknüppel (=”Joystick”) bzw. ein Steuerhorn (=”yoke”), einen<br />
Gashebel (=”throttle”), möglichst noch Pedale für das Seitenruder (=”rudder pedals”), man kann<br />
auch nie genug zusätzliche Schalter und Regler haben, auch ein echter Pilotensessel wäre nicht<br />
schlecht - am besten wäre natürlich ein ganzes Cockpit mit mehreren Instrumententafeln! Leider<br />
kann die schiere Menge der möglichen Kombinationen der verschiedensten externen Zusatzgeräten<br />
von den verschiedensten Herstellern für die unterschiedlichsten PCs und Betriebssysteme zu<br />
beträchtlichen Schwierigkeiten führen. Die erste Schwierigkeit besteht schon darin, in der<br />
folgenden Beschreibung immer wieder alle möglichen Geräte aufzulisten – obwohl das<br />
beschriebene auf alle diese externen Zusatz-Geräte zutrifft. Somit mach ich mir das Leben einfach:<br />
Ich verwende den allgemeinen Begriff „Joystick“ im Folgenden für alle Steuerungs-Geräte – mit<br />
Ausnahme der Maus und der Tastatur!<br />
Damit die im FlightGear vorhandene automatische Erkennung der Steuerungs-Geräte<br />
funktioniert, muss es für jeden Joystick (etc.) eine XML-Steuerdatei geben, die beschreibt welche<br />
Achsen und Schalter welche Funktionen im FlightGear wie auslöst. Diese Zuordnung nennt man<br />
„bindings“. Die XML-Steuerdatei selbst kann irgendeinen Namen haben - aber innerhalb der Datei<br />
muss am Anfang der Name definiert sein, mit dem sich das Gerät am PC anmeldet (mehr dazu<br />
später). Und die Datei muss in dem Verzeichnis $FG_ROOT/Input/Joysticks stehen, oder in<br />
einem Unterverzeichnis dazu. Denn in diesem Verzeichnis existieren üblicherweise<br />
Unterverzeichnisse per Hersteller der Geräte. Wenn Du also z.B. nach der *.XML-Konfiguration für<br />
einen „Saitek Products“-Joystick suchst, solltest Du im Verzeichnis<br />
FG_ROOT/Input/Joysticks/Saitek nachschauen. Voraussichtlich gibt es dort mehrere<br />
Steuerdateien für unterschiedliche Geräte mit unterschiedlichen Zuordnungen! Bei Geräten mit<br />
unterschiedlichem Namen aber gleichen Zuordnungen (bindings) wird keine extra Datei benötigt –
allerdings müssen dann alle dazu passende „Gerätenamen“ in dieser einen Steuerungs-Datei<br />
aufgelistet sein! (Siehe z.B. die Datei $FG_ROOT/Input/Joysticks/Saitek/X52.xml mit<br />
der Liste der damit zu kontrollierenden Geräte am Anfang unter „name“)<br />
4.4.1. Den Joystick testen<br />
Der standardmäßig in FlightGear integrierte Joystick-Support erkennt im Allgemeinen jeden<br />
installierten Joystick automatisch. Somit solltest Du erst die Installation des FlightGear fertigstellen,<br />
ohne Dir darüber den Kopf zu zerbrechen! Dann schließe Deinen Joystick an (bevor Du den<br />
FlightGear startest!) und schaue im FlightGear-Menü: “Hilfe” → “Joystick<br />
Informationen” nach, ob Dein Joystick (inklusive des verwendeten Namens, der Belegung<br />
aller Schalter und Regler, etc.) erkannt wurde – siehe z.B.:<br />
An diesem Beispiel siehst Du , dass der angeschlossene Joystick<br />
• der „Joystick #0:“ ist, und somit der erste (und hier der einzige) ist, der beim Start des<br />
FlightGear angeschlossen war. Falls mehrere Joysticks oder Joystick-Arten angeschlossen<br />
waren, erscheinen auch diese in der Liste! (Falls Du nachträglich einen zusätzlichen<br />
anschließt, wird der erst erkannt/akzeptiert wenn DuFlightGear neu startest!).<br />
• „Mega World USB Game Controllers“ heißt (per Joystick-interner „Verdrahtung“)<br />
• vom PC erkannt und als „OK“ registriert wurde<br />
• im Betriebssystem über einen gültigen Geräte-Treiber verfügt<br />
• im FlightGear über eine gültige Steuerungs-Datei verfügt! <strong>Das</strong> heißt es gibt eine Datei<br />
$FG_ROOT/Input/Joysticks/MegaWorld/USBGameControllers.xml und<br />
in dieser gibt es eine Zeile mit Mega World USB Game<br />
Controllers.<br />
• über 5 analoge Regler (Axis n=0 bis n=4) und 4 Taster/Schalter (Button n=0 bis n=3)<br />
verfügt, die alle eine gültige Zuordnung haben. (Jawohl: Auch der „Button #1“ hat eine
gültige Zuordnung – schaue in der *.xml nach! <strong>Das</strong>s der Schreiber dieser XML vergessen<br />
hat uns diese mit einer Beschreibung (z.B. view cycle) mitzuteilen<br />
stört das System nicht! (Wenn es Dich stört, kannst Du es ja selbst korrigieren! Im<br />
Folgenden siehst Du auch wie!)<br />
• in „Ruhestellung“ ist, d.h. keine der „Axis“ ist außerhalb der Ruhestellung. Versuche es:<br />
Bewege die Regler Deines Joysticks und beobachten die Auswirkungen im oberen Teil der<br />
Anzeige.<br />
An Hand obiger Darstellung kannst Du also schnell entscheiden ob ein Fehler vorliegt und was<br />
Du tun kannst um ihn zu beheben:<br />
1. Ist die Darstellung für Deinen Joystick richtig und sinnvoll und wie gewünscht? →<br />
Herzlichen Glückwunsch – Du kannst dieses ganze Kapitel vergessen – wir empfehlen Dir<br />
aber dennoch das Kapitel einmal durchzulesen um ein gewisses Verständnis für die Funktion<br />
zu bekommen, und um zu erfahren wie Du Deinen Joystick evtl. noch besser anpassen<br />
kannst!<br />
2. Ist der Zugriff auf das FlightGear-Menü: “Hilfe” → “Joystick Informationen”<br />
deaktiviert? → Starte mit der Überprüfung ob der Joystick vom PC erkannt wird im<br />
nachfolgenden Kapitel.<br />
3. Wird ein falscher Joystick angezeigt? → Beim Starten sucht FlightGear im Verzeichnis (und<br />
Unterverzeichnissen von) $FG_ROOT/Input/joysticks nach einer *.xml-Datei die die<br />
Zeile DeinGeräteName enthält. Wenn also ein falscher Joystick<br />
angezeigt wird steht diese Zeile in einer falschen Datei – oder der „Name“ Deines Gerätes<br />
ist anders als Du glaubst – oder Du hast mehrere *.xml Dateien, die für diesen Joystick-<br />
Namen Definitionen enthalten!<br />
• Suche und Korrigiere die Steuerungs-Dateien im Verzeichnis<br />
$FG_ROOT/Input/joysticks durch hinzufügen/entfernen der Zeile<br />
DeinGeräteName. Falls Du dort keine passende XML-Steuerdatei<br />
findest starte mit dem Kapitel 2.4.4.2.Erstellen oder Ändern einer XML-Steuerdatei für<br />
Deinen Joystick.<br />
• Ansonsten starte mit Kapitel 2.4.4.1.1.Testen ob der PC den Joystick erkennt<br />
4. Sind einige Zuordnungen nicht wie gewünscht, dann editiere die gewünschte Steuerungs-<br />
Datei. Siehe das Kapitel 2.4.4.2.Erstellen oder Ändern einer XML-Steuerdatei für Deinen<br />
Joystick<br />
A: Testen ob der PC den Joystick erkennt<br />
In diesem ersten Tests wird nur die Kommunikation zwischen PC, Betriebssystem, Geräte-Treiber<br />
und Joystick getestet → Starte also nur das System – NICHT den FlightGear!! Gehe dann<br />
folgendermaßen vor:<br />
A.1: Für Windows:<br />
• Öffne Start → Einstellungen → Systemsteuerung → Gamecontroller<br />
• Es werden alle gefundenen Joysticks aufgelistet, z.B.: „USB Game Controllers“<br />
• Falls kein Joystick angezeigt wird, überprüfe die Verbindung zwischen Deinem PC und dem<br />
Joystick. Suche evtl. in Internet Foren ob dort bereits Problem bezüglich Deines Joysticks<br />
bekannt sind.<br />
• Doppelklicke auf den angezeigten Joystick → damit öffnet sich bei den meisten Geräten ein
Fenster in dem Du schon alle (im Geräte-Treiber definierten) Funktionen testen kannst<br />
• Beachte dabei aber, dass die Bezeichnungen innerhalb Windows anders sein können als Du<br />
sie später für den FlightGear benötigen wirst. z.B. könnten Regler in Windows als „Z-Ac“<br />
und „X-Ro.“ etc. bezeichnet werden, für die Du später die Bezeichnungen „axis 0“, „axis 1“<br />
etc. benötigst. Falls bei der benötigten Zuordnung Zweifel bestehen, führe auf jeden Fall<br />
auch den Test im nachfolgende Kapitel 2.4.4.1.2.js_demo: Testen & Zuordnen der Joystick-<br />
Funktionen durch.<br />
A.2: Für Linux:<br />
• Öffne ein Befehlsfenster und gib ein: dmesg | grep Joystick<br />
(Achte auf den senkrechten Strich in der Mitte, auf deutschen Tastaturen: „AltGr“ + „
handhaben – aber eben nur für Linux verfügbar – und damit könntest Du Verständigungs-Probleme<br />
bekommen wenn Du Freunde um Rat fragst!<br />
Starte das Programm „js_demo“ wie folgt:<br />
B.1: Für Windows:<br />
• Öffne Deinen „Explorer“ (rechter Mausklick auf Start → Explorer)<br />
• wechsele ins das Verzeichnis: $FG_ROOT\bin\Win32<br />
• Doppelklicke auf js_demo.exe<br />
B.2: Für Linux<br />
• Öffne ein Befehlsfenster:<br />
• und geben ein : $FG_PROG/js_demo (z.B. /usr/games/js_demo)<br />
B.3: Für Mac OS X<br />
• Öffne die Terminal.app (/Applications/Utilities/)<br />
• wechsele in das Verzeichnis:<br />
$ cd /Applications/FlightGear.app/Contents/Resources<br />
• und geben ein: $ ./js_demo<br />
„js_demo“ erzeugt dann eine „aktive“ Liste ähnlich dem Folgenden:<br />
(„aktiv“: die Werte in der Darstellung ändern sich, wenn Du die Regler und/oder Schalter an Deinem Joystick<br />
bewegst!)<br />
Joystick test program.<br />
~~~~~~~~~~~~~~~~~~~~~~<br />
Joystick 0: "Saitek Saitek X52 Flight Control System"<br />
Joystick 1 not detected<br />
Joystick 2 not detected<br />
Joystick 3 not detected<br />
Joystick 4 not detected<br />
Joystick 5 not detected<br />
Joystick 6 not detected<br />
Joystick 7 not detected<br />
+--------------------JS.0----------------------+<br />
| Btns Ax:0 Ax:1 Ax:2 Ax:3 Ax:4 Ax:5 Ax:6 Ax:7 Ax:8 Ax:9 Ax:10 |<br />
+----------------------------------------------+<br />
| 800000 +0.0 +0.0 +1.0 -1.0 -1.0 +0.0 -1.0 +0.0 +0.0 +0.1 +0.1 | |
• Als erstes siehst Du, dass 8 Joysticks (0-7!) gleichzeitig angeschlossen sein können. (Hier ist<br />
allerdings nur einer vorhanden = die Nummer „0“).<br />
• Der zweite Teil zeigt eine Zeile mit „Btns“ (Tasten) am Anfang - was etwas verwirrend ist,<br />
da diese Zeile tatsächlich die Achsen-Namen und darunter die analogen Werte für diese<br />
Achsen anzeigt. Die tatsächlichen „Btns“-Werte (800000) stehen direkt unterhalb des<br />
Wortes „Btns.“.<br />
• Bewege Deinen Regler und beobachte die Werte in der Zeile unterhalb der „Ax:n“-Werte.<br />
Diese Werte ändern sich entsprechend Deiner Bewegung zwischen -1.0 und +1.0. Merke Dir<br />
welche Ax:n mit welchem Regler geändert wird. Diese Nummer benötigst Du später in der<br />
XML-Steuerdatei. Am Besten schreibst Du es gleich auf und fügst auch gleich hinzu,<br />
welche Funktion (Querruder, Seitenruder, etc.) Du dieser Achse zuordnen willst.<br />
• Unterhalb des „Btns“ siehst Du die Zahl „800000“ - diese zeigt die Aktionen der binären<br />
Taster an. Beim Drücken einer Taste wird eine der „0“en durch eine Zahl ersetzt. Dies sind<br />
allerdings binäre Zahlen die hexadezimal verschlüsselt sind: Also (sogar für EDV-Leute)<br />
verwirrend!<br />
Code = Btn. Code = Btn.<br />
800001 = 0<br />
800002 = 1<br />
800004 = 2<br />
800008 = 3<br />
800010 = 4<br />
800020 = 5<br />
800040 = 6<br />
800080 = 7<br />
800100 = 8<br />
800200 = 9<br />
800400 = 10<br />
800800 = 11<br />
801000 = 12<br />
802000 = 13<br />
804000 = 14<br />
808000 = 15<br />
... etc ...<br />
Eine Kombination mehrerer<br />
Btns ist möglich. z.B.:<br />
801040 = Btn.12 & Btn.6<br />
( 801000 = Btn.12 )<br />
( 800040 = Btn.6 )<br />
• Erstelle Dir eine Liste mit den Code-Nummern und welche Funktion Du diesen „Btns“<br />
zufügen willst.<br />
• Und überprüfe dass ALLE Knöpfe, Regler, Schalter etc. Deines Joysticks in oben gezeigter<br />
Liste eine Auswirkung haben!!<br />
Wie schon oben gesagt: Es gibt keinen anderen, einfacheren Weg um die Zuordnung der vom<br />
PC-erkannten Joystick-Codes für FlightGear zu eruieren! Zusätzlich musst Du beachten, dass die<br />
verschiedenen Betriebssystem für einige Joystick-Funktionen unterschiedliche Codes erkennen<br />
können. Falls Du also stolzer Besitzer mehrere PC's mit unterschiedlichen Betriebssystemen bist<br />
(oder Deine XML-Datei an andere verteilen willst), musst Du diese Prozedur evtl. mehrmals<br />
durchlaufen! Mehr dazu im Kapitel Erstellen oder Ändern einer XML-Steuerdatei für Deinen<br />
Joystick.<br />
C: jstest: (nur Linux) Testen & Zuordnen der JoystickFunktionen<br />
Die meisten Linux-Systeme bieten eine zusätzliche Anwendung zur Anzeige der Achsen und<br />
Tasten: „jstest“. Diese Anwendung hat den Vorteil, dass Achsen und Tasten mit Deinen direkten<br />
Codes angezeigt werden. z.B.:
~$ jstest /dev/input/js0<br />
Driver version is 2.1.0.<br />
Joystick (Saitek Saitek X52 Flight Control System) has 11 axes (X,<br />
Y, Z, Rx, Ry, Rz, Throttle, Hat0X, Hat0Y, (null), (null))<br />
and 34 buttons (Trigger, ThumbBtn, ThumbBtn2, TopBtn, TopBtn2,<br />
PinkieBtn, BaseBtn, BaseBtn2, BaseBtn3, BaseBtn4, BaseBtn5,<br />
BaseBtn6, BtnDead, BtnA, BtnB, BtnC, (null), (null), (null),<br />
(null), (null), (null), (null), (null), (null), (null), (null),<br />
(null), (null), (null), (null), (null), (null), (null)).<br />
Testing ... (interrupt to exit)<br />
Axes: 0: 86 1: 43 2: 32767 3:32767 4:32767 5: 85 6:32767 7: 0<br />
8: 0 9: 4681 10: 4681 Buttons: 0:off 1:off 2:off 3:on 4:off 5:off<br />
6:off 7:off 8:off 9:off 10:off 11:off 12:off 13:off 14:off 15:off<br />
Axes: 0: 86 1: 43 2: 32767 3:32767 4:32767 5: 85 6:32767 7: 0<br />
8: 0 9: 4681 10: 4681 Buttons: 0:off 1:off 2:off 3:off 4:off 5:off<br />
6:off 7:off 8:off 9:off 10:off 11:off 12:off 13:off 14:off 15:off<br />
Diese Liste „läuft“ ständig und zeigt für jede Bewegung der Achsen und/oder Tasten an Deinem<br />
Joystick eine neue Status-Zeile an – siehe vorstehend z.B. den „Button“ 3.<br />
• Wenn Du also eine analoge „Achse“ bewegst (Steuerknüppel, Gashebel, Drehregler,<br />
Schieberegler, u.ä.) ändert sich ein „Axes“-Wert – hier werden übrigens nur die<br />
Nachkommastellen angezeigt. Zur Erinnerung: Die Werte liegen tatsächlich zwischen -1.0<br />
und +1.0!<br />
• Wenn Du eine Taste drückst ändert sich das „off“ hinter der entsprechenden „Button“-<br />
Nummer zu „on“ – etc.<br />
Die Listen-Darstellung ist auch hier etwas „ingenieurmäßig verklausuliert“ – aber zumindest<br />
siehst Du hier direkt und ohne Umrechnungen welche Nummer zu welcher Achse/Taste gehört!<br />
Merke Dir diese Zuordnungen – diese benötigst Du wenn Du anschließend Deine eigene „*.xml“<br />
schreiben oder ändern willst.<br />
C.1: Installation / Benutzung des „jstest“:<br />
Dieses Programm ist nicht Bestandteil des FlightGear, sondern kann für die meisten Linux-<br />
Systeme zusätzlich installiert werden. Wenn Du also ein Linux-System hast, öffne ein<br />
Befehlsfenster und gib einfach „jstest“ ein – dann können mehrere Reaktionen erfolgen:<br />
1. es erscheint direkt die Auflistung wie vorstehend gezeigt – Du Glücklicher!<br />
2. eine Liste der Optionen dieses Befehls wird angezeigt. Gib dann den vollständigen Befehl<br />
ein. Etwa: jstest /dev/input/js0. „js0“ steht hier für den ersten Joystick der in<br />
Deinem Device-Verzeichnis angezeigt wird!<br />
3. Es erscheint eine Benachrichtigung, wie etwa: „Der Befehl 'jstest' ist nicht installiert – Sie<br />
können ihn mit folgendem Befehl herunterladen und installieren: ….“. Gib dann genau den<br />
vorgeschlagenen Befehl ein und folgen den Anweisungen – und wiederholen dann ab Punkt<br />
1!<br />
4. Es erscheint einfach: „Befehl unbekannt“. Dann kannst noch versuchen dieses<br />
Progrämmchen von irgendwo sonst zu erhalten – aber dazu solltest Du Dich dann doch<br />
schon etwas auskennen! Wie gesagt: Es ist nicht Bestandteil des FlightGear!
4.4.2. Erstellen oder Ändern einer XML-Steuerdatei für Deinen Joystick<br />
An dieser Stelle weißt Du nun, dass Dein PC und Dein Betriebssystem Deinen Joystick erkannt<br />
haben und auch ein entsprechender Gerätetreiber installiert ist und funktioniert. Zudem weißt Du<br />
wie die Regler, Taste etc. systemintern benannt sind. Somit kannst Du nun definieren welche Regler<br />
und Tasten während des Fliegens was bewirken sollen. Mit all dem nun erworbenen Wissen kannst<br />
Du jetzt eine völlig neue XML-Steuerdatei schreiben – ABER: Da ich persönlich schon immer faul<br />
war, ziehe ich es vor eine bestehende Datei quasi als „Template“ (Vorlage) zu nehmen und meinen<br />
Wünschen entsprechend abzuändern.<br />
Als Template Vorlagen empfehlen wir 3 Möglichkeit – im Folgenden in der Reihenfolge der<br />
Güte unsere Empfehlung / Erfahrung etc.:<br />
1. Eine bereits bestehende XML-STEUERDATEI aus dem Verzeichnis/Unterverzeichnis<br />
$FG_ROOT/Input/Joysticks aussuchen. Wähle am besten eine, die etwa gleich viele<br />
Steuerorgane hat wie Dein Joystick. Dann bist du einigermaßen sicher, dass schon mehrere<br />
Leute sich den Kopf darüber zerbrochen haben, welche Funktion man welchem Knopf<br />
zuordnen sollte.<br />
2. Lasse Dir von fgjs (siehe nächstes Kapitel) eine dem Joystick angepasste XML-<br />
STEUERDATEI anlegen und bearbeite diese. Die so erstellte Datei ist relative<br />
„standardisiert“ und enthält evtl. nicht alle Optionen die Du suchst. Außerdem fehlen ein<br />
paar Kleinigkeiten (z.B. ) – Du musst sie also auf jeden Fall anschließend<br />
überprüfen und anpassen.<br />
3. Nimm die $FG_ROOT/Input/Joysticks/template.xml. Diese enthält alle<br />
benötigten Daten für einen (kleineren) Standard-Joystick.<br />
Suche/Erstelle Dir also ein Template und verfahre wie folgt:<br />
• Vergleiche im Anhang das Kapitel 4.4.Joystick.xml. Finde in diesem die „template.xml“ und<br />
dazu die Kommentare zu den einzelnen Befehlen.<br />
• Öffne das gewünschte Template in einem Editor (in Windows benutze bitte nicht den<br />
„Editor“ sondern das „WordPad“!). Ich habe für die folgenden Erläuterungen die<br />
$FG_ROOT/Input/Joysticks/template.xml gewählt.<br />
• Speichere diese als allererstes unter einem Namen Deiner Wahl in einem Verzeichnis Deiner<br />
Wahl. Eventuell muss Du jemanden mit Administrator-Rechten bitten Dir das Speichern in<br />
dieses Verzeichnisse zu gestatten!<br />
• Dann überschreibe einzelne Befehle oder ganze Blöcke, oder fügen welche hinzu oder<br />
entfernen welche – ganz nach Deinem Belieben (bzw. entsprechend Deinem System!).<br />
Wichtig ist, dass jeder Block mit einem oder einem <br />
anfängt und mit einem bzw. aufhört. (Man beachte den „/“ als<br />
Kennzeichnung für das Ende!)<br />
• Als Nachschlagewerke empfehlen sich alle xml-Steuerdateien im Verzeichnis<br />
$FG_ROOT/Input/Joysticks/ und die README -erläuterungen in<br />
$FG_ROOT/Docs/README.commands.<br />
• Beachte: Die Nummerierung der Achsen und Tasten kann zwischen den Betriebssystemen<br />
durchaus unterschiedlich sein! Wenn Du also der glückliche Besitzer zweier PCs mit<br />
unterschiedlichen Betriebssystemen bist, kannst Du einfach die erste Zeile, in der z.B. definiert ist ändern und dazu noch die entsprechenden Nummer für andere<br />
Betriebssysteme hinzufügen. z.B.:
<br />
<br />
<br />
u.s.w.<br />
7<br />
6<br />
6<br />
• Die Reihenfolge der einzelnen Axis- und Buttons-Blöcke ist absolut beliebig. Es ist aber<br />
SEHR empfehlenswert systematisch vorzugehen, damit Du Dich später noch zurechtfinden.<br />
Es kann sehr schnell sehr unübersichtlich werde!<br />
A: „fgjs“: Erstellen einer neuen Template<br />
Wie bereits vorstehend gesagt kannst Du Dir vom System eine neue, auf Deinem PC mit Deinem<br />
Joystick passende XML-Steuerdatei generieren lassen. <strong>Das</strong> FlightGear Zusatzprogramm „fgjs“<br />
(bzw. unter Windows „fgjs.exe“) tut genau dies für Dich, ohne dass Du wissen musst welcher<br />
Regler oder welche Taste welchen „Namen“ hat. <strong>Das</strong> Programm „fgjs“<br />
• analysiert wie viel Joysticks angeschlossen sind<br />
• analysiert dann die „Nullstellung“ Deiner Regler, denn die meisten „Piloten“ wollen nicht,<br />
dass eine Regler schon anspricht wenn sie ihn „nur scharf anschauen“ - ein paar Millimeter<br />
Spielraum ist meist durchaus erwünscht. In diesem Schritt gibt Dir das Programm 10 Sec.<br />
Zeit alle Deine Regler einmal so weit zu bewegen wie Du willst das der Regler noch NICHT<br />
anspricht. Ich weiß: Die Zeit ist knapp – übe also schon einmal vorher. Im übrigen kannst<br />
Du jederzeit abbrechen (z.B. durch Schließen des Befehls-Fensters).<br />
• Beantworte dann alle vom Programm gestellten Fragen zu den von ihm gefundenen<br />
Bedienelementen:<br />
◦ für „axis“ (Regler, z.B. Aileron, Rudder, Throttel, etc.) fordert Dich „fgjs“ jeweils auf<br />
▪ den dafür gewünschten Regler zu bewegen um damit die vorgeschlagene Belegung<br />
zu bestätigen<br />
▪ oder durch Drücken eines „button“ (Taster, Schalter, etc.) den Vorschlag abzulehnen<br />
◦ für „button“ (Taster, Schalter, etc.) fordert Dich „fgjs“ jeweils auf<br />
▪ den dafür gewünschten Schalter zu drücken um damit die vorgeschlagene Belegung<br />
zu bestätigen<br />
▪ oder durch Bewegen einer „axis“ den Vorschlag abzulehnen<br />
◦ Anschließend bittet es um eine Bestätigung (y/n) – und geht dann zur nächsten<br />
Zuordnung (y) oder wiederholt die letzte (n).<br />
• Zum Abschluss sagt Dir das Programm wie es die erstellte XML-Steuerdatei benannt hat.<br />
Vorsicht: <strong>Das</strong> Programm sagt Dir NICHT direkt in welchem Verzeichnis die Datei abgelegt<br />
wurde – und ob die Speicherung erfolgreich war! Wenn Du z.B. versuchst in ein geschütztes<br />
Verzeichnis zu speichern – schlägt das Speichern ganz einfach fehl – OHNE<br />
FEHLERMELDUNG !! – und Deine ganze Mühe war umsonst !!!<br />
Tatsächlich versucht das Programm die Daten in dem Verzeichnis abzuspeichern in dem es
gestartet wurde! Wenn Du das Programm also durch Maus-Doppelklick im „Programm-<br />
Verzeichnis“ startest, ist das Risiko groß, dass die Speicherung fehlschlägt! Denn die meisten<br />
Systeme erlauben den Schreibzugriff auf dieses Verzeichnis nur den ausgewiesenen<br />
Administratoren! Es empfiehlt sich also das „fgjs“ in ein „Privat-Verzeichnis“ zu speichern und dort<br />
auszuführen! Also z.B.: für Windows:<br />
Starte ein Befehlsfenster und geben den vollen Befehl ein. Für Windows z.B.:<br />
C:\Dokumente und Einstellungen\DeinName><br />
C:\Dokumente und<br />
Einstellungen\DeinName>c:\Programme\FlightGear\bin\Win32\fgjs.exe<br />
Für die andern Betriebssystem gilt entsprechendes.<br />
Im Anhang (im Kapitel Erstellung einer „fgjs.xml“) findest Du ein Beispiel mit Kommentaren .<br />
4.4.3. Der Test Deiner neuen/geänderten Joystick-XML<br />
Du solltest Deine ersten Tests aus einem Befehlsfenster heraus starten, um ALLE<br />
Fehlerinformation zu bekommen. Starte FlightGear nur mit den nötigsten Optionen um andere<br />
Fehler auszuschließen (und das Tippen zu reduzieren). Siehe hierzu das Kapitel Starten mit einer<br />
Befehls-Zeile. Fehlermeldungen zeigen Dir meistens auch in welcher Datei an welcher<br />
Zeilennummer der Fehler aufgetreten ist → suche dort.<br />
• Fehler können sowohl beim Start direkt auftreten, dafür wäre typisch<br />
◦ Tippfehler in Deiner neuen Datei<br />
◦ oder auch das Vergessen von Endbefehlen: zu jedem „“ gehört ein „“ !!<br />
◦ oder eine falsche Reihenfolge der Endbefehle: Einem .. muss ein<br />
.. folgen – nicht umgekehrt!<br />
◦ oder nicht erlaubte Buchstaben „&“ oder „
Beachte, dass viele dieser Zusatzprogramme ständig weiterentwickelt werden und die folgenden<br />
Beschreibungen somit nicht unbedingt den letzten Stand der Entwicklung beinhalten. Um die<br />
neuesten Informationen zu diesen Programmen (und auch zu neueren Programmen) zu bekommen<br />
schaue im FlightGear-wiki nach unter<br />
http://wiki.flightgear.org/index.php/De/Hauptseite<br />
http://wiki.flightgear.org/index.php/Portal:User/de<br />
5.1. Multiplayer<br />
Der Grundstein für den Kontakt zu anderen FlightGear-Piloten ist die MP=“Multiplayer-Option”<br />
(Mehrere Spieler). Damit verbindest Du Dich mit einem weltweiten Server-Verbund, der die<br />
Flugdaten aller angemeldeten Piloten ständig auswertet und verteilt. So kannst Du ständig<br />
• sehen wer in Deiner Nähe ist: Der in jedem Flugmodell vorhandenen Menüpunkt<br />
“Netzwerk → Pilotlist” öffnet ein Fenster in dem jedes Flugzeug im Umkreis von<br />
100nm von Deiner Position aufgelistet wird (Du selbst wirst in der Liste nicht aufgeführt!<br />
(Wozu auch?)). Zusätzlich werden dessen Höhe, Geschwindigkeit, Modell-Typ, etc.<br />
angezeigt, plus die Richtung in die Du schauen (fliegen) musst um diesen anderen zu<br />
sehen/treffen).<br />
• sehen wer wo auf der Welt fliegt: Mittels MPmap kannst Du weltweit feststellen wer gerade<br />
fliegt und wo. Zusätzlich ist dies ein prima Navigationssystem, da es auch Deine eigene,<br />
gegenwärtige Position auf der Welt anzeigt!<br />
• mit anderen kommunizieren: Grundsätzlich hat jedes Flugmodell einen Menüpunkt<br />
“Netzwerk → Chat” mit dem Du mit anderen getippte Meldungen austauschen kannst.<br />
Alle MPs können sogar richtig miteinander reden (funken), wenn Du zusätzlich FGCOM<br />
installiert hast (siehe nächsten Punkt).<br />
Der FlightGear Menüpunkt „Netzwerk“ ist DeAktiviert wenn Du nicht mit einem MP-Server
verbunden bist!<br />
Um diese Möglichkeiten nutzen zu können, musst Du die folgenden FlightGear-Optionen<br />
definieren:<br />
multiplay=out,10,,<br />
multiplay=in,10,,<br />
callsign=<br />
enableaimodels<br />
(diese können natürlich auch mittels FGrun gesetzt werden – siehe dazu die 2.1.2.3.6.Netzwerk-<br />
Einstellungen).<br />
Im einzelnen bedeutet:<br />
• --callsign=DeinCode<br />
damit gibst du Dir selbst einen Nanes-Code für diese Sitzung! Für diese Codes gibt es keine<br />
“Reservierungen”, d.h. Du kannst Dir ständig neue Codes zulegen – solltest dies aber nicht<br />
tun, denn mit der Zeit bildet sich ein Freundeskreis der darauf vertraut dass ein bestimmter<br />
Code zu einer bestimmten Person gehört. Zumindest solltest Du einmal auf<br />
http://fgfs.i-net.hu/modules/fgtracker/<br />
Deinen Wunsch-Code bei “Enter your callsign:” eingeben und etwas warten. Wenn der Code<br />
schon existiert werden die entsprechenden Daten angezeigt. Du siehst dann auch: Wenn Du<br />
Deinen Code beibehältst, kannst Du hier immer sehen was Du “geleistet” hast – es gibt aber<br />
weder Zeugnisse noch Geld für diese „Leistungen“!<br />
• --multiplay=out,10,MPserver08.flightgear.org,5000<br />
Hiermit definierst Du den Weg zu einem der zentralen Server über den Standard Port 5000.<br />
Der Port muss 5000 sein – den Server können sie auswählen, z.B. unter<br />
http://mpmap01.flightgear.org/mpstatus/ .<br />
Wähle einen Server der möglichst nahe bei Dir ist – evtl. teste die Laufzeiten zu den Servern<br />
(wenn Du weißt wie das geht!). Bei den MP-Server-Verbindungen kann es immer mal<br />
Änderungen und/oder Ausfälle geben – bei Problemen versuche einen anderen.<br />
• --multiplay=in,10,Mein-PC,5000 oder --multiplay=in,10,192.168.178.30,5000<br />
Dies ist der Weg zurück vom Server zu Deinem PC. In der Mitte steht der Name Deines PC's<br />
entweder mit seinem Netznamen (Mein-PC) oder mit seiner IP-Nummer (strukturiert z.B.<br />
192.168.178.11). Als Standard wird der Name verwendet – es gibt aber auch LAN's bei<br />
denen hier die IP-Nummer stehen muss. d.h.: Wenn Du keine Antwort bekommst, versuche<br />
es mit der IP-Nr. Falls Du Deine IP-Nr nicht weißt, öffne ein Befehlsfenster und gib ein:<br />
für Windows: ipconfig für linux: ifconfig<br />
C:\Dokumente und Einstellungen\DeinPC-<br />
Name>ipconfig<br />
DeinName@DeinPC-Name:~$ ifconfig<br />
Ethernetadapter LAN-Verbindung: eth0 Link encap:Ethernet HWaddr 00:24:8c:62:6d:0e<br />
... ...<br />
IP-Adresse. . . . . . . . . . . . : 192.168.178.11<br />
Subnetzmaske. . . . . . . . . . . : 255.255.255.0<br />
Standardgateway . . . . . . . . . : 192.168.178.1<br />
...etc. ...etc.<br />
inet addr:192.168.178.11 Bcast:192.168.178.255<br />
Mask:255.255.255.0<br />
Siehe den Wert hinter „IP-Adresse“ bzw. „inet addr:“: <strong>Das</strong> ist die IP-Nr Deines PC's.<br />
• --enable-ai-models<br />
zusätzlich muss die Anzeige der AI-Modelle (Künstliche Intelligenz) aktiviert sein, damit die<br />
Modelle Deiner „Mitspieler“ angezeigt werden.
Falls der MPserver dann noch nicht antwortet, überprüfe (oder Dein Admin) Deine (hoffentlich<br />
vorhandene) Firewall für den oben definierten Port 5000 frei gegeben hat.<br />
5.2. FGCOM<br />
Dies ist ein Zusatz-Programm, das eine Sprechverbindung zwischen MP-Piloten aufbaut. Es ist<br />
einfach phantastisch wenn man Meldungen nicht mehr tippen muss (und das evtl. gerade im<br />
schwierigsten Teil des End-Anflugs!) sondern ganz normal reden kann. FGCOM muss erst<br />
installiert werden (siehe http://wiki.flightgear.org/index.php/FGCOM). Stelle nach der Installation<br />
des FGCOM eine Verbindung zwischen FlightGear und dem FGCOM her, über die die<br />
Einstellungen des FlightGear-Radios (insbesondere die Frequenz) und das Signal der Sprechtaste<br />
übertragen werden können:<br />
generic=socket,out,10,localhost,16661,udp,fgcom<br />
Du solltest möglichst genau diese Daten verwenden – falls Du mehrere FGCOM Installationen<br />
auf einem PC oder LAN verwendest, kannst Du einen anderen Port verwenden. (Vorschlag: Anstatt<br />
„16661“ vielleicht „5504“ o.ä.). Achte aber darauf, dass dieser geänderte Port an 3 Stellen geändert<br />
werden muss:<br />
1. In FlightGear, wie eben beschrieben<br />
2. im FGCOM selbst (siehe dazu den kompletten FGCOM-Startbefehle:<br />
fgcom Sfgcom.flightgear.org.uk aEDDF f127.32 i0.0 o1.0<br />
p16661<br />
stelle sicher dass die Option „-p16661“ auch hier entsprechend geändert wird!<br />
3. und in einer (hoffentlich!) vorhandenen Firewall muss dieser Port ebefalls freigeschaltet<br />
werden.<br />
5.3. Atlas (lokale Karten)
<strong>Das</strong> Zusatzprogramm Atlas zeigt eine Landkarte auf der Deine Position und Bewegung<br />
dargestellt wird, zusätzlich werden die Navigationspunkte eingeblendet die sich in Deiner lokalen<br />
FlightGear-Installation befinden. Der große Vorteil von Atlas ist, dass sie keine ständige<br />
Internetverbindung benötigen – allerdings kannst Du in Atlas keine “Mitspieler” sehen. Installiere<br />
Atlas entsprechend<br />
der Homepage http://atlas.sourceforge.net<br />
und wiki http://wiki.flightgear.org/index.php/Atlas<br />
Nach der Installation musst Du ein Verbindung zwischen dem eigenständigen Atlas und dem<br />
FlightGear herstellen, dazu benötigst Du die Start-Optionen:<br />
atlas=socket,out,1,localhost,5505,udp<br />
Dies ist übrigens die gleiche Verbindung, die Du auch für TerraSync benötigst. Wenn Du Atlas<br />
und FlightGear auf unterschiedlichen PC's betreibst, ersetze “localhost” durch die IP-Adresse<br />
des PC's mit der Atlas-Installation.
5.4. MPmap (interaktive Karten)<br />
Diese ist eine reine Internet-Browser Anwendung und benötigen daher eine ständige Internet<br />
Verbindung. Die MPmap zeigt eine Landkarte im Stil des Google-Earth. Wie dort kann man auch<br />
hier zwischen „Map“, „Hybrid“ und „Satellit“ umschalten. Auch hier können die Navigationspunkte<br />
eingeblendet werden und natürlich auch Deine Position und weltweit die Positionen aller<br />
FlightGear-Benutzer die sich als „Multiplayer“ angemeldet haben (ref. obiges Kapitel<br />
„2.5.1.Multiplayer“). Du benötigst keinerlei Installation (außer dem üblichen Internet-Browser) –<br />
Du benötigst nicht einmal den FlightGear dazu! Also kannst Du auch im Büro oder bei Freunden<br />
etc. nachschauen wer gerade wo fliegt!<br />
Gehe einfach auf: http://mpmap02.flightgear.org/<br />
oder einem anderen MPmap-Server, siehe http://mpmap01.flightgear.org/mpstatus/ .<br />
5.5. Flugzeugträger
FlightGear unterstützt Flug-Simulationen von und zu mehreren Flugzeugträgern.<br />
Alle Träger sind voll funktionsfähig mit Katapult, Fangseilen, Aufzügen, TACAN (Tactical Air<br />
Navigation) und FLOLS (Fresnel Lens Optical Landing System). Als Flugzeug kannst Du jedes Model<br />
benutzen, das den YAS-FDM benutzt, besonders empfohlen werden: Seahawk, Seafire und A4F.<br />
Siehe nachfolgend die wichtigsten Daten der derzeit verfügbaren Träger:<br />
Träger Szenario TACAN Standard-Lokation + verf. Parkpositionen<br />
Nimitz nimitz_demo 029Y<br />
Eisenhower eisenhauer_demo 030Y<br />
Clemenceau clemenceau_demo 026Y<br />
Foch foch_demo 026X<br />
Akagi akagi N/A NA<br />
westlich von SanFranzisko, USA, im Pazifik<br />
parkpos: cat-1..4, park-1, wires<br />
südlich von Marseille, Frankreich, im Mittelmeer<br />
parkpos: cat-1..4, park-1<br />
südlich von Marseille, Frankreich, im Mittelmeer<br />
parkpos: cat-1..2, park-1..3, wires<br />
südlich von Marseille, Frankreich, im Mittelmeer<br />
parkpos: cat-1..2, park-1..2, wires<br />
5.5.1. Starten des FlightGear auf dem Flugzeugträger<br />
<strong>Das</strong> Starten des FlightGear erfolgt wie üblich, außer dass Du anstatt eines Flughafens den<br />
Flugzeugträger angibst (achte auf die Groß-/Kleinschreibung im Namen!), z.B.:<br />
• Falls Du mit FGrun startest<br />
◦ tippe den Namen des Flugzeugträgers und eine Parkposition (siehe obige Tabelle) in die<br />
entsprechenden Felder unterhalb der übliche Auswahl der Flughäfen<br />
◦ dann wähle das entsprechende „Szenario“ auf Seite 4 des FGrun<br />
oder geben in den „Erweiterten Optionen“ des FGrun unter „Properties“ z.B.<br />
„/sim/ai/scenario[0]=nimitz_demo“ ein<br />
• ansonsten füge Deinem Startbefehl oder Deiner Befehlsdatei (vergleiche das Kapitel<br />
2.1.3.Manuell starten) die 4 folgenden Optionen hinzu, wie z.B.:<br />
aiscenario=nimitz_demo<br />
carrier=Nimitz<br />
aircraft=seahawk<br />
parkpos=cat1
Natürlich solltest Du eine evtl. vorhandene Option --airport=... entfernen!<br />
5.5.2. Benutzung des Katapults<br />
Nachdem Dein Flug-Modell auf dem Flugzeugträger erschienen ist, rolle zum Katapult:<br />
1. Verifiziere (am besten in der Außenansicht) dass<br />
• die Nase Deines Flugzeuges mit der Ausgucks-Haube auf dem Flugdeck etwa auf<br />
gleicher Höhe ist, das heißt zumindest das Bugrad ist bereits über dem Katapult<br />
• und das Flugzeug ist grob mit dem Katapult ausgerichtet.<br />
2. Dann löse die Park-Bremse und drücken und halten die „L“-Taste bis<br />
• der Katapult-Riegel eingerastet ist und „Engaged!“ (eingeklinkt) auf Deinem Bildschirm<br />
erscheint<br />
• das Feststellseil am hinteren Ende mit dem Katapult verbunden ist<br />
• die Schutzwand hinter dem Katapult aufgerichtet ist<br />
3. Nun solltest Du noch den Träger in den Wind drehen:<br />
• Selektiere in der Menüleiste „ATC/AI → Options“.<br />
Je nach FlightGear Version<br />
erscheinen dann mehr oder weniger Optionen. Aktiviere zumindest „Turn to<br />
launch course“ (bei Vers.1.9 „Turn into wind“) (Einschwenken in den<br />
wetterabhängigen Start-Kurs). Der Träger wird dann evtl. die Geschwindigkeit erhöhen und<br />
den Kurs ändern. Du erkennst dies an einer leichten Schräglage des Flugdecks. Warte bis<br />
sich wieder alles beruhigt hat!<br />
4. Jetzt kannst du Dich katapultieren lassen:<br />
• Stelle sicher dass die Bremsen gelöst sind<br />
• Flaps, Steuerknüppel (meist stark gezogen!), etc. in „Startposition“<br />
• gib Vollgas<br />
• nachdem die Triebwerke voll hoch-gelaufen sind klicke „C“ um das Catapult zu starten<br />
• halte die Richtung und beginne LANGSAM zu steigen – die Gefahr eines Stalls ist in<br />
dieser Situation sehr groß!<br />
5.5.3. Den Flugzeugträger wiederfinden == TACAN<br />
<strong>Das</strong> Wiederfinden des Trägers in der weiten See ist äußerst schwierig – und wird bei schlechten<br />
Sichtverhältnissen fast unmöglich. Um hier zu helfen sind alle Flugzeugträger mit dem sogenannten<br />
TACAN ausgerüstet. Mit dem TACAN können Flugzeuge, die mit der entsprechenden Einrichtung<br />
ausgestattet sind, die Richtung und Entfernung des Flugzeugträgers feststellen. Da die Seahawk<br />
entsprechend ausgerüstet ist beziehen wir uns im folgenden auf dieses Modell – andere Modelle<br />
sind ähnlich (wenn mit TACAN ausgerüstet!).<br />
• Stelle die entsprechende TACAN Frequenz ein (siehe obige Tabelle der Flugzeugträger, für<br />
die Nimitz also „029Y“). Benutze dazu das Flugzeug-eigenen Gerät („ctrl+r“) oder den<br />
FlightGear Standard („Menüleiste → Equipment → Radio Settings“ ).<br />
• Beobachte die ADF-Anzeige (in der Seahawk direkt neben dem VOR): Sobald Du dort eine<br />
Richtungsanzeige bekommst steuere in die angezeigt Richtung und lies die Entfernung dazu<br />
auf dem DME ab.<br />
5.5.4. Landen auf dem Flugzeugträger<br />
Dies ist der schwierigste Teil der Übung – sowohl im Simulator wie auch im wirklichen Leben.<br />
Nicht umsonst genießen die Träger-Piloten das höchste Ansehen basierend auf Ihrem fliegerischen<br />
Können! <strong>Das</strong> Tutorial für die A4-Skyhawk von Andy Ross gibt Dir einen besseren Überblick:<br />
http://wiki.flightgear.org/index.php/A-4F_Skyhawk_Operations_Manual.
Sobald Du mit dem TACAN den Flugzeugträger lokalisiert hast, musst Du Deine Maschine am<br />
Flugdeck des Trägers ausrichten – das Flugdeck, und damit die „Landbahn“ ist bei diesem Typ<br />
Flugzeugträger nicht in der Längsrichtung des Schiffes – sondern in einem Winkel dazu. Dies<br />
bedeutet, dass Du voraussichtlich Deinen Kurs ständig korrigieren musst! Verifiziere vor dem<br />
Endanflug dass Deine Maschine in der Lande-Konfiguration ist:<br />
• schaue unter „Menüleiste → Help → Aircraft Help“ nach ob es Hinweise gib,<br />
z.B.:<br />
◦ „hook up/down“ = Fanghaken hoch/runter (Du benötigst jetzt runter (= down)!)<br />
◦ „toggle airbrakes“ = ein/ausschalten der „Luftbremse“, rapider Geschwindigkeitsverlust<br />
◦ „toggle spoilers“ = Störklappen ein/aus, verringert den Auftrieb<br />
◦ „deploy drag-chute“ = Bremsfallschirm aktivieren<br />
◦ „jettison drag-chute“ = Bremsfallschirm abwerfen<br />
◦ „repack drag-chute“ = Bremsfallschirm wieder einpacken<br />
Du benötigst nun insbesondere:<br />
• Gear down<br />
• hook down<br />
Während des Anfluges schau auf die links vom Flugdeck hell leuchtende Lampen auf der<br />
Anzeige-Tafel: <strong>Das</strong> FLOLS (Fresnet Lens Optical Landing System). Dieses zeigt Dir wie Dein<br />
Anflug ist:<br />
• Prima: nur eine horizontale grüne Lichterkette<br />
mit einem orange Mittelpunkt (genannt<br />
„Meatball“ = Fleischklops – keine Ahnung<br />
warum!)<br />
• falsche Höhe: Der Meatball steigt über die grüne<br />
Linie wenn Du zu hoch bist, und umgekehrt.<br />
• Viel zu tief: Der Meatball wird rot<br />
• Wenn Du entsprechend dem Meatball eine<br />
perfekte Landung machst triffst Du das Fangseil #3!<br />
Viele Kenner und Könner bezeichnen die Landung auf einem Flugzeugträger als „kontrollierten<br />
Absturz“ - und die habe recht. Vergeude keine Zeit damit einen ordentlichen „flare“ (ausschweben)<br />
zu machen und ganz sanft aufzusetzen! Es kommt einzig darauf an eines der Fangseile zu<br />
erwischen!!<br />
Sofort nach dem Aufsetzen der Räder solltest Du sofort wieder Voll-Gas geben – für den Fall<br />
dass Du die Seile verfehlst und einen Go-Around machen musst, d.h.: Landung abbrechen und neu<br />
Anfliegen. Und keine Angst: Die Fangseile halten das Flugzeug auch bei Vollgas!<br />
Ab Vers.2 kannst Du dann (via Menüleiste → ATC/AI → Options)<br />
den Aufzug<br />
kommen lassen, sich darauf setzen und mitsamt dem Flugzeug in die unteren Hallen bringen lassen.<br />
Sei nicht allzu deprimiert wenn es nicht beim ersten Mal (oder den ersten Malen) klappt, es ist<br />
tatsächlich das schwierigste Manöver beim Fliegen! Eventuell probierst Du es auch mal mit einem<br />
der anderen Modelle. Außerdem kannst Du ja in der Zukunft beim „normalen Fliegen“ zusätzlich<br />
üben, indem Du versuchst genau(er) auf dem Startpunkt der Landebahn aufzusetzen!<br />
5.5.5. Flugzeugträger als MP-event<br />
Du kannst die hier erworbenen Kenntnisse auch bei MP-events einbringen. Hierbei kann einer den
Flugzuträger steuern und mehrere Mitspieler den Flugzeugträger anfliegen, starten, etc. Siehe hierzu<br />
http://wiki.flightgear.org/index.php/Carrier_over_MP<br />
5.6. Luft zu Luft Betankung, AAR<br />
Wie der Namen vermuten lässt, handelt es sich bei dem AAR (Air-Air-Refueling) um das<br />
Auftanken eines (typischerweise Kurzstrecken-Düsenjäger) Flugzeuges aus einem fliegenden<br />
Tankers, während beide in sehr enger Formation fliegen. Hierzu gibt es 2 unterschiedliche Systeme:<br />
• die KC135-E verwendet einen Mast der vom Tanker her in den Tankstutzen des Flugzeugs<br />
„einmanövriert“ wird (siehe Photo)<br />
• die kleinere KA6-D verwendet dazu einen Trichter in den der Jet-Pilot seinen Tankstutzen<br />
einführt<br />
Viele Flug-Modelle unterstützen das AAR, insbesondere<br />
• T-38<br />
• Lightning<br />
• A-4F<br />
• Vulcan<br />
• Victor (kann auch selbst als Tanker eingesetzt werden!)<br />
• A-6E<br />
und es kommen ständig neue hinzu. Wenn Du ein neues Modell ausprobierst, öffne „Menü →<br />
AI/ATC“ - wenn dort der Eintrag „Tanker“ existiert kann dieses Modell zum AAR verwendet<br />
werden.
5.6.1. Durchführung<br />
Um ein AAR durchzuführen starte FlightGear mit einem AAR-fähigem Model. Starte wie üblich<br />
und steige auf 15.000 ft. Wenn Du dort angekommen bist wähle<br />
„Menü → AI/ATC → Tanker → Request“.<br />
Dies „zaubert“ Dir einen Tanker herbei, der in etwa Deiner Höhe in klarem Himmel herumfliegt.<br />
Der Tanker wird sich bei Dir (via FlightGear) unter Angabe seiner Höhe, Geschwindigkeit, und<br />
TACAN (Tactical Air Navigation) melden. Gib die TACAN-Kennung in Dein<br />
„Menü → Equipment → Radio → TACAN“<br />
ein. Abhängig von Deinem Flugzeugmodell siehst Du den Tanker auch auf Deinem<br />
Radarbildschirm. Falls Du noch mehr Hilfe benötigst um den Tanker zu finden wähle<br />
„Menü → AI/ATC → Get Position“<br />
und der freundliche Tanker-Pilot wird Dir die Tanker-Position relativ zu Deiner gegenwärtigen<br />
Position mitteilen.<br />
Drehe in die angegebene Richtung und folge der TACAN-Anzeige auf Deinem ADF und DME<br />
Instrumenten. Wenn Du von der Seite auf den Tanker zufliegst, steuere einen Punkt vor dem Tanker<br />
an (im Jägerlatein: „Vorhalten“) - und (wenn vorhanden) benutze Deinen Radar- oder Nav-<br />
Bildschirm. Wenn Du auf etwa 5nm aufgeschlossen hast verringere die Geschwindigkeit auf etwa<br />
20 kts oberhalb der Tanker-Geschwindigkeit – sozusagen für ein „langsames Überholen“. Die<br />
KC135 kannst Du aus einer Entfernung von etwa 10nm erkennen, die kleinere KA6-D erst aus etwa<br />
mehr als 1nm. Falls Du zu schnell bist benutze die „Airbraks“ (Luftbremsen).<br />
Näher Dich dem Tanker bis auf etwa 50 ft (knapp 20m) – geh nicht zu nahe heran! Sobald Du in<br />
der richtigen Position bist wirst Du auf Deiner Treibstoffanzeige feststellen, dass der Treibstoff<br />
fließt – zusätzlich erscheint in der A4 ein grünes Licht in der Treibstoffanzeige.<br />
Wenn Deine Tanks voll sind verringere Deine Geschwindigkeit vorsichtig durch langsame<br />
Rücknahme des Gashebels. Wenn Du einen sichern Abstand vom Tanker hast, setze Deinen Flug<br />
wie geplant fort.<br />
<strong>Das</strong> AAR ist kein einfaches Flugmanöver und erfordert auch in der realen Welt eine Menge<br />
Übung. Dazu im Folgenden ein paar Hinweise:<br />
1. Nähere Dich dem Tanker nur langsam. Es ist sehr schnell geschehen dass Du den Tanker<br />
überholst – und dann Schwierigkeiten hast ihn wiederzufinden.<br />
2. Falls Du Probleme hast Deine Geschwindigkeit mittels Deines sehr sensiblen Gashebels<br />
dem Tanker anzupassen, benutze Deine Airbreaks (Luftbremse) und geben dafür etwas mehr<br />
Gas. Dies verringert die Sensibilität des Gashebels, da dieser dann in einer weiter geöffneten<br />
Position operiert.<br />
3. Um Dir die Arbeit zu erleichtern, kannst Du versuchen den Autopiloten zu verwenden –<br />
auch wenn dies natürlich nicht die feine Piloten-Art ist! Aber sogar die NASA (National<br />
Aeronautics and Space Administration) hat inzwischen fortschrittliche Autopiloten<br />
vorgeführt, die ein AAR ohne jeglichen Eingriff durch den Piloten durchführen können!<br />
4. Denke unbedingt daran, dass während der Betankung Dein Flugzeug ständig schwerer wird<br />
– sich somit der Schwerpunkt verschiebt - Du also ständig nachtrimmen musst um die<br />
Fluglage und Geschwindigkeit zu halten!<br />
5. Der Tanker fliegt eine Art „Warteschleife“ in Uhrzeiger-Richtung (zwei 180° Kurven mit<br />
einer geraden Tank-Strecke dazwischen). Während der Kurven kannst Du natürlich<br />
versuchen die Verbindung zu halten – deutlich einfacher ist es die Verbindung zu trennen<br />
und erst beim nächsten Gerade-ausfliegen wieder anzudocken. Der Tanker warnt Dich bevor<br />
er in die 180°-Kurve geht!
5.6.2. Multiplayer AAR<br />
Dies ist natürlich die ultimative Herausforderung: 2 unterschiedliche Personen steuern sehr<br />
unterschiedliche Flugzeuge in sehr enger Formation. Um die volle Freude auszukosten sollten<br />
natürlich beide ohne Autopilot fliegen!<br />
Du kannst diese MP-AAR sowohl mit einer KC135 wie auch einer Victor durchführen. Die<br />
Rufzeichen („callsign“ der Piloten im Tanker) sollten „MOBIL1“, „MOBIL2“, oder „MOBIL3“<br />
sein. Diesen Rufzeichen sind die entsprechende TACAN-Codes 060X, 061X, und 062X. Du kannst<br />
auch andere Rufzeichen verwenden – aber dann stehen Dir keine A-A TACAN Kanäle zur<br />
Verfügung!<br />
Falls Dein zu betankendes Model den „YASim-FDM“ verwendet, hast Du kein Problem. Falls es<br />
aber den „JSBS-FDM“ verwendet, musst Du sicherstellen dass keine weiteren Tanker in Deiner<br />
Konfiguration sind! d.h Du musst sicherstellen, dass keine „refuling scenarios“ aktiv sind! Wenn Du<br />
FGrun zum Starten verwendest brauchst Du nur sicherstellen, dass keines der Szenarien aktiviert<br />
ist - ansonsten musst Du sicherstellen, dass alle „refueling Szenarien“<br />
• sowohl in der Flugzeugmodelset.xml<br />
• als auch in der $FG_ROOT/preferences.xml<br />
deaktiviert sind!<br />
Du solltest vor der Übung auch sicherstellen, dass Deine Internetverbindung stabil ist, d.h. keine<br />
auch nur kurzzeitigen Unterbrechungen auftreten. <strong>Das</strong> MP-Programm versucht zwar bei einer<br />
Unterbrechung für eine gewisse Weile die Flugbewegungen vorherzuberechnen – trotzdem kann<br />
dies einen engen Formationsflug sehr erschweren oder sogar unmöglich machen – auch wenn Du es<br />
bei normalen Flügen kaum merkst.<br />
5.7. Festival (TTS = Text zu Sprache)<br />
FlightGear unterstützt „Text To Speech“ (TTS = Text zu Sprache) für alle „textlichen/getippten“<br />
Mitteilungen, die auf dem Bildschirm dargestellt werden.<br />
In Windows ist eine solches TTS-Programm bereits ab XP in der Basis-Version enthalten.<br />
Für MAC OS X ist der Status derzeit unbekannt.<br />
Für Linux benutzt FlightGear die TTS-Maschine FESTIVAL, siehe<br />
http://www.cstr.ed.ac.uk/projects/festival). Dieses Programm ist in vielen Linux-Distributionen<br />
bereits verfügbar und kann auch auf einem Cygwin Windows (Windows unter Linux) einfach<br />
installiert werden.<br />
Eine Bemerkung vorweg: Wenn Du FGCOM verwendest, solltest Du evtl. auf die<br />
„Textübersetzung“ des Festival verzichten, denn wenn auf MPchat viel kommuniziert wird, werden<br />
die FGCOM-Nachrichten evtl. übertönt – und wenn Du FGCOM-Mitteilungen nicht verstehst wird<br />
Dein netter ATC und sonstige Mitspieler nicht begeistert sein! <strong>Das</strong> Nicht-Hören von MPchat<br />
Nachrichten ist demgegenüber nicht so schlimm, denn diese kann man immer noch lesen (und sogar<br />
im MPchat nachschlagen!).<br />
5.7.1. Festival installieren für Linux<br />
Eine Vorbemerkung: Viele Linux-Distributionen unterstützen Festival direkt – allerdings nicht<br />
immer mit dem Sprachumfang wie für FlightGear benötigt. Um unnötiges Installieren/Kompilieren<br />
der Rohdaten zu umgehen, kannst Du das Programm „Festival“ und so viele Daten wie möglich von<br />
der Distribution installieren lassen, und zusätzliche Sprachen etc. danach in die Festival-<br />
Datenstruktur einbringen – siehe die Struktur am Ende dieses Kapitels.<br />
1. Installiere Festival, und dazu festlex-cmu, festlex-oald, festvox-don
◦ über das Installationsprogramm Deiner Distribution (z.B. via „Synaptic“) falls<br />
verfügbar.<br />
◦ oder direkt von http://festvox.org/packed/festival/2.0.95/ (oder ältere Versionen)<br />
▪ von dort lade, z.B.:<br />
• festival-2.0.95-beta.tar.gz<br />
• festlex_CMU.tar.gz<br />
• festlex_OALD.tar.gz<br />
▪ installiere entsprechend der Datei „INSTALL“ innerhalb des Packages<br />
▪ wenn Du auch das „festlex_OALD.tar.gz“ manuell heruntergeladen hast, gehe<br />
in das Verzeichnis (siehe die Tabelle „Festival-Datenstruktur“) und führe darin das<br />
„make“ aus. (Evtl. musst Du dazu dem „festival“-Befehl innerhalb der<br />
OALD-„makefile die Option „-heap 10000000“ hinzufügen).<br />
2. Teste ob Festival (ohne FlightGear!) funktioniert. Hierzu öffne ein Befehlsfenster und gib<br />
ein: (In den folgenden Tests erscheinen Deine Eingaben in fett)<br />
$ festival<br />
festival> (SayText "FlightGear")<br />
festival> (quit)<br />
Beachte: Die „( )“ Klammern müssen sein und nach der ersten Eingabe „festival“ ändert<br />
sich die Eingabe-Aufforderung von „~$“ nach „festival>“<br />
3. Wenn dies funktioniert teste eben mal schnell welche Sprachen verfügbar sind:<br />
$ festival<br />
festival> (print (mapcar (lambda (pair) (car pair)) voicelocations))<br />
(kal_diphone don_diphone)<br />
nil<br />
festival> (quit)<br />
In diesem Fall sind also „kal_diphone“ und „don_diphone“ bereits installiert!<br />
In der Steuerungsdatei $FG_ROOT/preferences.xml werden aber zusätzliche<br />
Sprachen verwendet! Siehe die 4 Definitionen zwischen den XML-codes bis<br />
:<br />
<br />
(voice_us2_mbrola)<br />
(voice_en1_mbrola)<br />
(voice_don_diphone)<br />
Diese „höherwertigen/realistischeren“ Sprachen werden mit der nachfolgenden<br />
MBROLA-Installation hinzugefügt. Wenn Du darauf verzichten willst, musst Du die<br />
„preference.xml“ entsprechend abändern, so dass nur verfügbare Sprachen (in<br />
) gefordert werden.<br />
5.7.2. Festival mit FlightGear testen<br />
• Starte den Festival-Server (dieser muss aktiv sein bevor Du FlightGear startest!)<br />
◦ Hierzu öffne ein Befehlsfenster und gib „festival --server“ ein:<br />
$ festival server<br />
server Thu Jun 3 09:48:42 2010 : Festival server started on port 1314<br />
◦ Lass das Fenster so lange offen bis Du FlightGear beendet hast. Dieser Server<br />
muss immer aktive sein, wenn Du Festival benutzen willst!!<br />
◦ Dann startest Du in einem 2ten Fenster einen ganz primitiven FlightGear:
fgfs aircraft=j3cub \<br />
airport=KSQL \<br />
prop:/sim/sound/voices/enabled=true<br />
◦ Nachdem FlightGear gestartet ist<br />
▪ benutze die „-“-Taste (auf deutschen Tastaturen, „/“ auf englischen) um das ATC-<br />
Fenster zu öffnen<br />
▪ dann tippe „3“ → „6“ → „5“ um eine Taxi-Freigabe anzufordern<br />
• auf dem Bildschirm sollte in gelb Deine Anforderung erscheinen und<br />
ausgesprochen werden<br />
• und etwas später die ATC-Freigabe in grün – und in Sprache - erscheinen!<br />
Obige Option „prop:/sim/sound/voices/enabled=true “ benötigt FlightGear für das<br />
Festival. Du kannst diese natürlich<br />
• Deiner üblichen „Start-Befehlsdatei“ hinzufügen (denke an das „\“ wenn es als Fortsetzung<br />
einer Zeile benötigt wird!)<br />
• oder im FGrun als Property „/sim/sound/voices/enabled=true “ in die<br />
erweiterten Optionen einfügen<br />
Du musst die Option nicht entfernen wenn Du Festival nicht benutzt – Du findest dann allerdings in<br />
den Reports einige Meldungen, dass „dies oder das“ nicht da war.<br />
5.7.3. Mögliche Probleme<br />
Auf einigen Linux-Distributionen ist der Zugang zu Festival eingeschränkt. Du erkennst dies an der<br />
folgenden Fehlermeldung:<br />
client(1) Tue Feb 21 13:29:46 2006 : \<br />
rejected from localhost.localdomain<br />
not in access list<br />
Sehe hierzu: http://www.cstr.ed.ac.uk/projects/festival/manual/festival_28.html#SEC130.<br />
Du kannst diese Einschränkungen aufheben, indem Du die folgenden Statements einer<br />
„.festivalrc“-Datei hinzufügst (Vorsicht: vergiss nicht den Punkt am Anfang des Namens!):<br />
(set! server_access_list ’("localhost"))<br />
(set! server_access_list ’("localhost.localdomain"))<br />
Du kannst aber auch jegliche Einschränkung aufheben, indem Du Folgendes eingibst:<br />
(set! server_access_list nil)<br />
Vorsicht: Letzteres erlaubt den Zugriff von überall her – Du solltest dies nur erlauben wenn Du eine<br />
Firewall für Deinen PC verwendest!<br />
5.7.4. Schönere Sprachen mit MBROLA<br />
Wie bereits am Ende der Festival-Installation erwähnt, kannst Du Dir sehr viel „schönere“<br />
künstliche Stimmen installieren. <strong>Das</strong> ist leider etwas kompliziert – lohnt sich unseres Erachtens<br />
aber auch!<br />
Dazu musst Du das einfache Programm „mbrola“, dazu die „mbrola Sprach-Codes und die dazu<br />
passenden „Festival-Einbindungen“ installieren. Gehe folgendermaßen vor:<br />
• Teste ob MBROLA bereits installiert ist<br />
$ mbrola h
• Falls MBROLA schon installiert ist, sollte eine Liste der Befehlsoptionen für MBROLA<br />
erscheinen.<br />
Falls eine Fehlermeldung erscheint installiere MBROLA mit den zusätzlich benötigten<br />
Modulen:<br />
◦ entweder über Deine Installations-Werkzeuge (z.B.. „Synaptic“)<br />
◦ oder direkt von http://tcts.fpms.ac.be/synthesis/mbrola/:<br />
▪ klicke in der linken Spalte auf „Download“<br />
▪ klicke unterhalb des Titles „What you will have to copy“ auf „MBROLA binary and<br />
voices“ (schwierig zu finden, aber ...)<br />
◦ downloade zuerst aus dem oberen Teil eine Binary entsprechend Deinem System<br />
◦ danach etwas weiter unten die gewünschten „Voices“ (Stimmen) Deiner Wahl,<br />
▪ zumindest: us2 und en1 (siehe obige Vorgabe in der preferences.xml!)<br />
(Du kannst auch zusätzliche/andere „Voices“ herunterladen und verwenden, diese<br />
musst Du dann in Deiner $FG_ROOT/preferences.xml aktivieren, indem Du<br />
die Zeilen mit unter unter entsprechend<br />
abänderst! s.o.)<br />
• Zusätzlich dazu musst Du auch noch die entsprechenden Festvox-Hüllen hinzufügen:<br />
◦ Also z.B. die festvox_en1.tar.gz und festvox_us2.tar.gz (ref. die<br />
folgende Tabelle Festival-Datenstruktur).<br />
◦ Entpacke die Teilstücke und kopiere sie in Dein Festival-Datenverzeichnis<br />
(wahrscheinlich /usr/share/festival oder /usr/local/Festival). Du<br />
solltest dann etwa die folgende Struktur für Deine Festival-Daten haben:<br />
5.7.5. Die Festival Daten-Strukturen<br />
Die Festival-downloads können aus verschiedenen Versionen sein, denn mit den neueren<br />
Versionen werden nicht immer alle Sprachen etc. geändert: (ref.:<br />
http://festvox.org/packed/festival/ )<br />
◦ ver. 1.95: Original-Einführung in FlightGear, kaum noch zu finden, hat aber als<br />
einziges alle Sprach-Codes (empfohlen)<br />
◦ ver. 1.96: neueste Version für die Sprachmodule (in vielen Linux-Distributionen,<br />
enthält nicht alle Sprach-Codes)<br />
◦ ver. 2.0.95: Neuste Programm-Version, enthält keine Sprach-Codes (empfohlen)<br />
Die folgende Struktur zeigt Dir beispielhaft wie die verschiedenen Festival und MBROLA<br />
Teilstücke strukturiert werden und von wo sie heruntergeladen werden können :<br />
Die grundsätzliche Struktur wird bei der Installation des FlightGear erstellt:<br />
• das Programm selbst wird zumeist in das Verzeichnis „/user/lib/“ installiert (in der<br />
Tabelle nicht gezeigt)<br />
• die Daten-Struktur wird zumeist in<br />
◦ /usr/share/festival oder<br />
◦ /usr/local/festival<br />
angelegt, in die Du dann mehr und mehr Sprachen etc. einfügen kannst, siehe das<br />
nachfolgende Schema:
Explorer-Struktur: Download von:<br />
festival<br />
dicts<br />
+cmu<br />
+oald<br />
wsj....<br />
voices<br />
english<br />
don_diphone<br />
+festvox<br />
diphlocs.txt<br />
lpcdiphs.bin<br />
en1_mbrola<br />
+en1<br />
+festfox<br />
en1mrpa<br />
...etc.<br />
http://festvox.org/packed/festival/2.0.95/<br />
http://festvox.org/packed/festival/2.0.95/<br />
http://festvox.org/packed/festival/2.0.95/<br />
http://festvox.org/packed/festival/1.95/<br />
http://festvox.org/packed/festival/1.95/<br />
http://tcts.fpms.ac.be/synthesis/mbrola/<br />
Beachte den Unterschied zwischen dem „diphone“-Typ (= original festival) und den verfeinerten<br />
„mbrola“-Typen! In letzterem kommt z.B. „en1_mbrola“ von „festival“ während das dann<br />
dahinein eingebettet „en1“ von „mbrola“ kommt! (entsprechendes gilt dann natürlich für weitere<br />
Sprachen!).<br />
Richtig: sehr verwirrend – aber ich hoffe die vorstehende Tabelle hilft!<br />
5.8. Benutzung mehrerer Bildschirme<br />
FlightGear unterstützt ganz bewusst die Benutzung von mehreren Bildschirmen – auch ohne dass<br />
Du mehrere PC's benutzen musst (siehe nachfolgend). Durch die Benutzung der „einfach zu<br />
ändernden XML-Steuerdateien“ kannst Du mehrere „Views“ (Ansichten) definieren die etwas<br />
anderes zeigen als den View des Hauptbildschirmes. Du kannst z.B. auf einem Bildschirm den<br />
normalen geradeaus Blick zeigen, und rechts und links davon die Seiten-Views – was zusammen<br />
(mit so vielen Bildschirmen wie Du hast) einen echten Rundum-blick definieren könnte.<br />
Informationen darüber, wie das gemacht wird findest Du in in<br />
http://wiki.flightgear.org/index.php/Howto:_Configure_camera_view_windows ??<br />
5.9. Benutzung mehrerer Computer<br />
Mittels seines äußerst flexiblen I/O-Subsysteme kannst Du auch mehrere Instanzen des<br />
Programms miteinander synchronisieren und so völlig unterschiedliche Sichten und Steuerelemente<br />
darstellen. Dies kannst Du mit der vorstehend beschriebenen Unterstützung für mehrere<br />
Bildschirme kombinieren um so im Extremfall einen ganzen Cockpit mit mehreren<br />
Instrumententafeln darzustellen, oder auch um eine externe Station einzurichten von der aus z.B. ein<br />
Ausbilder dem Flugschüler die Instrumente ausfallen lassen kann, oder die Wetterdaten ändern<br />
kann, etc.<br />
Siehe hierzu das (extreme!) Beispiel eines kompletten B747 Cockpits:<br />
http://www.flightgear.org/Projects/747-JW/<br />
5.9.1. Grundlagen<br />
Jede einzelne Instanz des FlightGear kann nur einen einzelnen Bildschirm bedienen. Und da
FlightGear mit seinem sehr komplexen FDM und den 3D-Grafiken den PC-Prozessor<br />
außergewöhnlich stark auslastet, empfehlen wir nicht mehrere Instanzen des FlightGear auf einem<br />
PC zu starten.<br />
Du solltest dazu einen extra PC für jede gewünschte Ansicht der Simulation, inklusive der<br />
Instrumentenbretter benutzen. Natürlich müssen diese PC's alle miteinander vernetzt sein, der<br />
Einfachheit halber auf dem gleichen Subnet (Unternetz), die IP-Nummer sollte sich also nur in der<br />
letzten Stelle ändern, also z.B. erste PC-IP 192.168.178.10, die zweite 192.168.178.20 (oder 11)<br />
etc., maximal sind so also bis zu 255 PC's verfügbar!<br />
Einer der PC's wird dann der Master. Auf diesem Master-Computer läuft das FDM und an<br />
diesem sind auch alle Eingabegeräte angeschlossen. Da dieser PC mit dem FDM voll ausgelastet ist,<br />
wird hier üblicherweise nur das Haupt-Instrumentenbrett angezeigt.<br />
Alle anderen PC's in dem Verbund werden „Slaves“ (Sklaven) genannt. Sie werden grundsätzlich<br />
nur zur Darstellung weiterer Ansichten genutzt. Hierfür bekommst Du alle benötigten<br />
Informationen vom Master.<br />
5.9.2. Basis Konfiguration<br />
Die Erstellung der Konfiguration für mehrere Bildschirme ist relativ einfach.<br />
Master: Der Master muss seine FDM-Daten und sonstige Kontrolldaten aussenden. Dies tut er<br />
basierend auf den folgenden Befehls-Optionen:<br />
nativefdm=socket,out,60,,5505,udp<br />
nativectrls=socket,out,60,,5506,udp<br />
Slave: Der Salve empfängt alle benötigten Daten über seinen Port vom Master – er benötigt<br />
deshalb keinen FDM → dieser wird deshalb also zusätzlich zu den 2 „in“-Optionen abgeschaltet:<br />
nativefdm=socket,in,60,,5505,udp<br />
nativectrls=socket,in,60,,5506,udp<br />
fdm=null<br />
5.9.3. Erweiterte Konfiguration<br />
Die oben gezeigt Konfiguration zeigt einfach nur die gleiche Ansicht auf beiden Maschinen<br />
(sehr schön für Vorführungen!). Wahrscheinlich willst Du deshalb sowohl im Master wie auch<br />
im Slave die folgenden Befehls-Optionen zusätzlich setzen:<br />
enablegamemode<br />
enablefullscreen<br />
prop:/sim/menubar/visibility=false<br />
prop:/sim/ai/enabled=false<br />
prop:/sim/aitraffic/enabled=false<br />
prop:/sim/rendering/bumpmapping=false<br />
Vollbild für GLUTSysteme (OpenGL)<br />
Vollbild für OpenVM or Windows<br />
verhindere die Menüleiste<br />
deaktiviere KI „künstliche Intelligenz“<br />
deaktiviere KImodelle<br />
reduzierte GraphikEffecte<br />
Und falls Du auf dem Master nur ein einziges Instrumentenbrett anzeigen willst, kannst du Dir<br />
selbst für Dein Lieblingsflugzeug ein eigenes großes entwickeln. So etwas gibt es bereits für die<br />
C172p. Dann musst Du noch die folgenden Optionen hinzufügen:<br />
prop:/sim/rendering/drawotw=false<br />
enablepanel<br />
5.10. Aufnahmen und Wiedergabe<br />
Zusätzlich zu der Möglichkeit des „Instant Replay“ kannst Du zur Analyse eines kompletten<br />
Fluges oder auch zum späteren Vorführen eines solchen den kompletten Flug aufnehmen. Im
Gegensatz zu „Instant Replay“ benutzet Du hierzu das I/O System (für detaillierte Angaben dazu<br />
siehe die Datei FG_RROT/Docs/README.IO).<br />
Um einen Flug aufzuzeichnen füge Deinem Startbefehl (oder Datei) die folgende Option hinzu:<br />
generic=file,out,20,flight.out,playback<br />
Damit wird der Status des FDM in einem 20Hz Intervall (also 20 mal/Sekunde, eine mittlere<br />
Qulitätsstufe) aufgezeichnet. Die Aufzeichnung erfolgt mittels des „Playback Protokolls“ in die<br />
Datei „flight.out“. Es werden dabei allerdings einige FDM-unabhängige Daten (wie z.B. der<br />
Model-Typ, die Uhrzeit, etc.) NICHT aufgezeichnet. Somit solltest Du beim Zurück-spielen mit den<br />
gleichen Optionen starten wie zuvor - natürlich mit Ausnahme der oben beschriebenen zusätzlichen<br />
Option! Statt dieser verwende die folgenden Optionen:<br />
generic=file,in,20,flight.out,playback<br />
fdm=external
Teil III : Tutorien<br />
Index Subindex ><br />
Teil III Tutorien........................................................................73<br />
Kapitel III.1. Zusätzliche Hilfen:....................................................................74<br />
1. Dual Control Ausbildung...........................................................................................74<br />
2. Der KI-Ausbilder (Künstliche Intelligenz)................................................................74<br />
3. Externe Literatur.........................................................................................................75<br />
Kapitel III.2. Der erste SOLO -Flug...............................................................76<br />
1. Die Grundlagen..........................................................................................................77<br />
2. Der erste SOLO-Flug.................................................................................................81<br />
Kapitel III.3. <strong>Das</strong> WIE und Warum ................................................................95<br />
1. Fliegen ist ..................................................................................................................95<br />
2. Abhängigkeiten...........................................................................................................97<br />
3. Richtig Kurven...........................................................................................................99<br />
4. Trimmen...................................................................................................................101<br />
5. Die „Flaps“ (Landeklappen)...................................................................................101<br />
6. Die gefürchteten „Stall“ und „Spin“ (Strömungsabriss)..........................................103<br />
7. Triebwerks-Kontrolle...............................................................................................105<br />
Kapitel III.4. Standard Prozeduren für Fortgeschrittene..............................108<br />
1. Der Umgang mit dem Wind.....................................................................................108<br />
2. Starten.......................................................................................................................111<br />
3. Richtung halten.........................................................................................................112<br />
4. Anflug.......................................................................................................................114<br />
5. Go Arround = Abbruch der Landung.......................................................................119<br />
6. Kommunikation........................................................................................................120<br />
Kapitel III.5. Die Radios ..............................................................................121<br />
1. Die Audio-Kontrolleinheit........................................................................................121<br />
2. <strong>Das</strong> ADF / NDB.......................................................................................................122<br />
3. Die COM/NAV-Radios.............................................................................................123<br />
4. <strong>Das</strong> COM/NAV-Radio 2...........................................................................................130<br />
5. Der Autopilot ...........................................................................................................131<br />
6. <strong>Das</strong> DME..................................................................................................................132<br />
7. Möglichkeiten der Radio Einstellungen:..................................................................133<br />
Kapitel III.6. VFR Cross Country (Überlandflug unter Sichtflug-Regeln)..134<br />
1. Einführung................................................................................................................134<br />
2. Flug-Vorbereitung....................................................................................................135<br />
3. Die Startposition.......................................................................................................139<br />
4. Start-Vorbereitung....................................................................................................140<br />
5. Auf zur Starbahn.......................................................................................................142<br />
6. Der Steigflug:...........................................................................................................143<br />
7. Der Streckenflug (Cruise)........................................................................................144<br />
8. Anflug.......................................................................................................................145
9. Danksagung..............................................................................................................149<br />
Ein fortschrittlicher Flugsimulator, wie der FlightGear, kann für einen Neuling anfangs recht<br />
entmutigend wirken! Denn plötzlich sitzt man vor einem riesigem Haufen Instrumente mit recht<br />
wenig Ahnung davon, wozu die da sind.<br />
Wir werden versuchen es langsam anzugehen, und Theorie und Praxis in appetitlichen Häppchen<br />
servieren. Leider können wir Dir keinen „lieben Onkel Fluglehrer“ vermitteln, der dabei neben Dir<br />
sitzt und auf Deine ganz speziellen Wünsche, Neigungen, Wissenstand, etc. eingehen kann – wir<br />
müssen versuchen den golden Mittelweg zu finden, der Allen und Niemandem gerecht wird – und<br />
das hoffentlich zu gleichen Teilen! Wir versuchen insbesondere 4-geteilt vorzugehen:<br />
1. Zuerst die wichtigsten Instrumente und Funktionen vorstellen<br />
2. Dann die Basis-Funktionen auf einfachste Weise durchzuführen - - nicht unbedingt schön<br />
und vorschriftsmäßig – aber machbar!<br />
3. Basierend auf dem so erlangten Basis-Wissen die wichtigsten „Theorie“ nachreichen<br />
4. Und dann die Feinheiten üben<br />
Dazu haben wir versucht die gemeinsamen Hauptpunkt zum einfachen Suchen und<br />
Nachschlagen zusammenzufassen.<br />
Also nicht entmutigen lassen – irgendwann wird es irgendwie Sinn machen!<br />
Kapitel III.1. Lern-Möglichkeiten:<br />
Index Subindex ><br />
Zusätzlich zu den nachfolgenden Tutorien gibt es natürlich viele weitere Möglichkeiten im<br />
FlightGear und/oder außerhalb mehr zu lernen, z.B. mittels:<br />
1. Dual Control: Es gibt speziell ausgerüstete Modelle, die von 2 Piloten (z.B. Anfänger<br />
und Ausbilder nebeneinander) geflogen werden – also eine Simulation des „echten<br />
Lebens“!<br />
2. KI-Ausbilder: Verschiedene Modelle haben Programme auf Basis der „künstliche<br />
Intelligenz“ installiert, die Dich durch bestimmte Lektionen führt<br />
3. Externe Literatur: Hinweise zu ausgewählten weiteren Ausbildungs-Leitfäden – leider<br />
zumeist in Englisch!<br />
4. Die FlightGear Grundlagen - Tutorien: Dies sind die im nächsten Kapitel folgenden<br />
Tutorien, die Dich erstmal mit den Grundlagen des Fliegens vertraut machen –<br />
angefangen mit einem noch recht „wackeligem SOLO-Flug“ bis hin zu einem IFR-Flug,<br />
bei dem Du Dich voll auf Deine eigenen Flugvorbereitung und die Instrumente verlassen<br />
musst, denn der Flug selbst ist findet in den Wolken statt!<br />
1.1. Dual Control Ausbildung<br />
Inzwischen gibt es Flugmodelle die mit „Dual Control“ (für 2 aktive Piloten) ausgerüstet sind.<br />
Mit denen kannst Du im „Multiplayer“-Umfeld wie mit einem persönlichen Ausbilder lernen und<br />
trainieren! Siehe dazu die hier markierten Links und das wiki<br />
http://wiki.flightgear.org/index.php/Dual_control – leider (noch) nur in Englisch.
1.2. Der KI-Ausbilder (Künstliche Intelligenz)<br />
In FlightGear gibt es ein spezielles „Tutor-System“, in dem ein „künstlicher Intelligenz“<br />
Ausbilder Dich durch die Lektionen führt. Dies gibt es in verschiedenen Modellen in<br />
unterschiedlichen Stufen: Vom einfachen „wie starte ich den Motor“ bis hin zum ersten Solo.<br />
Schaue in der Menü-Leiste Deines Flugzeuges nach, ob dort unter Hilfe der Menüpunkt „Start<br />
Tutorial“ verfügbar ist.<br />
Zur Unterstützung dieser Instruktionen sind die TTS-Systeme („Text To Speach“ = Umwandlung von<br />
Text zu Sprache) bestens geeignet. Falls Du das (später einmal) benutzen willst, solltest Du unbedingt<br />
die Menüpunkte „Menü → ATC/AI →Options“ → „Enable ATC“ und → „Enable AI traffic“<br />
ausschalten, ansonsten könnten diese Deinen Ausbilder übertönen!<br />
Jeder dieser Ausbildungsteile besteht aus einzelnen kleinen Aufgaben, die Du nacheinander<br />
erledigen musst. Dazu gibt der KI-Ausbilder Hinweise wie Du die Aufgaben lösen mußt und<br />
überwacht ob (und wann) Du es geschafft hast. Bei Problemen gibt der KI-Ausbilder weitere<br />
Hilfestellungen.<br />
Zwei wichtige Tasten solltest Du dabei nicht vergessen:<br />
• mit „+“ bittest Du Deinen Ausbilder einen Schritt zu wiederholen<br />
• und mit „p“ kannst Du jederzeit eine Pause einlegen (bis Du wieder „p“ drückst!)<br />
Du kannst das KI-Tutorial jederzeit abbrechen, indem Du „Menü → Help → End Tutorial“<br />
aktivierst.<br />
Siehe als Beispiel das Tutorial in der C172p:<br />
• <strong>Das</strong> Tutorial bezieht sich auf die im Basis-Paket enthaltene Gegend um San-Francisco,<br />
westlich davon die „Half-Moon Bay“ (KHAF) und östlich der „Livermore Municipal<br />
Airport“ (KLVK).<br />
• Starte den FlightGear ohne großen Firlefanz (insbesondere auch ohne „Multiplayer“!):<br />
◦ mit FGrun wähle einfach die C172p und den Flughafen KHAF<br />
◦ manuell gib in ein Befehlsfenster ein:<br />
fgfs aircraft=c172p airport=KHAF<br />
• Nachdem das Programm gestartet ist wähle:<br />
Menü Help Start Tutorial<br />
→ → :<br />
• Siehe in der linken Spalte die Erläuterungen und rechts die verfügbaren Kapitel.
• Wähle ein Kapitel und dann: „Start Tutorial“<br />
Nach einer kurzen Weile werden dann am oberen Rand Deines Cockpits die Informationen und<br />
Anweisungen erscheinen, die Du durcharbeiten willst. (Und natürlich auch die sprachlichen<br />
Anweisungen, wenn Du TTS aktiviert hast!)<br />
1.3. Externe Literatur<br />
Es gibt eine riesige Menge von Literatur über das Fliegen, auch in Deutsch. Allerdings gehen wir<br />
davon aus, dass Du mittels der nachfolgenden FlightGear eigenen „Grundlagen Tutorien“ den<br />
Simulator genügend beherrschst um daran viel Freude zu haben – und Du Dir weiterführende<br />
Lektionen und/oder Vorschriften selbst aussuchen kannst. Deshalb hier nur einige ausgewählte:<br />
1. Von David Megginson (einem der maßgeblichen Entwickler des FlightGear) gibt es ein<br />
exzellentes Tutorial mit vielen Bildern von einer formellen Platzrunde. Dieses ist verfügbar<br />
auf: http://www.flightgear.org/Docs/Tutorials/circuit<br />
2. Es gibt ein sehr ausführliches und offizielles Dokument von der FAA (Federal Aviation<br />
Administration = die Luftfahrtbehörde der USA) in welchem alle Einzelheiten des Fliegens<br />
und der Voraussetzungen dazu definiert werden. Es definiert und erläutert zusätzlich auch<br />
Einzelheiten wie<br />
• Flugverkehrs-Regeln<br />
• Flug-Sicherheit<br />
• Navigation<br />
• ATC<br />
• etc.<br />
Dies ist alles sehr detailliert und sehr offiziell – und sehr in Englisch. Siehe<br />
http://www.faa.gov/air_traffic/publications/atpubs/aim/ .<br />
3. Ebenfalls sehr ausführlich (und sehr in Englisch), aber sehr viel einfacher zu lesen ist das<br />
ebenso vollständige http://avstop.com/AC/FlightTraingHandbook/ . Hier werden auch die<br />
dazu gehörenden Theorien sehr anschaulich vorgestellt.<br />
4. <strong>Das</strong> vorstehende <strong>Handbuch</strong> (Punkt 3) ist exzellent für alle VFR- (Sichtflugregeln) Flüge –<br />
sagt aber nichts über IFR (Instrumenten-Flugregeln). Hierzu gibt es ein sehr gutes Manual<br />
von Charls Wood auf http://www.navfltsm.addr.com/ils.htm. Sehr gut zu lesen (wenn man<br />
Englisch kann).<br />
Und noch ein paar interessante Links, bei denen es sich lohnt mal vorbeizuschauen:<br />
• Airplanes: How They Fly → http://www.gleim.com/aviation/ltf/howtheyfly.php?<br />
PHPSESSID=889ab9792636f430a66e3e5d70f7d346<br />
• Technik + Geschichte → http://de.wikipedia.org/wiki/Flugzeug (in Deutsch!)<br />
• Flugsteuerung → http://de.wikipedia.org/wiki/Flugzeug#Flugsteuerung (in Deutsch!)<br />
• Cessna fliegen →<br />
http://www.avsim.com/mike/mickey_site/ppilot/ppilot_faq/pp_cessnas.html<br />
Kapitel III.2. Der erste SOLO -Flug<br />
Index Subindex >
Zuerst ein paar „Weisheiten“ über das („wahre“) Fliegen:<br />
• Ein Flugzeug ist sehr fragil und fliegt in großen Höhen – trotzdem ist es eine der sichersten<br />
Arten sich fortzubewegen!<br />
• Piloten müssen sich ständig an Regeln und Vorschriften halten – trotzdem ist das Flugzeug<br />
ein Zeichen der Freiheit!<br />
• Nach ein bisschen Übung ist Fliegen recht einfach – trotzdem musst Du jederzeit innerhalb<br />
von Sekunden richtig reagieren wenn ein Problem auftritt.<br />
• Viele Flug-Tutorien sind mit viel Humor geschrieben – aber Fliegen nicht ernst nehmen<br />
bringt einen sehr schnell zurück zur Erde – für immer!<br />
Wir werden alle Grundlagen in einer „Cessna 172“ beschreiben, dazu kommen am Ende ein paar<br />
Spezialitäten, wie z.B. Hubschrauber, u.ä.). Die Cessna ist eins der gebräuchlichsten Flugzeuge in<br />
„echten“ Flugschulen – und außerdem ein sehr schön zu fliegendes Model mit allen Instrumenten<br />
für VFR und IFR.<br />
Eine kurze Zusammenfassung der wichtigsten Daten für die C172 findest Du auch im FlightGear-<br />
Wiki: http://wiki.flightgear.org/index.php/C172.<br />
2.1. Die Grundlagen<br />
2.1.1. Benutzung der Tastatur und/oder Maus<br />
Da nicht jeder über einen Joystick verfügt, beschränken wir uns in den Beschreibungen auf die<br />
immer mögliche Steuerung per Tastatur und Maus. Siehe hierzu z.B. die Kapitel über die<br />
2.4.1.Tastaur und Maus.<br />
Selbstverständlich kannst Du auch alle eventuell bereits vorhandene Zusatzgeräte verwenden –<br />
aber wenn damit etwas nicht funktioniert wie erwartet, versuche es zuerst wie im Folgenden<br />
beschrieben mit den einfachen Geräten – und versuche es erst später noch einmal mit diesen<br />
speziellen Geräten – evtl. findest du dazu auch einiges im FlightGear-Forum.<br />
Bei der Tastatur gehen wir davon aus, dass Du eine Standard-Tastatur<br />
• mit einem „Num-Pad“ (Ziffern-Block)<br />
• und mit 3 Kontroll-Lämpchen (Num, Großschreibung, Bildlauf)<br />
verwendest!<br />
Tut mir leid – aber für Notebooks o.ä. kann ich keine allgemein gültigen Regeln erstellen, denn es gibt zu viele<br />
verschieden Lösungsmöglichkeiten – insbesondere bezüglich der Num-Pads! Falls Du dabei mit Deinem<br />
Notebook nicht zurechtkommst, versuche eine USB-Standard-Tastatur anzuschließen – das funktioniert zumindest<br />
bei relativ modernen Notebooks. Und als kleiner Tip: Fast alle Befehle, außer den Sicht-Richtungen; lassen sich<br />
(ab Version 2) auch von der normalen Tastatur eingeben, also alle Zahlen, Bild rauf/runter, Eing, Ins., etc. Etwas<br />
unbequemer für die Finger – aber es geht!<br />
Auch gehen wir davon aus, dass Du grundsätzlich das Num-Pad aktiviert hast! Achte also darauf,<br />
dass das entsprechende Lämpchen (das linke von den Dreien auf der Tastatur!) immer leuchtet! (Ab<br />
FlightGear-Version 2 ist dies nicht mehr so wichtig – da die Kommandos auch ohne „Num“ akzeptiert werden!).<br />
Die einzelnen Buchstabentasten können sehr unterschiedliche Funktionen haben, je nachdem<br />
welche Steuerungstaste zusätzlich gedrückt wird! Siehe die folgenden Schreibweisen für das<br />
gesamte <strong>Handbuch</strong>:<br />
• „s“ = kleines „s“ = einfacher Tastendruck auf „S“ (→ „Starte Motor“)<br />
• „S“ = großes „S“ = also während zusätzlich die Umschalttaste gedrückt wird (→ „Wechsele<br />
das Instrumentenbrett“)
• Bei der Kombination mit Sonderzeichen wird dies verdeutlicht, z.B.<br />
◦ „groß-Esc“ (→ zurücksetzen des FlightGear) anstatt des normalen „Esc“ (→ FlightGear<br />
beenden).<br />
◦ „Strg-S“ = „S“ drücken während zusätzlich die „Strg“-Taste gedrückt wird (→ aktiviert<br />
die Geschwindigkeitsregelung durch den Autopiloten )<br />
Achte also insbesondere darauf, dass das „Großschreib-Lämpchen“ (normalerweise das mittlere<br />
der 3) auf der Tastatur aus ist. Dies ist ein sehr beliebter Fehler, wenn man sich selbst in die<br />
Verzweiflung treiben will – dann geschehen nämlich äußerst merkwürdige Dinge, die einfach<br />
unerklärlich sind – und erst nach vielem Geschimpfte denkt man (vielleicht irgendwann) mal an die<br />
Groß-/Kleinschreibung!).<br />
Falls Du mit Deiner Maus auf irgendwelche Schalter klickst, ohne dass der erwartet Effekt<br />
eintritt → drücke „Strg+c“. <strong>Das</strong> zeigt die Flächen wo Du klicken kannst! Evtl. vergrößere die<br />
Fläche durch hineinzoomen („x“/“X“).<br />
Wenn Du mit der Maus arbeitest, beachte die 3 möglichen Betriebsmodi, die Du durch<br />
Klicken mit der rechten Maustaste durchläufst:<br />
• Modus: Mauszeiger: Im Text genannt:<br />
normal variable Maus<br />
Model-Steuerung + Maus+<br />
Sicht-Steuerung ↔ Maus↔<br />
Eventuell empfiehlt es sich die Sensibilität Deiner Maus etwas zu verringern! Siehe in<br />
Deinen System-Einstellungen nach wie dies evtl. gemacht werden kann.<br />
Wenn Du mit der Tastatur arbeitest, vergewissere Dich, dass das NumPad aktiviert ist – also<br />
das grüne Lämpchen oben rechts auf der Tastatur leuchtet (zumindest wenn Du FlightGear<br />
unterhalb Version 2 benutzt!). Eine gute Nachricht für Notebooks: Fast alle Befehle die über den<br />
Ziffern-Block eingegeben werden, funktionieren auch über die entsprechenden normalen Tasten<br />
(oberste Reihe der Tastatur)!<br />
2.1.2. Starten des Simulators<br />
Denke immer daran: Menü → File → Reset rettet Dich aus jeder Situation und lässt<br />
Dich Alles wiederholen!!<br />
Bevor wir losfliegen, sollten wir uns mit der Gegend vertraut machen in der wir fliegen wollen –<br />
um nicht allzu-schnell verloren zu gehen! Du kannst dazu eine Luftfahrtkarte, Landkarte, ATLAS,<br />
o.ä. verwenden – wenn Du einen ständigen Internetanschluss hast, kannst Du auch meiner Vorliebe<br />
für MPmap folgen:
Wir werden in der San Francisco Bay – Gegend starten, denn diese Gegend ist im Basis-Paket<br />
des FlightGear vorhanden. Um aber nicht von dem allzu geschäftigen FlightGear-Hauptflugplatz<br />
„San Francisco International“ (KSFO) gestört zu werden, starten wir direkt gegenüber auf dem<br />
„Metro Oakland International“ (KOAK) auf dem Parkplatz „lighta11“ (Kleinflugzeuge) .<br />
Im vorstehenden linken Bild siehst Du diese Gegend mit den 5 Flugplätzen (KOAK, KSFO,<br />
KHAF, KSQL, KHWD). Die roten Pünktchen sind die Multiplayer die zu der Zeit (morgens 9:00<br />
Uhr lokal) unterwegs waren – nur einer fliegt derzeit tatsächlich: Erkennbar an dem Richtungs-<br />
Schweif direkt über der Bay. Oben rechts siehst Du das Pünktchen jomo: Dieser steht derzeit genau<br />
auf dem KOAK-Parkplatz, den Du gleich einnehmen wirst!<br />
Im rechten Bild siehst Du eine Vergrößerung des KOAK mit seinen 5 Landbahnen (11/29,<br />
09R/27L, 09L/27R, 15/33). Sieh rechts wieder den „jomo“, also der Platz den Du (hoffentlich)<br />
gleich einnehmen wirst. Beachte auch die gepunktete Linie zur Startbahn „33“: Dies ist der Weg<br />
den wir zurücklegen müssen, bevor wir abheben können.<br />
Wie Du im linken Bild siehst, können wir hier eigentlich kaum verloren gehen: Wo immer wir<br />
sind können wir nach Westen oder Osten fliegen bis wir eine Küstenlinie mit dem Wasser im<br />
Westen finden, dieser Küste folgen wir dann nach Süden oder Norden.<br />
Wie wir schon in früheren Kapiteln erläutert habe, kannst Du je nach Lust und Laune und je nach<br />
PC, Betriebssystem, etc. auf vielerlei Weise den Simulator starten. Da aber für die folgenden<br />
Übungen keinerlei größere Definitionen benötigt werden, werde ich mich im Folgenden auf die<br />
immer mögliche und für alle Betriebssysteme gleiche Definition mittels eines Befehlsfensters<br />
beschränken – dies stellt auch sicher, dass wir Alle immer von den gleichen Voraussetzungen<br />
ausgehen. Siehe dazu das Kapitel „2.1.3.Start manuel“. Wir starten mit einer „C172p“ (3D-Panel-<br />
Version) auf „KOAK“ auf der Parkposition „light11“ - also ist der Befehl:<br />
fgfs --airport=KOAK --parkpos=lighta11<br />
(„lighta11“ = das erste „l“ ist ein „el“, das Ende eine „elf“)
Als erstes erscheint das linke oder das rechte Bild, zumindest nach drei „Verbesserungen“:<br />
1. Falls es dunkel ist und Du kaum etwas erkennen kannst zwing den Mittag herbei:<br />
Menü → Environment (Umgebung) → Time Setting (Zeit setzen) → Noon (Mittag)<br />
2. Damit wir für unsere Schulungen Wetterunabhängig sind, machen wir uns unser eigenes Wetter:<br />
Menü → Environment (Umgebung) → Weather Scenario<br />
Wähle unter METAR- (oder Wetter-) Source: „Fair weather“<br />
3. evtl. klicke mit der rechten Maustaste zwei Mal in Deine FlightGear-Darstellung und<br />
verschieben mit dem Spezial-Mauszeiger „↔“ das Bild, bis Du etwa den obigen Bildausschnitt<br />
siehst – klicke dann noch einmal rechts um das Bild zu arretieren.<br />
4. Nun solltest Du auf Anhieb erkennen können welches der obigen 2 Bilder Du auf Deinem<br />
Bildschirm hast:<br />
◦ Rechts fehlt der Yoke (Steuerhorn im unteren Bildteil).<br />
◦ Siehe in beiden Bildern unten links den Zündschlüssel und unten in der Mitte die weißen<br />
Schalter. An beides ist nur sehr schlecht heranzukommen wenn der Yoke sichtbar ist!<br />
◦ Im linken Bild ist der Motor noch aus! Die auffälligsten Anzeichen dafür sind:<br />
◦ In der unteren Instrumentenreihe zeigt der Drehzahlmesser (RPM) links „0“ und<br />
rechts einige RPM<br />
◦ Der Gyro-Horizont in der oberen Reihe (blau-braun) ist links gekippt und rechts in<br />
einer stabilen, aktiven Lage.<br />
5. Wir wollen das rechte Bild um den Motor formvollendet zu starten! Eventuell musst Du also:<br />
• Den Yoke entfernen: „Menü → Cessna C172P → Show/hide yoke“ blendet ihn ein- und aus.<br />
(Oder ein Mausklick auf den Yoke-Ansatz am Instrumentenbrett – siehe die gelbe<br />
Markierung nachdem Du sie mit „Strg+c“ aktiviert hast!)<br />
• Siehe nun das Zündschloss. Ich habe mit „Strg+c“ die<br />
mausaktiven Flächen gekennzeichnet – wenn nötig kannst<br />
Du dies natürlich jetzt auch bei Dir mit „Strg+c“ so tun.<br />
• Falls der Schlüssel derzeit nicht so steht wie im Bild, klicke<br />
mehrmals mit der Maus in die linke, gelb umrandete Fläche<br />
(oder „{“) bis der Schlüssel so steht wie im Bild (evtl. ist<br />
dabei der Motor ausgegangen – aber nun haben wir alle<br />
den gleichen Startpunkt!)<br />
• Klicke nun 3 mal auf das mittlere Feld (oder „}“) bis der Schlüssel auf „Both“ (Beide<br />
(Magnetos) steht. Weiter lässt er sich so nicht drehen! Auch beim Auto ist an dieser Stelle<br />
immer eine gewisse Sperre! Bei uns ist das die Bewegung der Maus von der mittleren
Fläche auf die rechte (oder „s“ anstatt „}“)! Ein Mausklick auf diese startet den Motor. Halte<br />
hier (wie beim Auto) die Maus etwas länger gedrückt – bis der Motor sich frei dreht - und<br />
der Drehzahlmesser (RPM) dies bestätigt – und auch der Gyro (braun/blau) in eine aktive<br />
Lage kommt.<br />
• Als guter Pilot musst Du nun testen, ob beide Magnetos ordentlich arbeiten:<br />
◦ Gib etwas Gas (Throtel) bis die RPM bei ca. 1500 steht<br />
◦ Schlüssel nach links auf „R“: Die Drehzahl sollte einen kleinen Rückgang anzeigen.<br />
Sollte der Motor aber ganz ausgehen → Startverbot!! Rufe den Mechaniker!<br />
◦ Schlüssel nach rechts auf „L“: <strong>Das</strong> Gleiche wie unter „R“<br />
◦ Schlüssel wieder auf „Both“ → Der Motor ist ok<br />
• Danach solltest Du den Yoke wieder „einstecken“ – die Maschine fliegt (im Simulator) auch<br />
ohne dem Yoke – aber wie sieht das denn aus!! Wir sind doch Profis!<br />
(Du hättest auch ganz einfach am Anfang „s“ tippen können um den Motor zu starten – aber<br />
jeder FAA-zugelassener Ausbilder hätte dann fürchterlich geschimpft – und jeder Simulator-<br />
Realist würde Dich mit Verachtung strafen! Und Du solltest wissen: <strong>Das</strong> „s“ als Starter<br />
funktioniert in vielen einfachen Modellen – viele komplexe, realitätsnahe Modelle benötigen<br />
eine noch deutlich komplexere Startprozedur!)<br />
2.1.3. Der Erste (Fehl-) Start<br />
Im wirklichen Leben hätten wir bereits vor dem Starten des Motors einen Rundgang um die<br />
Maschine gemacht um sicherzustellen, dass die Maschine in einem flugfähigen Zustand ist – siehe<br />
hierzu das nachfolgende Kapitel und ganz formell z.B.:<br />
http://avstop.com/AC/FlightTraingHandbook/visualinspection.html.<br />
Und wir wissen natürlich auch, dass ein Pilot diesen Rundgang nicht delegieren darf – aber hier<br />
und jetzt haben wir die ausdrückliche, einmalige Genehmigung uns auf den FlightGear zu<br />
verlassen.<br />
Nachdem wir also im vorstehenden Kapitel den Motor gestartet haben, machen wir jetzt ernst und<br />
demonstrieren einmal wie es NICHT sein sollte:<br />
1. Gib Vollgas: Halte die „Bild▲“-Taste gedrückt – bis der Drehzahlmesser das Maximum<br />
anzeigt. (Falls die Maschine nicht losrollt tippe „B“ (groß) um die Parkbremse zu lösen!<br />
2. Und nun Finger weg - beobachte nur was passiert (noch bist Du sehr gut versichert!):<br />
• evtl. hast Du bemerkt dass die<br />
Maschine schon losgerollt ist<br />
bevor Du Gas gegeben hast –<br />
und auf einer Startbahn sind wir<br />
auch nicht → wie man die<br />
Bremse anlegt und zur<br />
Startbahn rollt sehen wir später!<br />
Erst mal haben wir (noch) keine<br />
Angst – es ist ja nur eine<br />
Demonstration und Zuschauer<br />
haben wir auch nicht!<br />
• Dann ist die Maschine<br />
(hoffentlich) nach links<br />
losgerollt und hat sich mehr und<br />
mehr nach links gedreht<br />
• Die Geschwindigkeitsanzeige wurde aktiv (im Instrumentenbrett oben links) und die
Maschine hob ab als die Geschwindigkeit satt im grünen Bereich war<br />
• Dann hat sich die Maschine mehr und mehr nach links geneigt – und ist schließlich<br />
abgeschmiert („Crash“):<br />
Du kannst Dir diese Vorführung gerne noch mehrmals anschauen. Versuche dies nun, um für später<br />
gewappnet zu sein:<br />
• Wähle „Menü → View → Instant Replay“<br />
(direkte Wiederholung)<br />
• Benutze während der Wiederholung „v“/„V“ und „x“/“X“ um Dir die Szene aus andern<br />
Perspektiven anzuschauen!<br />
• Benutze „F10“ um die Menü-Leiste ein/aus zu blenden<br />
• Mit „F3“ kannst Du diesen Moment auf ewig festhalten (Snapshot).<br />
So weit das übliche Verhalten dieses „wilden Biestes“ - wenn der Mensch nicht eingreift! Denke<br />
immer an dieses typische Verhalten – insbesondere wenn Du einmotorige Propeller-Maschinen<br />
fliegst! Du musst diesem Verhalten immer sehr energisch entgegensteuern! Zeige in Zukunft, dass<br />
Du der Chef bist (oder zumindest werden willst)!<br />
Beende diese Demonstration mit „Menü → File → Quit“.<br />
2.2. Der erste SOLO-Flug<br />
Dies ist nun die erste Lektion im Gebrauch der Steuerungselemente. Zum Eingewöhnen<br />
benutzen wir das Flugzeug erst einmal wie ein Auto, nämlich nur „2-dimensional“: Also rechts/links<br />
und vorwärts (rückwärts ist bei Flugzeugen eher ungewöhnlich). Aber benutze unter Fliegern<br />
niemals das Wort „fahren“ – das könnte Dich schnell einen Kasten Bier kosten: Ein Flugzeug<br />
„fliegt“ oder „rollt“ (oder als Fachmann: „taxied“)!!<br />
Im folgenden erläutere ich erst einmal (wie es der leider nicht vorhandene, reale Fluglehrer tun<br />
würde) die wichtigsten Steuerorgane und Instrumente recht ausführlich. Du musst nicht alles vor<br />
jedem Start wieder und wieder lesen – aber Du solltest vor jedem Start jeden einzelnen Punkt<br />
überprüfen, und wenn nötig nachlesen. Mach Dir am Besten direkt ein Stichpunkt-artige,<br />
sogenannte „Checkliste“ zum ständigen Gebrauch!<br />
Ein „realer Fluglehrer“ würde Dich anfangs nicht ans Steuer zwingen, sondern erstmal selbst zur<br />
Startbahn rollen, abheben und steigen. Erst dann würde er Dich ans Steuer lassen und erstmal<br />
„Gerade Ausfliegen“ üben. Hier musst Du das leider von Anfang an selbst tun. <strong>Das</strong> macht es etwas<br />
schwieriger – aber dafür kannst Du so viel üben wie Du willst, brauchst die Stunden nicht zu<br />
bezahlen, hast ein paar mehr (unrealistische) Hilfen, und keiner schimpft (außer Du selbst!). Also<br />
verzweifele nicht – das haben schon ganz andere geschafft!!<br />
Ebenso würde ein „realer Fluglehrer“ nach jeder Übungsstunde wieder die Kontrolle<br />
übernehmen und Dich heile nach Hause bringen – denn gerade die Landung ist der schwierigste Teil<br />
eines normalen Fluges. Auch das können wir so nicht machen – und wir empfehlen Dir deshalb<br />
dringend erst die anderen Kapitel wie folgt durchzuarbeiten, bevor Du am Ende die Landung als<br />
krönenden Abschluss feierst! Alles andere könnte recht frustrierend und demotivierend werden! Für<br />
die Zeit dazwischen empfehlen wir:<br />
• „p“ um eine kurze Rast einzulegen wann und wo immer Du willst (ohne „Multiplayer! s.o.)<br />
• „File → Reset“ um zum Start zurückzukehren<br />
• „Esc“ um die Sitzung zu beenden (egal wo Du gerade bist)<br />
Auf diese Art wiederholst Du auch immer wieder die Grundlagen bevor Du mit der<br />
nächsten Übung beginnst – das ist sehr empfehlenswert – ein Fluglehrer würde das auch so<br />
verlangen!<br />
Wenn Du schon einen Joystick hast (und benutzen kannst), spricht nichts dagegen diesen im
Folgenden zu benutzen. Ich werde aber nur auf die Bedienung mit Maus und Keyboard eingehen,<br />
denn damit können alle Funktionen auf immer gleiche Art und Weise ausgeführt werden – während<br />
die Funktions-Vielfalt der Joysticks sehr unterschiedlich ist! Falls Du ein kompletter Neuling in<br />
diesem Geschäft bist, empfehle ich bei bei den ersten Versuchen den Joystick weg zu lassen – und<br />
erst später auszuprobieren welche Funktionen sich mit „Deinem“ Joystick einfacher ausführen<br />
lassen.<br />
Die Wahl über Maus oder Keyboard bleibt Dir überlassen – meine Empfehlung ist:<br />
• Bei Aktionen mit vielen Steuerungseingriffen hat die Maus Vorteile, da damit wesentlich<br />
schneller reagiert werden kann (also z.B. beim Rollen, Abheben, Steigen, Landen,<br />
Kunstfug, etc.).<br />
• Bei mehr oder weniger stabilen Fluglagen hat das Keyboard Vorteile, da kleinere<br />
Korrekturen einfacher dosiert werden können – und aktiv bleiben bis Du diese mit „5“<br />
wieder zurücksetzt oder sogar gegensteuerst (also z.B. beim „Cruise“ = Streckenflug).<br />
2.2.1. Auf zur Startbahn (Taxi = Rollen)<br />
Los geht’s mit dem „Preflight“ (Vor-Flug-Inspektion):<br />
➢ Simulator starten: Starte den Simulator wie schon vorstehend beschrieben, allerdings mit<br />
einer Option mehr:<br />
fgfs --airport=KOAK --parkpos=lighta11 --enableautocoordination<br />
Mit der zusätzlichen Option wird Seitenruder und Querruder automatisch koordiniert –<br />
etwas realitätsfern, aber es vereinfacht das Kurvenfliegen ungemein. (Macht es aber praktisch<br />
unmöglich „Landungen bei starkem Seitenwind“ und oder „Landen auf kurzer Rollbahn mit Slip“<br />
durchzuführen. Also: Sobald Du ein „gestandener Student-Pilot“ bist, solltest Du diese Option nicht<br />
mehr benutzen!).<br />
➢ Parkbremse: Dieses Mal sind wir schlauer und setzen erst einmal die Parkbremse, mittels<br />
„B“ (es muss das große „B“ sein!). Bei der C172 hast Du eine weitere Möglichkeit: Siehe in<br />
den obigen Abbildungen den hellen, waagerechten Handgriff unterhalb des Yoke? Sieht aus<br />
wie eine altertümliche Handbremse im Auto - und ist genau das: Klicke mit der Maus drauf<br />
und sie wechselt den Status von angezogen zu losgelassen (gute Wortwahl: angezogen (zu<br />
Dir hin) heißt aktiv!).<br />
➢ Wetter und Plan: Spätestens jetzt solltest Du Dich davon überzeugen wie das Wetter ist und<br />
welche Pläne wir haben. Für unsere ersten Lektionen wollen wir vermeiden, dass äußere<br />
Einflüsse unsere Übungen beeinflussen. Es kommt also ganz gelegen, dass wir im Simulator<br />
selbst Petrus spielen können:<br />
• Menü → Environment (Umgebung) → Weather Scenario (Wetter Szenarien)<br />
Unter „METAR Source“ wähle nach Klick auf das Dreieck rechts vom oberen<br />
Eingabefeld „Fair weather“ (Schönes Wetter) → OK<br />
• Menü → Environment (Umgebung) → Time Settings (Zeiteinstellung)<br />
Wähle „Noon“ (Mittag).<br />
➢ Umsicht / Orientierung: Vergewissere Dich nun aus dem Cockpit heraus, dass Dein<br />
Propeller keinen Zuschauer in Stücke hacken kann, auch sonst die Umgebung frei ist und<br />
Du also losrollen kannst. Als Simulator-Pilot hast Du die phantastische Möglichkeit Dir das<br />
Ganze als „frei schwebender Geist“ von oben zu betrachten. Mit<br />
• „v“ (klein): Versetzt Dich in die Außenansicht
• 2 mal Klick mit der rechten Maustaste schaltet die Maus in den „Sicht-Modus“ -<br />
wenn Du die Maus nun bewegst, bewegst Du Dich entsprechend frei um Deine<br />
Maschine herum. Benutze „x“ bzw. „X“ um mehr oder weniger zu zoomen. Versuche<br />
das folgende Bild einzustellen:<br />
• Erinnerst Du Dich an die Übersichtskarte am Anfang? Im rechten Bild war Dein jetziger<br />
Standort eingezeichnet und der Weg zur Startbahn 33. Demnach musst Du nun eine etwa<br />
180° Wendung („U-Turn“) machen um so den Anfang des Taxiway (Rollbahn) am Punkt<br />
1 zu erreichen. Von dort rollen wir dann weiter nach rechts der dunkleren Bahn entlang<br />
bis zur Abzweigung nach rechts zur Runway 33 (Startbahn, Punkt 2).<br />
➢ Mit „V“ (groß) kletterst Du dann wieder in das Cockpit zurück. (Du kannst „v“ und/oder<br />
„V“ auch mehrmals hintereinander tippen, um alle Sicht-Optionen zu testen.)<br />
➢ Motor anlassen: Zur Erinnerung: Yoke weg, 3 mal Klick auf das Zentrum des<br />
Zündschlosses und dann 1 Klick weiter rechts bis der Motor anspringt (oder weniger<br />
realistisch: „s“).<br />
➢ Test der Steuerungs-Elemente: Folgendes testen wir wie jeder gute Pilot vor jedem Start –<br />
auch im Simulator ist es besser jetzt kurz zu testen – anstatt später wenn jeder zusieht!:<br />
Testen der Kontrollelemente vor dem Start. (Wechsel zwischen rechtem/linken Bild mit<br />
„v/V“ plus „h“)<br />
1. Throtel (Gashebel): Natürlich haben wir schon beim Starten des Motors überprüft, dass<br />
der Motor auf jedem einzelnen „Magneto“ rund läuft! Somit testen wir hier nur kurz die
Anzeigen wenn wir: (Vergleiche die Nummernangaben in den Bildern oben und im Folgenden!)<br />
◦ mit Maus +: mittlere Maustaste gedrückt halten → Maus vor/zurück bewegen<br />
◦ Tastatur: Bild▲ / Bild▼ (oder 9/3)<br />
(1) der Gashebel sollte sich rein/raus bewegen (im HUD: rauf/runter)<br />
(1a) die Umdrehungszahl (RPM) sollte sich entsprechend erhöhen/verringern<br />
(1b) zeigt (später) die daraus resultierende Geschwindigkeit (IAS)<br />
2. Aileron: <strong>Das</strong> Querruder benötigen wir noch nicht zum Rollen, es sollte aber trotzdem<br />
schon jetzt funktionieren:<br />
◦ mit Maus +: Maus nach rechts/links bewegen<br />
◦ Tastatur: „←/→“ (oder „4/6“)<br />
<strong>Das</strong> Steuerhorn sollte sich entsprechend bewegen und auch der Kurs in (4c) + (4d)<br />
Im rechten Bild sollten sich die Ailerons am Model und im HUD entsprechend<br />
bewegen.<br />
• Erinnere Dich: Wir haben bei der Startoption Aileron und Rudder miteinander<br />
„koordiniert“ – somit bewegen sich nun beide gleichzeitig!!<br />
3. Elevator: Auch das Höhenruder benötigen wir nicht zum Rollen – trotzdem:<br />
◦ mit Maus +: Maus vor/zurück bewegen<br />
◦ Tastatur: „↑/↓“ (oder “2/8“)<br />
<strong>Das</strong> Steuerhorn sollte sich rein/raus bewegen.<br />
Im rechten Bild bewegen sich die Ailerons am Model und links davon in der<br />
Stellungsanzeige<br />
4. Rudder: Achtung: Funktioniert nur eingeschränkt wenn mit Aileron verknüpft (s.o.)!<br />
◦ mit Maus +: Mit gedrückter linker Maustaste Maus links/rechts bewegen<br />
◦ Tastatur: „Einfg/Enter“<br />
Beobachte die Rudder-Pedale (4a/4b)<br />
Im rechten Bild bewegen sich die Rudder am Model und darunter in der<br />
Stellungsanzeige<br />
4c zeigt dann das Ergebnis = die Kursänderung!<br />
5. Bremsen: Wie beim Auto gibt es 2 Bremsen: Die kurzzeitige (die Bremspedale) und die<br />
langfristige (die Handbremse). Bei üblichen Klein-Flugzeugen wirken beide auf die 2<br />
Hauptfahrwerke – und zwar getrennt nach links und rechts, je nachdem welches Rudder-<br />
Pedal mit den Fußspitzen betätigt wird!<br />
◦ mit Maus: Eigentlich nicht möglich - aber siehe Rudder: In einigen Modellen<br />
sind die Bremsen direkt mit dem Rudder verbunden, somit wirken sie dort wie<br />
„Differential Breaking“ (bremsen jeweils nur auf einer Seite)<br />
Als „Feststellbremse“ (Parking break) klicke mit der Maus auf die<br />
„Handbremse“!<br />
◦ Tastatur: Entsprechendes kannst Du mit den Tasten „ . “ (Punkt) und „ , “ (Komma)<br />
(auf deutschen Tastaturen) simulieren. Beobachte wie sich die Fußpedale-Spitzen<br />
dabei bewegen (4a/4b). Natürlich dreht sich das Flugzeug dabei (sehr abrupt!).<br />
Damit bremst Du also rechts ODER links. Wenn beide Bremsen zugleich benutzt<br />
werden sollen, nimm das klein „b“ - siehe auch hier, wie sich die Pedale<br />
bewegen!<br />
Als „Feststellbremse“ (Parking break) nimm das große „B“!<br />
6. Altimeter: Du solltest hier unbedingt den Höhenmesser auf die Höhe des Flugplatzes<br />
stellen – damit Du später weißt auf welcher Höhe Du fliegst. Benutze zum Einstellen<br />
Mausklicks links/rechts der kleinen Stellschraube am Instrumentenbrett.
Im HUD siehst Du die gleiche Höhenangabe wie im Cockpit ganz rechts – im HUD ist<br />
links davon zusätzlich die Höhe über Grund angegeben! (Hier auf dem Flugplatz könntest<br />
Du sagen: Rechts wird die Höhe des Flugplatzes angezeigt – und links die Höhe des Cockpit<br />
oberhalb des Flugplatzes. KOAK liegt praktisch auf Meereshöhe (9 ft) und der C172 Cockpit ist (mit<br />
~5 ft) auch nicht sehr hoch – nur deshalb ist hier kein größerer Unterschied zu sehen!<br />
7. Kurs (4c) einstellen: Merke Dir den Kurs den Du nach dem Abheben fliegen willst – das<br />
ist im Zweifelsfalle die „Runway Heading“ (Richtung der Startbahn – also 330). Stelle den<br />
roten Marker des Gyro (4c) auf diesen Kurs: Einstellen per Mausklicks links/rechts der<br />
RECHTEN Stellschraube am Gyro – für größere Sprünge kannst Du auch die mittlere<br />
Taste (Rad) verwenden.<br />
Mit der linken Stellschraube am Gyro kannst Du das Gyro mit dem magnetischen<br />
Kompass in Übereinstimmung bringen! Diese Übereinstimmung solltest Du vor jeder<br />
Landung überprüfen – da das Gyro mit der Zeit abweichen kann!!!<br />
8. Fuel/Tank: Zum Schluss vergewissere Dich unbedingt davon, dass ausreichend Fuel<br />
(Treibstoff) im Tank ist!<br />
➢ „Cleared to taxi to runway 33“: Na Endlich: Nach der Freigabe zum Rollen geht’s los<br />
(da kein ATC vorhanden ist geben wir uns die Freigabe selbst):<br />
Kleiner Trick: Wenn Du im Folgenden nicht so schnelle lesen/denken kannst wie das<br />
Flugzeug sich bewegt: „p“ stoppt alles – bis Du wieder „p“ drückst!<br />
� Park-Bremse lösen (siehe oben: „B“ oder MausKlick auf den Bremshebel)<br />
� Gerade Aus: Gib etwas Gas. 1000 Umdrehungen (die RPM-Anzeige mal 100) ist etwa<br />
richtig:<br />
Achte darauf dass die Geschwindigkeit nicht über 10 kn geht. Regele dies mit dem Gas<br />
und/oder benutze die Bremse „b“. Wenn die Geschwindigkeit wesentlich zu hoch ist<br />
tippe „b“ immer nur kurz und lass wieder los (Stotterbremse) – ansonsten könntest Du<br />
kopfüber gehen! Da der Geschwindigkeits-Anzeiger in dem Bereich kaum lesbar ist,<br />
kannst Du mit „h“ die HUD-Anzeige einschalten (das ist zwar in der C172 nicht wirklich<br />
realitätsnahe – hilft aber ungemein!).<br />
Ebenso nicht ganz realitätsnahe könntest Du natürlich auch „v/V“ benutzen um Dir<br />
einen Überblick zu verschaffen – und sogar mit „x/X“ mehr oder weniger zoomen.<br />
� Kurven: Da wir mit der Option --enableautocoordination gestartet sind (s.o.)<br />
können wir die Aileron-Kontrolle auch für das Kurven auf dem Boden benutzen – also<br />
mit der Maus+ nach rechts/links oder mit dem Keyboard ←/→. <strong>Das</strong> vereinfacht die<br />
Sache ungemein! (Sollte sich die Steuerungen nicht bewegen lassen, stelle sicher dass<br />
kein Joystick angeschlossen ist, der in Nullstellung die Steuerungen in „neutral“ fest<br />
hält!)<br />
Wenn wir später diese „Anfänger-Krücke“ nicht mehr benötigen, steuern wir<br />
realitätsnahe mit den Fußspitzen auf den Rudder-Pedalen, also mit der Einzelradbremse<br />
„ ,/. “ (Komma/Punkt). Achte auch hier darauf, dass Du<br />
1. nicht zu schnell wirst – dann könntest Du die liebe kleine Cessna umkippen<br />
2. nicht zu langsam wirst – Du kannst auch mit nur einer Bremse in der Kurve stehen<br />
bleiben – etwas mehr RPM hilft dann!<br />
3. Im Allgemeinen solltest Du auch hier die Stotterbremse (an/aus/an/aus..) verwenden!<br />
Viel Vergnügen nun:<br />
◦ drehe nach links bis der Gyro etwa 210° anzeigt (also nach Südwest). Du hast<br />
meine ausdrückliche Erlaubnis dies mehrfach zu versuchen! Oder noch besser: Nimm Dir
etwas Zeit um auf dem Vorfeld etwas herum zu rollen! Versuche die Geschwindigkeit auf 10<br />
kn zu halten – etwas mehr – etwas weniger. Mache ein paar Kurven und versuche auf ein<br />
paar Taxiways der Mittellinie zu folgen!<br />
◦ Ab Punkt 1 folge der Rollbahn nach rechts und dann bei der ersten Abzweigung<br />
wieder nach rechts.<br />
◦ Rolle bis auf den Startpunkt (zumeist kurz vor oder auf der Landebahn Nummer,<br />
also kurz vor der aufgemalten 33, siehe evtl.<br />
http://de.wikipedia.org/wiki/Landebahnkennung#Landebahnkennung ).<br />
◦ Richte Dein Flugzeug in Richtung der Landebahn aus, also auf der Mittellinie in<br />
Richtung 330. (Zur Erinnerung: Landbahnen werden in Zehntel der tatsächlichen<br />
Richtung benannt!).<br />
◦ Nun erstmal mit „B“ halten – und den Schweiß abwischen – und darüber<br />
nachdenken ob man das ganze noch mal versucht (Menü → File – Reset) oder doch<br />
mit der nächsten Übung weiter macht.<br />
2.2.2. Geradeaus Fliegen<br />
Also probieren wir jetzt einmal das, was ein Auto nicht kann: Wir nehmen die 3te Dimension dazu –<br />
also die Höhen-Steuerung. Versuche beim ersten Mal nicht den sofortigen, 100% korrekten Erfolg –<br />
wenn Du es den ganzen Weg hoch schaffst ist schon viel gewonnen – der Rest kommt mit<br />
üüüübbbeen!<br />
➢ Losrollen: Gib Vollgas! Versuche halbwegs die Richtung zu halten. Denke an unseren<br />
ersten Versuch: <strong>Das</strong> „wilde Biest“ wird versuchen nach links auszubrechen. Aber wir haben<br />
es uns ja etwas einfacher gemacht, in dem wir Aileron und Elevator verbunden haben und<br />
damit bei der C172 auch das Bugrad steuern! (Bei anderen Modellen mag es nötig sein ganz kurze<br />
Bremsstöße rechts (oder links) zu geben). Wenn die Geschwindigkeit satt im grünen Bereich ist,<br />
ziehe leicht am Elevator (Höhenruder) (Tastatur „↓“ oder „Maus↔“ zu zu Dir hin – oder<br />
warte bis die Maschine von selbst abhebt (sie tut es – denke an unseren ersten Versuch!)<br />
➢ Steigflug: Eine der wichtigsten Regeln ist nun: Versuche nicht ständig den kurzfristigen<br />
Instrumenten-Anzeigen nachzujagen – denn diese zeigen nur mit einer gewissen<br />
Verzögerung an!! Du kommst nie zur Ruhe wenn Du versuchst diesen ständig<br />
entgegenzusteuern - denn Du würdest ständig versuchen ein längst vergangenes Ereignis zu<br />
korrigieren – und sogar Einstein meint: Man kann die Vergangenheit nicht ändern!!<br />
Aber auf Dauer sind die Instrumente natürlich das maßgebende! Also: Fliege entsprechend<br />
der Nase am Horizont – und kontrolliere die längerfristigen Auswirkungen auf den<br />
Instrumenten – und korrigieren dann dementsprechend die generelle „Nasen-Haltung am<br />
Horizont“! Dann wirf wieder einen kurzen Blick auf die Instrumente zur Verifikation und<br />
dann steuere wieder entsprechend der Nase am Horizont, etc. etc.! Es sollte in etwa so<br />
aussehen:
� Die Nase ist am Horizont oder etwas darüber – merke Dir einen möglichst weit<br />
entfernten Punkt am Horizont, auf den Du zufliegen willst (und sei es „3 Strich links von<br />
den Hochhäusern“, oder die Küstenlinie, oder ähnlich).<br />
� „Maus+“ Steuerung:<br />
• um steiler oder flacher zu steigen: Maus nach vorne bzw. hinten<br />
• zur Korrektur der Richtung: Maus nach rechts bzw. links<br />
� Tastatur Steuerung:<br />
• um steiler oder flacher zu steigen: „↑“ und „↓“<br />
• zur Korrektur der Richtung: „←“ und „→“<br />
Achtung:<br />
• Du musst die Steuerung wieder manuell zurücknehmen nachdem das<br />
Flugzeug die neue Fluglage eingenommen hat!<br />
• Und benutze nur möglichst geringe Steuerungsbewegungen – es dauert<br />
immer etwa bis das Flugzeug der Steuerung folgt – also Geduld und Gefühl!<br />
Falls Du Autofahrer bist, bist Du es wahrscheinlich gewohnt das Steuer nach links<br />
einzuschlagen und es so lange dort zu halten bis die Kurve komplett ist – erst dann<br />
bringst Du (beim Auto) das Steuer wieder in die Ausgangslage! <strong>Das</strong> heißt beim Auto<br />
hast Du 2 Steuerbewegungen:<br />
1. Steuerrad nach links – Auto fährt Kurve nach links<br />
2. Steuerrad neutral – Auto fährt gerade aus<br />
Im Flugzeug bringst Du mit dem Yoke das Flugzeug nur in eine stetig steilere
werdende Seitenlage – die dann das Flugzeug veranlasst eine mehr oder weniger<br />
steile Kurve zu fliegen! <strong>Das</strong> heißt Du benötigst 4 Steuerbewegungen:<br />
1. Yoke nach links – Flugzeug neigt sich mehr und mehr nach links<br />
2. Yoke neutral – Flugzeug behält Neigung und kurvt weiter links<br />
3. Yoke nach rechts – Flugzeug kehrt zurück in die Waagerechte<br />
4. Yoke neutral wenn waagerecht – Flugzeug fliegt gerade aus.<br />
� Eine kurze Überprüfung der Instrumente sagt uns ob wir richtig liegen:<br />
� Ich schummele wieder ein bisschen indem ich dazu den HUD verwende („h“): Die<br />
Raute in der Mitte sollte ca. ¾ zwischen 0 und 10 sein. Links im HUD wird die<br />
Geschwindigkeit angezeigt (zwischen 80-100) und rechts die Höhe (steigend).<br />
� Siehe auf dem Gyro (in der Mitte) „Nobody is perfect“ (niemand ist perfekt!): Auch ich<br />
bin etwas nach links auf Kurs 300 abgekommen (anstatt Runway-Heading 330).<br />
Also muss ich nun die Nase etwas mehr nach links bringen – also: den Yoke ganz<br />
leicht nach rechts drehen. Beachte das leicht: Nichts ist schlimmer als zu starke<br />
Steuerungs-Eingriffe – benutze nur leichte Eingriffe – Du kannst immer noch<br />
Nachsteuern. Wenn Du aber mit Übersteuern anfängst und dann Zurück-Übersteuerst<br />
und dann wieder …. Denke immer daran: Wenn Du steuerst dauert es deutlich länger<br />
als im Auto bis Du die Auswirkungen siehst! Nur nicht nervös werden: Du bist gut<br />
versichert und im Simulator unsterblich!<br />
Es hätte die Sache etwas einfacher gemacht, wenn dieser Bilderbuch-Pilot sich den<br />
Kurs mit dem roten Marker eingestellt hätte – dies hätte zwar jetzt keinen Einfluss<br />
auf das Flugverhalten – aber der Pilot hätte wohl sehr viel schneller bemerkt, dass er<br />
vom Kurs abgewichen ist!<br />
� Auf dem künstlichen Horizont darüber siehst Du, dass ich das schon gemerkt habe<br />
(Eigenlob stinkt) und somit mit einer leichten Schräglage nach rechts angefangen<br />
habe zu korrigieren. Die Schräglage könnte noch etwas mehr sein – aber mehr als<br />
bis zum ersten Strich hin würde ich in dieser Situation keinesfalls gehen! Der<br />
Steigflug gehört definitiv zu den kritischen Flugmanövern, wo man mit der<br />
Steuerung vorsichtig umgeht!<br />
� Die Geschwindigkeit sieht gut aus (80-100, 80 wäre das Optimum für das Steigen,<br />
als Anfänger aber lieber etwas schneller!). Falls die Geschwindigkeit weit aus dem<br />
Bereich hinaus geht musst Du mit dem Elevator dagegen halten und Dich<br />
dementsprechend am Horizont neu orientieren!<br />
� Die Höhe ist noch nicht wo wir hin wollen. Also weiter bis auf ca. 1900 ft.
Cruise (gerade aus, der Reiseflug):<br />
Etwas unterhalb der angestrebten Höhe von 2000 ft fangen wir an die Maschine vom<br />
Steigflug in die Horizontale zu bringen:<br />
� In die Waagerechte: Drücke die Nase langsam in die Waagerechte. Die Raute in der<br />
Mitte des HUD geht also auf den Null-Strich. Auch an dem blau/braunen Giro-Horizont<br />
siehst Du, dass sich die simulierten Tragflächen mit dem künstlichen Horizont vereinen.<br />
Halte die Tragflächen genau am (künstlichen) Horizont. Die Geschwindigkeit wird<br />
zunehmen und damit der „Wille des Biestes“ nach oben auszureißen – Du musst also<br />
ständig verstärkt dagegenhalten!<br />
� Geschwindigkeit: Während des Steigens war die Geschwindigkeit 70-100 kn. - dies<br />
wird nun automatisch schneller, da die Last geringer wird. Lasse die Geschwindigkeit<br />
bis auf 110 kt steigen und bringen erst dann die RPM auf 2500 (Throttel). Es wird sich<br />
eine Geschwindigkeit von etwa 120 kn einstellen (wenn Du waagerecht fliegst!).<br />
� Seiten-Richtung: Du wirst gemerkt haben, dass der Druck auf das Seitenruder deutlich<br />
nachgelassen hat. Wir empfehlen nun die Steuerung mit dem Keyboard (0/Enter)<br />
einzustellen, denn wir benötigen hierfür bis auf weiteres keine „schnellen“ Änderungen.<br />
Aber überprüfe Deine Richtung regelmäßig und verstellen das Seitenruder wenn nötig.<br />
� Feintuning = Trimmen: Wenn Höhe und Geschwindigkeit in etwa stimmen, fange an<br />
Dir die körperliche Schwerstarbeit durch Trimmen zu erleichtern:<br />
� mit Maus: Siehe unterhalb des Throtel das große, senkrecht stehende Stellrad (evtl.<br />
musst Du dazu die Sicht weiter nach unten verstellen = Maus Doppelklick rechts zu<br />
„Maus↔“). Führe Deine Maus (normal) dann über das Stellrad und drehe das<br />
Mausrad vorwärts/rückwärts.<br />
� Mit Tastatur: Tasten 7/1
Versuche mit einigen Übungen ein Gespür für die Abhängigkeit zwischen<br />
Steigen/Sinken und Geschwindigkeit zu entwickeln. <strong>Das</strong> Trimmen beeinflusst immer<br />
beides – und benötigt immer einen längeren Zeitraum um sich „einzupendeln“.<br />
Wir hatten schon gesehen, dass sich die Geschwindigkeit erhöht wenn wir das<br />
Flugzeug vom Steigflug in die Waagerechte bringen. Wenn wir genau aufgepasst<br />
haben werden wir auch gemerkt haben, dass wir das Höhenruder bei steigender<br />
Geschwindigkeit immer stärker nach vorne drücken mussten um die Höhe zu halten.<br />
Also können wir offensichtlich:<br />
• durch trimmen nach vorne ein Sinken einleiten, das dann (verzögert) die<br />
Geschwindigkeit erhöht (ähnlich: Mit dem Auto einen Berg runter)<br />
• durch trimmen nach hinten ein Steigen einleiten, dass dann (verzögert) die<br />
Geschwindigkeit verringert (ähnlich: Mit dem Auto einen Berg hoch)<br />
UND UMGEKEHRT:<br />
• durch verringern der RPM wird gleichzeitig auch ein Sinken eingeleitet, da sich<br />
bei niedriger Geschwindigkeit der Auftrieb vermindert.<br />
• durch erhöhen der RPM wird gleichzeitig ein Steigen eingeleitet, da sich bei<br />
erhöhter Geschwindigkeit der Auftrieb erhöht<br />
Beim Trimmen müssen wir uns also Zeit lassen: Es wird sich erst der Steigwinkel<br />
ändern – dann gleicht sich langsam die Geschwindigkeit an - was wiederum den<br />
Auftrieb verändert und damit den Steigwinkel – etc. etc.<br />
Also trimme das Flugzeug auf der Höhe von 2000 ft. und einer Geschwindigkeit von<br />
120 Knoten so aus, dass das Flugzeug einige Minuten so bleibt. Denke daran, das Du<br />
insbesondere das „letzte bisschen“ Höhen-trimmen mit dem Gashebel feiner abstimmen<br />
kannst als mit der mechanischen Trimmung!<br />
� Übung:<br />
Nachdem Du die Maschine auf 2000 ft aus-getrimmt hast, versuche einmal nur die RPM<br />
zu erhöhen (das Höhenruder muss konstant bleiben – also benutzt Du am besten das<br />
Keyboard für diese Übungen!)) – und beobachte den daraus resultierenden Steigflug.<br />
Versuche ruhig mal etwas mehr und mal etwas weniger Gas zu geben. Wenn das<br />
langweilig wird verringerst Du die RPM unter den im letzten Abs. ermittelten Wert und<br />
beobachte den Sinkflug. Fange die Maschine wieder auf 2000 ft. ab indem Du die RPM<br />
angleichst.<br />
→ Du sollten gelernt haben, dass sich zuerst die Geschwindigkeit erhöht – dann langsam ein<br />
Steigen beginnt wodurch sich die Geschwindigkeit wieder etwas verringert – bis sich beides zu einem<br />
konstanten Steigen mit der vorherigen Geschwindigkeit einpendelt. (<strong>Das</strong> schlussendliche Einpendeln<br />
wird wahrscheinlich so graduell verlaufen, dass Du es kaum wahr nehmen kannst!).<br />
Danach versuche das Umgekehrte: Trimme das Höhenruder etwas nach oben ohne die<br />
RPM zu ändern – steige bei gleicher RPM – und danach auch wieder nach unten auf<br />
2000 ft.<br />
→ Du sollten nun das Umgekehrte erkannt haben: Zuerst steigt die Maschine – dann verringert sich<br />
die Geschwindigkeit was die Steigrate wieder etwas verringert, etc. bis sich alles eingependelt hat.<br />
Übe dies ruhig öfter, denn es ist später die Basis für einen vernünftigen Landeanflug! Du<br />
wirst bei „Nicht-Könnern“ immer wieder sehen, dass diese das Flugzeug mit gesenkter<br />
Nase (und überhöhter Geschwindigkeit) auf (oder sogar unter) die Landebahn zwingen.<br />
Aus voriger Übung solltest Du erkannt habe, dass das nicht nötig ist: Du kannst den<br />
Anflug mittels RPM und minimalem Höhenruder wunderbar stabil gestalten!
2.2.3. Einfaches Kurven Fliegen<br />
Wenn wir genügend Treibstoff hätten, könnten wir immer so weiter fliegen bis wir (nach einer<br />
Erd-Umrundung) wieder zu unserem Flugplatz zurückkehren. Aber vielleicht sollten wir doch lieber<br />
lernen eine gewollte und kontrollierte Kurve zu fliegen! Dazu benutzen wir als weiteres Instrument<br />
den „Turn Coordinator“ (Kuven-Koordinator):<br />
Links die neue Version, rechts die alte Version des „Kurven Koordinators“<br />
siehe http://de.wikipedia.org/wiki/Wendezeiger<br />
<strong>Das</strong> Prinzip des Kurvenfliegen ist recht simple:<br />
• Kippe die Maschine nach rechts – dann kurvt sie nach rechts<br />
• Kippe sie nach links – dann kurvt sie nach links<br />
Zum „Kippen“ benutzen wir die Ailerons – eigentlich haben wir das schon die ganze Zeit<br />
gemacht, als wir versucht haben die Maschine „gerade“ zu halten. Nun aber tun wir dies ganz<br />
bewusst und über längere Zeit.<br />
Lass uns wie im obigen Bild gezeigt nach rechts „kippen“ - und zwar in die oben angezeigte<br />
Stellung an den ersten Strich – dies ist die Standard Kurve. Und wie üblich beobachte dabei wieder<br />
mehr den Horizont als die Instrumente!<br />
Versuche nun das Flugzeug mit den Ailerons für einige Minuten in dieser Schräglage zu halten –<br />
und achte dabei auch auf den Höhenmesser! Wenn Du die außen vorbeiziehende Landschaft<br />
betrachtest wirst du feststellen, das ca. alle 2 Min. der gleiche Landschaftspunkt vorbeikommt. Du<br />
benötigst also 2 Min für einen vollen Kreis oder 1 min für einen U-Turn (180°). Dies stimmt bei<br />
Deiner ersten Kurve vielleicht noch nicht so ganz, da Du voraussichtlich nicht die ganze Zeit die<br />
genaue Schräglage von 20° halten kannst. Aber wenn Du das (irgendwann einmal) kannst, dann<br />
sind es immer genau 2 Minuten, und zwar unabhängig von der geflogenen Geschwindigkeit! Bei<br />
höherer Geschwindigkeit wird nur der geflogen Radius, und damit die geflogene Strecke, größer.<br />
Versuche ein paar Kurven, dazwischen mache kleinere Geradeaus-Flüge um Dich zu entspannen<br />
– und evtl. wieder auf die richtige Höhe zu kommen! Und genieße die Aussicht – das soll bedeuten:<br />
Klebe mit Deinen Augen nicht an den Instrumenten – auch hier gilt: Die Instrumente sind zur<br />
Kontrolle – geflogen wird mit der Sicht zum Horizont und der Flugzeugnase!<br />
2.2.4. Erste Landung(en)<br />
Landungen sind das Schwierigste überhaupt – und somit werden auch Deine ersten Landungen<br />
keinen Schönheitspreis gewinnen! Und dass Du Deine ersten Landung ohne „realem Lehrer“ an<br />
Deiner Seite machen musst, vereinfacht die die Sache nicht wirklich. Um Dir trotzdem helfen zu<br />
können, werden wir einen Anflug über markante Orientierungspunkte wählen, und deshalb in einer<br />
rechten Platzrunde anfliegen, dies ist OK wenn erlaubt – obwohl allgemein eine linke Platzrunde<br />
der Standard ist! Übrigens: Eine Platzrunde heißt „links“ oder „rechts“ je nachdem welche
Kurven Du fliegen musst! In einer Standard-Platzrunde ist der Flugplatz immer links von uns, alle<br />
Kurven sind nach links – und die Sicht des Piloten ist besser wenn er nach links schaut! Aber da wir<br />
eine „rechte Platzrunde“ fliegen ist unser „Downwind“-Teil (den Du zuerst anfliegst!) rechts vom<br />
Flugplatz! Siehe das Schema:<br />
Dies ist nicht die „offizielle Platzrunde“ wie sie in offiziellen Piloten-Schulungen definiert ist – sie ist etwas<br />
vereinfacht für „blutige Anfänger“ ohne Fluglehrer! Viel Glück dabei!<br />
Also los geht’s: Ich habe keine Ahnung wo Du Dich derzeit befindest – ich gehe aber davon aus,<br />
dass Du gerade die vorstehenden Kapitel geübt hast und Dich somit irgendwo nördlich des<br />
Flugplatzes befindest – entsprechend den Übungen auf 2000 ft. mit einer Geschwindigkeit von ca.<br />
120 kn mit 2500 RPM.<br />
Du wirst also von Norden entlang der östlichen Bay-Küste nach Süden anfliegen.Natürlich<br />
könntest Du nun auch erstmal etwas für den Tourismus tun und via „Gloden Gate“ Richtung „San Francisco“<br />
fliegen, ins „Alcatraz“ für einen Kaffee einkehren, und dann entlang der „Bay Bridge“ nach „Oakland“ in den<br />
„Inner Harbor“ fliegen! Der Weg ist einfach zu finden und eine gute Übung!
Kurz nach der „Bay Bridge“ biegst Du links ab und folgst dem Wasserkanal „Oakland Inner<br />
Harbor“ nach Südosten zum Flugplatz:<br />
➢ Über „Inner Harbor“ runter auf 1000 ft<br />
� Sobald Du in den Hafen eingebogen bist reduziere die RPM um 100 (auf 2400)<br />
� Die Geschwindigkeit wird sich erst etwas reduzieren und dann wird die Maschine sinken<br />
um mit der reduzierten RPM wieder auf die gleiche Geschwindigkeit zu kommen – sie<br />
wird dann mit etwa 500 ft/min sinken (also 2 min bis 1000!)<br />
� bei etwa 1100 ft erhöhe die RPM wieder um 100 (auf 2500): Automatisch beginnt das<br />
umgekehrte Spielchen: Diesmal erhöht sich die Geschwindigkeit und stoppt damit das<br />
Sinken. Halte die Höhe und Geschwindigkeit!<br />
➢ Verlängerten „Downwind“ fliegend<br />
� „Downwind“ ist parallel zu der Landebahn, auf der wir Landen wollen, und 800 bis<br />
1000 ft höher als die Landebahn – wir bleiben (erstmal) am oberen Limit: Also 1000 ft.<br />
� Wir wollen auf der Landebahn „27R“ (der rechten der 2 Bahnen in Richtung 270°)<br />
landen – also stelle den roten Marker des Gyro auf 270 → ab sofort kannst Du ohne<br />
jegliches nachrechnen sofort sehen, welchen Kurs Du halten musst:<br />
� jetzt „Downwind“, also entgegengesetzt zur Landebahn: Der rote Marker ganz<br />
unten!<br />
� später „Base“ im rechten Winkel: Also der rote Marker genau rechts<br />
� noch später „Final“: Also der rote Marker genau oben<br />
� Gehe also am Ende des Hafens auf den Gegenkurs 90° (Marker unten). Du solltest wie<br />
im oberen Bild zu sehen den Markierungspunkt („Flugrichtung“ = Taleinschnitt!) im<br />
Auge behalten.<br />
� Reduziere Geschwindigkeit auf 80-90<br />
� reduziere die RPM auf 2000 und Trimme um die Höhe zu halten<br />
� Die Geschwindigkeit wird sich reduzieren – sobald die Geschwindigkeit unter 100<br />
kn geht (der weiße Bereich im Geschwindigkeitsanzeiger) setzen wir eine Stufe „Flaps“ mit<br />
„[„ (= AltGr + 8).<br />
� Die Geschwindigkeit wird sich auf ca. 80 kn einpendeln. Achte darauf dass die RPM<br />
bei 2000 bleibt (könnte sein dass die sich von selbst reduziert → regele dann mit dem Throttle<br />
nach!).<br />
� Und halte den Kurs auf „Flugrichtung“ bis:<br />
➢ Drehen zur „Base“
� Siehe auf obigem Bild die Kreuzung des Flusses mit der Straße, genau darüber drehen<br />
wir zur Base (also den roten Marker des Gyro genau rechts!).<br />
� Halte dabei die Schräglage zwischen 10 und 20° (also etwas vor dem Marker im „turn<br />
Coordinator“)<br />
� Sobald Du auf Kurs bist schaue nach rechts – Du solltest bereits die beiden Landbahnen<br />
sehen können. Kurz bevor diese genau 90° von Dir sind (oder spätestens am Ortsrand):<br />
➢ Drehe auf „Final“<br />
� Drehe nach rechts auf 270° (roter Marker ganz oben).<br />
� Reduziere die RPM auf 1500 und die Flaps auf Stufe 2 (noch mal „[„)<br />
� Halte Deine Augen nicht auf den Threshold (Anfang) der Landebahn sondern auf das<br />
Ende der Bahn – Deine Augen werden dabei (unbewusst) auch den Aufsatzpunkt „im<br />
Auge behalten“ und auch die ganze Landebahn ständig beobachten → mit etwas Übung<br />
ergibt sich dann die Ausrichtung von ganz Alleine, sowohl vertikal wir horizontal! Nun<br />
ja: Vielleicht war das „automatisch“ ein bisschen übertrieben – aber versuche Dich dazu<br />
zu zwingen weit voraus zu sehen! Es hilft ungemein!<br />
� Flaps auf dem letzten Drittel des Final voll (noch einmal „[„)<br />
� Halte die Geschwindigkeit auf 60 kn – ab sofort schaue alle 2 Sec auf den<br />
Geschwindigkeitsmesser – es wird kritisch!<br />
� Regele die Sinkrate mit dem Throttle:<br />
� Wenn zu hoch: RPM (leicht!) zurück und so mit gleicher Geschwindigkeit schneller<br />
sinken<br />
� Wenn zu tief: RPM (leicht) erhöhen und so mit gleicher Geschwindigkeit langsamer<br />
sinken<br />
� Höhenruder nur im äußersten Notfall benutzen – das versaut uns nämlich die<br />
Geschwindigkeit, die zu dem Zeitpunkt sehr kritisch ist!! Zudem werden wir dann<br />
aus einem ständigen Auf und Ab kaum mehr herauskommen!<br />
Denke daran: Vorausdenken!!! Die Auswirkungen lassen etwas auf sich warten!!<br />
� Fange die Maschine kurz (weniger als 1 m!) über der Landbahn ab indem Du ganz<br />
leicht das Höhenruder ziehst – so leicht, dass dies nur Deine Sinkrate stoppt und die<br />
Geschwindigkeit langsam reduziert, ohne zu steigen! Lasse die Maschine ausschweben<br />
bis sie sich entsprechend der Geschwindigkeit nicht mehr in der Luft halten kann. Die
C172 wird bei ca. 45 kn stallen – wenn Du in dem Moment mit den Rädern gerade ein<br />
paar cm über dem Boden bist, hast Du eine perfekt Landung hingelegt! (Andernfalls<br />
werden Du, und Deine armen Passagiere, zumindest böse Rückenschmerzen<br />
bekommen!)<br />
➢ Üüüübbbeen in der Platzrunde:<br />
Deine erste Landung war wahrscheinlich nicht die beste Deines Pilotenlebens – etwas<br />
Übung wäre also nicht verkehrt. Siehe dazu die verkürzte Platzrunde oben:<br />
� Verlasse die Landebahn (27R) nach rechts und folge dem Taxiway nach links<br />
� Überprüfe unbedingt Dein Großes Trimmrad – stelle es wieder auf „Take Off“<br />
� Du kannst dann direkt wieder von der Startbahn 33 starten<br />
� steige auf 1000 ft<br />
� und drehen dann direkt nach rechts auf etwa 270° in den „Downwind“ (bzw. in Richtung<br />
des nach unten weisenden „Flugrichtung“-Markers, siehe oben bei „Downwind“).<br />
Und nun viel Spaß beim Üben! Sei Dir bewusst, dass, wenn Du dies mit einer solch kleinen,<br />
langsamen Maschine bei gutem Wetter nicht hinkriegst – Du es bei den größeren Flugzeugen erst<br />
gar nicht erst versuchen solltest! Und Du willst doch nicht bis ans Ende Deines Pilotenlebens von<br />
einem Autopiloten abhängig sein! Beweise wer Chef ist: Mensch oder Maschine?!?!<br />
2.2.5. Flugende<br />
Als ordentliche Piloten schalten wir natürlich nicht einfach den Simulator aus! Wir werden zu<br />
unserem Parklatz oder Gate rollen und den Motor ordentlich ausschalten:<br />
• Die Feststellbremse anziehen („B“)<br />
• Den Throttle voll zurück („Bild▼“ für einige Zeit)<br />
• Den Mixture voll zurück – und warten bis der Motor still steht<br />
• Den Zündschlüssel auf „Off“ (3 mal „{“)<br />
• und eine abschließend Streicheileinheit nicht vergessen! Auch Maschinen haben Gefühle!<br />
Kapitel III.3. <strong>Das</strong> WIE und Warum<br />
Index Subindex ><br />
Nachdem wir nun bewiesen haben, dass wir „fliegen“ können, wäre es gut zu verstehen „warum<br />
wir tun was wir tun“. Also lass uns ein bisschen in die Grundlagen einsteigen:<br />
3.1. Fliegen ist ...<br />
Wir wollen hier nicht alle theoretischen Grundlagen über das Fliegen abhandeln – dafür gibt es sehr<br />
ausführliche Bücher und riesige wissenschaftliche Abhandlungen (siehe die Einleitung). Aber ein<br />
paar Grundlagen sind nötig um erklären zu können warum Du was wann tun solltest!
Grundsätzliche Definitionen (aus: fschool_0.0.3.pdf, FlightGear Docs.)<br />
• Einwirkende Kräfte (siehe das Bild links):<br />
◦ Lift || Weight (Auftrieb || Gewicht bzw. Schwerkraft): <strong>Das</strong> Flugzeug selbst + Zuladung +<br />
Treibstoff + Pilot + Passagiere + etc. wiegt einiges. Beim Auto wird diesem Gewicht von<br />
der Straße über die Räder entgegengewirkt – somit ist es dort relativ egal ob z.B. 2 oder<br />
4 Personen im Auto sitzen und ob es etwas schneller oder langsamer fährt: Die Höhe<br />
über dem Boden wird von der Straße vorgegeben! Bei einem Flugzeug funktioniert dies<br />
nur auf dem Boden – zum Fliegen müssen wir dazu eine andere „Gegenkraft“ erzeugen:<br />
den „Lift“. Nur so lange die Kraft des „Lift“ gleich der Kraft des „Weight“ ist kann sich<br />
das Flugzeug auf gleicher Höhe halten.<br />
◦ Air-Drag || Thrust (Luftwiderstand || Vortrieb): Diese Kräfte sind mit denen am Auto<br />
durchaus vergleichbar (abgesehen vom zusätzliche „Rollwiderstand“ des Autos). Im<br />
Gegensatz zu dem Pärchen „Lift||Weight“ sind die beiden Kräfte „Drag||Thrust“ variabel<br />
und beeinflussen sich ständig gegenseitig: Wird der „Thrust“ stärker dann wird das<br />
Flugzeug (und auch Auto) schneller und vergrößert so den „Drag“ bis beide Kräfte<br />
wieder gleich groß sind – und umgekehrt.<br />
• Bewegungsachsen (siehe das Bild rechts):<br />
◦ Normal axis (vertikale Achse): Dies ist die einzige Steuerungs-Achse die wir auch vom<br />
Auto kennen, nämlich das Lenken nach rechts/links. Alle anderen Achsen können beim<br />
Auto von uns nicht direkt gesteuert werden. Somit müssen wir beim Fliegen 2<br />
Bewegungsrichtungen mehr kontrollieren als beim Autofahren – und deshalb meinen<br />
Piloten sie könnten mehr als die Autofahrer und hätten zudem viel mehr Freiheiten!! In<br />
wie fern das stimmte, oder ob es vielleicht nur bei Teilgebieten stimmt, kannst Du mit<br />
steigender Flugpraxis für Dich selbst bestimmen!<br />
◦ Longitudinal axis (Längsachse): Nach rechts oder links abzukippen ist beim Auto eher<br />
ungewöhnlich (zumindest gibt es dafür keine eigene Lenkung!) - beim Fliegen wird dies<br />
ständig benötigt.<br />
◦ Lateral axis (Querachse): Beim Auto gibt Dir der Straßenverlauf vor ob Du hoch oder<br />
runter gehst – beim Fliegen musst Du auch dafür selbst die Verantwortung übernehmen!<br />
Du kannst natürlich (sehr theoretisch) auch im Flugzeug einfach mit ausgefahrenem<br />
Fahrwerk fliegen und Dich dann von einem Berg nach „oben zwingen“ lassen – das ist<br />
aber äußerst gesundheitsgefährdend!<br />
Vielleicht ist Dir aufgefallen, dass ich im Vorstehenden den Bewegungsrichtungen keine<br />
Steuerungsorgane zugeordnet habe – obwohl in den Skizzen eine solche Zuordnung angedeutet<br />
wird. <strong>Das</strong> hab ich ganz bewusst nicht getan – denn eine solche, stabile Zuordnung gibt es beim<br />
Fliegen nicht! Tatsächlich hast Du ja schon bei Deinen ersten Schulungsflügen bemerkt, dass sich<br />
jede einzelne Steuerung auch auf alle anderen auswirkt! Lass mich das am Beispiel des Kurven-
Fliegen verdeutlichen:<br />
• Du kannst wie im Bild angedeutet mit dem „Rudder“ nach links/rechts steuern – tatsächlich<br />
wird sich das Flugzeug dann um die „Normal axis “ in die entsprechende Richtung drehen<br />
• es wird dann aber zusätzlich entlang der „Longitudinal axis“ abkippen und somit mehr und<br />
mehr in eine Schieflage geraten – diese musst Du zusätzlich mit den „Ailerons“<br />
kontrollieren (bisher haben wird das der Mechanik überlassen, indem wir mit der Option „–enableautocoordination“<br />
Rudder und Ailerons künstlich miteinander verbunden haben!).<br />
• gleichzeitig wird der „Lift“ reduziert (wegen der Schräglage plus weniger<br />
Geschwindigkeit), dadurch geht die Nase etwas nach unten, was uns nötigt dies über die<br />
„Elevator“ in der „Lateral axis“ auszugleichen!<br />
• und der besondere Witz: Tatsächlich wird beim Fliegen einer Kurve zuerst mit den<br />
„Ailerons“ eine Schräglage eingeleitet und erst danach wird diese mit den anderen<br />
Steuerungsorganen unterstützt! Dementsprechend nähert sich das Fliegen dann doch wieder<br />
dem Autofahren, bei dem wir mit dem Lenkrad in die Kurve gehen – aber vergiss dabei<br />
nicht die beim Fliegen zusätzlich zu kontrollierenden Bewegungsachsen!!<br />
<strong>Das</strong> Wichtige zum merken: Bei jeder Änderung sind immer alle 3 Achsen und der Lift<br />
betroffen!<br />
Ein kleiner Nachtrag: Propeller sind nichts anderes als kleine Tragflächen (schau Dir mal die<br />
Form an!) - und sie verhalten sich auch genauso. <strong>Das</strong> heißt also: „Lift“ und „Thrust“ sind bei<br />
Propellerflugzeugen Kräfte, die auf gleiche Art und Weise erzeugt werden! Der Unterschied ist:<br />
• „Lift“ wird von der Tragfläche erzeugt, wenn sie vom „Thrust“ durch die Luft gezogen<br />
wird<br />
• und „Thrust“ wird vom Propeller erzeugt, der vom Motor durch die Luft gedreht wird<br />
Beide Kräfte wirken senkrecht zur Oberfläche der Tragflächen bzw. der Propeller-blätter, nur<br />
entsprechend Deiner Positionierung die eine nach oben und die andere nach vorne!<br />
3.2. Abhängigkeiten<br />
Lass uns die Behauptung, dass sich jeder Eingriff in die Steuerung auf alle Achsen und den Lift<br />
auswirkt, theoretisch untermauern. Dazu benutzen wir den beliebten Kurvenflug!<br />
Tatsächlich kannst Du Kurven sowohl mit den Ailerons (←/→) als auch mit dem Rudder<br />
(0/Enter) einleiten – aber nicht lange halten! Dazu etwas Theorie:<br />
Wir haben vorstehend schon gelernt, dass das Weight (Gewicht) des Flugzeuges durch den Lift<br />
(Auftrieb) ausgeglichen werden muss. Der „Auftrieb“ aber wird hauptsächlich durch die<br />
unterschiedlichen Strömungs-Geschwindigkeiten der Luft über die Oberseite der Tragfläche im
Vergleich zur Unterseite erzeugt. Siehe Dir das Profil der Tragfläche oben rechts an: Die<br />
Luftströmung oberhalb der Tragfläche hat einen weiteren Weg zurückzulegen als unterhalb. <strong>Das</strong><br />
bedeutet, dass die „Luftteilchen“ sich auf eine weitere Strecke verteilen müssen → die Luft wird<br />
dünner → was eine Sogwirkung erzeugt. Demgegenüber ist die Luft unterhalb der Tragfläche<br />
verdichtet → erzeugt also einen Druck. Sog und Druck wirken beide nach oben und sind<br />
gemeinsam der „Lift“, wobei der Sog von oben wesentlich mehr zum Lift beiträgt als der Druck<br />
von unten! (Wenn Du mehr Theorie willst (sogar in Deutsch!): http://de.wikipedia.org/wiki/Fliegen_<br />
%28Fortbewegung%29).<br />
Schaue Dir nun die beiden vorstehenden Skizzen noch einmal an, und erinnern Dich an unsere<br />
Behauptung, dass sich jede einzelne Änderung in allen Steuerungsachsen auswirkt:<br />
• Kippen = Longitudinal (Längs) -Achse: Von unseren ersten Flugversuchen wissen wir, dass<br />
wir zum Kurvenfliegen die Ailerons entgegengesetzt betätigen: z.B. wird in einer<br />
Rechtskurve das Aileron rechts nach oben verstellt und das linke nach unten. In der rechten<br />
Skizze erkennst Du, dass sich dadurch der Weg der Luftströmung rechts verringert – und<br />
links verlängert. Die linke Tragfläche erzeugt also mehr Auftrieb (und steigt) während die<br />
rechte weniger Auftrieb erzeugt (und sinkt) → somit muss das Flugzeug nach rechts kippen.<br />
• Steigen/Sinken = Lateral (Quer) -Achse: In der linken Skizze wird verdeutlicht, dass<br />
◦ die Einwirkung der Erdanziehung gleich bleibt und sich somit die Kraft und Richtung<br />
des Weight (Gewicht) nicht ändert (ein bisschen Zentrifugalkraft kann vernachlässigt<br />
werden!)<br />
◦ auch der Lift (Auftrieb) ändert sich praktisch nicht – aber die Richtung der Kraft ändert<br />
sich, da sie weiterhin senkrecht zu den Tragflächen entsteht. Somit wird nun ein Teil der<br />
Kraft benutzt um das Flugzeug in die Kurve zu ziehen (seitlich) – dieser Teil fehlt nun<br />
als Gegenkraft zum Weight (hoch).<br />
◦ Die Balance der Kräfte ist also nicht mehr ausgeglichen → das Flugzeug wird sinken!<br />
• Geschwindigkeit: Wenn das Flugzeug entsprechend vorstehendem also sinkt müssen wir<br />
mehr Auftrieb erzeugen um dem entgegen zu wirken – also die Geschwindigkeit erhöhen!<br />
• Drehen = Normale Achse: Wenn das Flugzeug eine Kurve nach rechts fliegt muss die linke<br />
Tragfläche einen längeren Weg zurücklegen als die rechte – die linke muss sich also<br />
schneller bewegen, bekommt somit mehr „Gegenwind“ also „Widerstand“ also „Drag“!<br />
<strong>Das</strong> heißt: Die linke wird abgebremst → das Flugzeug dreht sich mit der Nase nach links<br />
obwohl es eine Kurve nach rechts fliegt! Dies müssen wir wiederum mit dem Rudder<br />
ausgleichen.<br />
<strong>Das</strong> mag Dich anfangs sehr verwirren – aber Du wirst auch ohne Physik-Studium bald<br />
bemerken, dass das Flugzeug tatsächlich so reagiert – und Du dem nach „Gefühl“<br />
entgegenwirken musst. Also versuche es:<br />
Starte neu<br />
• aber diesmal OHNE die Option „--enableautocoordination“ zu benutzen<br />
• und versuche für bestimmte Funktionen nur ein einziges Steuerorgan einzusetzen<br />
• und beobachten was die anderen Achsen etc. tun!<br />
• Im nächsten Kapitel „Richtig Kurven“ werden wird das noch verfeinern!<br />
3.3. Richtig Kurven<br />
Im vorstehenden haben wir gelernt, das wir es uns bisher sehr,sehr einfach gemacht haben,<br />
indem wir die Option „--enableautocoordination“ benutzt haben. Nachdem wir nun<br />
wissen warum wir das gemacht haben, versuchen wir es nun ohne diesem Hilfsmittel.<br />
Also starte (ohne „--enableautocoordination“) und bringe uns auf einen normal aus-
getrimmten Flug, sagen wir Minimum 1000 ft über dem Boden. Dann setze Dir den roten Marker<br />
im Gyro-Kompass auf die Richtung in die wir nach der Kurve fliegen wollen – wir wollen eine<br />
360° Kurve fliegen, das heißt wir stellen den Marker genau in die Richtung in die wir gerade<br />
Fliegen (also ganz oben im Gyro). Somit hast Du das Ziel immer genau vor Augen und müssen<br />
nicht ständig überlegen wie weit noch etc. etc.. Wir wollen etwa folgendes Bild erhalten:<br />
Die beiden wichtigsten Instrumente sind nun der „Gyro-Horizon“ („künstlicher Horizont“, das<br />
braun/blaue Instrument) und der „Attitude Indicator“ („Fluglage-Anzeige“, schräg links darunter, mit der<br />
Wasserwaage).<br />
Der vielseitige „Gyro-Horizon“ zeigt uns schematisiert und messbar das gleiche wie die Sicht nach<br />
außen. Damit ist er meist das wichtigste Instrument – ganz besonders bei IFR-Bedingungen (oder<br />
wenn Du Dich aus Versehen in die Wolken verirrst!):<br />
• Die Linie zwischen braun/blau repräsentiert den Horizont – vergleiche dazu den echten<br />
Horizont. Genau in der Mitte des künstlichen Horizontes siehst Du einen kleinen Punkt –<br />
dieser repräsentiert die Nase des Flugzeuges, die insbesondere auch nun in der Kurve genau<br />
auf dem Horizont bleiben soll(te)! Links und rechts davon siehst Du zwei waagerechte<br />
Striche – diese stellen die Tragflächen dar. Wenn im Geradeausflug der künstliche Horizont<br />
nicht mit dem Punkt und den angedeuteten Tragflächen auf einer Höhe ist, justiere dies mit<br />
der kleinen Stellschraube in der Mitte. (Erinnere Dich: Der rechte Knopf ist dazu da, die<br />
Kreisel in dem Gerät zu schützen, wenn es mal ganz böse Turbulenzen gibt!)<br />
• Im oberen Teil des Gyro wird die Schräglage in Grad angezeigt: Von der Mitte nach jeder<br />
Seite bis zum Horizont sind es 90°. Diese sind mit 3 größeren Skalen-Markierungen zu je<br />
30° aufgeteilt. Und der erste Abschnitt, als der am meisten benötigte, noch einmal in 3<br />
Teilstriche, also je 10°. Entsprechend unseres jetzigen Schüler-Status sollten wir uns erst<br />
einmal mit 10° bis 20° bescheiden.
Lass uns nun versuchen dieses Bild in etwa zu erreichen:<br />
• Leite die Links-Kurve mit den Ailerons ein: Yoke nach links bis der Gyro eine Schräglage<br />
zwischen 10-20° anzeigt – halte diese Schräglage bei, d.h, Du musst die Ailerons wieder auf<br />
Neutral zurück! (Hin und wieder ein bisschen nachjustieren!)<br />
• Bringe mit dem Seitenruder den Ball in der Wasserwaage genau in das Zentrum. Benutze<br />
das Seitenruder mit „Gefühl“ - es kommt nicht auf Sekunden an!<br />
• Spätestens jetzt hast Du bemerkte dass Dein Flugzeug zu sinken anfängt, also etwas mehr<br />
Throtle und etwas Höhenruder.<br />
• Etwa 10° vor dem roten Marker im Gyro bringe die Maschine wieder auf Geradeausflug.<br />
Dazu steuerst Du möglichst gleichzeitig:<br />
◦ Mit den Ailerons in die Waagerechte<br />
◦ Mit dem Seitenruder die Nase in Flugrichtung<br />
◦ Throttle reduzieren und mit Höhenruder ausgleichen<br />
◦ komplett aus-trimmen<br />
Versuchen dies einige Male, bis Du alle Einzelschritte quasi gleichzeitig koordiniert ausführen<br />
kannst!<br />
3.3.1. Procedure-Turns = Warteschleifen<br />
Wenn das in etwa klappt kannst Du etwas richtig Sinnvolles üben: In Deinem Fliegerleben wird<br />
es des öfteren vorkommen, dass ein ATC (Air Traffic Controller) Dich anweist eine Warteschleife<br />
zu fliegen – und genau das hat eine Menge mit „Kurven Fliegen“ zu tun.<br />
Eine Standard-Warteschleife sieht so aus:<br />
FIX: Startpunkt<br />
Inbound: Anfliegend<br />
Outbound: Abfliegend<br />
• Suche Dir irgend einen markanten Punkt (Fix) in der Landschaft und fliegen ihn an<br />
• Setze den roten Marker des Gyro auf den Anflug Kurs (also ganz nach oben)<br />
• starte die Stoppuhr<br />
◦ FGFS ver.1.9: Menü → Debug → Stopwatch<br />
◦ FGFS ver.2: Menü → Equipment → Stopwatch<br />
• Genau über dem Fix-Punkt starte eine Standard-, 180° Rechts-Kurve (bis der rote Marker<br />
ganz unten steht)<br />
• Starte die Stoppuhr und fliegen genau 1 Minute gerade aus<br />
• Wieder eine Rechtskurve, bis der rote Marker wieder genau oben steht<br />
• Stoppuhr „Reset“ und wieder genau 1 Minute<br />
• Wenn Du gut warst (und es einigermaßen Windstill war) bist Du wieder da, wo Du<br />
angefangen hast!!<br />
===> Dies ist wirklich eine sehr gute, und sogar nützliche Übung!! Siehe zu, dass Du die Höhe
hälst, denn in einer Warteschleife sind oft mehrere Flugzeuge mit nur 1000 ft Höhendifferenz!!<br />
3.4. Trimmen<br />
Die Wichtigkeit des Trimmens erkennst Du schon an dem geradezu<br />
riesigen Rad, das dafür verwendet wird: Siehe auf der Mittelkonsole<br />
unterhalb des Throttle!<br />
Leider ist es dort meist unterhalb der Bildschirmunterkante versteckt.<br />
Man muss also erst den Bildschirmausschnitt ändern um es mit dem<br />
Mausrad verstellen zu können. Während des Fluges empfehle ich<br />
deshalb dazu die Tasten „Pos1“ und „Ende“, entweder auf dem<br />
Ziffernblock oder links davon im Funktionsblock, zu benutzen.<br />
Auf den ersten Blick bewirkt der Trimm das Gleiche wie das<br />
Höhenruder. Es gibt aber ganz wesentliche Unterschiede in der<br />
Funktion:<br />
• Am ehesten bemerkst Du den Unterschied daran, dass die<br />
Einstellungen aktive bleiben bis Du sie bewusst zurückdrehst.<br />
Die Trimmung wird zwar vom Höhenruder überschrieben,<br />
aber nicht zurückgestellt! Wahrscheinlich wird Dir das erst so<br />
richtig bewusst werden, wenn Du eine Landung gemacht hast für die Du (oder der<br />
Autopilot!) den Gleitflug per Trimm eingestellt haben! Wenn Du dann wieder startest<br />
passieren evtl. schreckliche Sachen: Zumeist hebt das Flugzeug dann ab, obwohl Du das<br />
noch gar nicht willst – und/oder der Steigflug ist viel zu steil - und bevor Du merkst was<br />
los ist bist Du längst abgestürzt! Überzeuge Dich also vor jedem Start davon, dass die<br />
Trimmung auf „Take Off“ steht – siehe die Markierung in der Mitte neben dem Rad!<br />
• Ohne Trimm wird auch der schönste Langstreckenflug zur Schwerstarbeit, da Du ständig<br />
das Höhenruder halten oder korrigieren musst! Ein paar kleine Änderungen am Trimm<br />
können Dir dann einige Freizeit verschaffen! Übrigens arbeitet auch der Autopilot beim<br />
Höhe halten ausschließlich mit dem Trimm und niemals mit dem Höhenruder. Wenn Du<br />
Dir einen Gefallen tun willst trimme das Flugzeug grob und übergebe es erst dann dem<br />
Autopiloten – wenn Du ein völlig falsch getrimmtes Flugzeug an den Autopiloten übergibst<br />
kann es passieren, dass Du längst am Boden zerschellt bist bevor der Autopilot die richtige<br />
Trimmung gefunden hat! Auf jeden Fall werden Dir einige Passagiere sehr dankbar dafür<br />
sein, wenn Du solche Scherze unterlässt (und der arme ATC und die Rettungsmahnschaften<br />
auch!).<br />
3.5. Die „Flaps“ (Landeklappen)<br />
Schon bei den ersten Landungen haben wir ohne viel zu überlegen die „Flaps“ eingesetzt – jetzt<br />
wollen wir sehen warum:
Im linken Bild siehst Du die Flaps im voll ausgefahren Zustand. Im Prinzip trifft auf die Flaps<br />
alles zu was wir auch über die Ailerons gesagt haben, aber sie werden auf beiden Seiten gleichzeitig<br />
in gleicher Richtung ausgefahren – das heißt sie bewirken keinerlei Kipp-Funktion, sondern:<br />
• Wie die Ailerons erhöhen sie den Lift (Auftrieb) – aber auf beiden Seiten gleichzeitig – das<br />
heißt wir kippen nicht sondern steigen tatsächlich.<br />
• Gleichzeitig erhöhen sie aber auch den Drag (Luftwiderstand) gewaltig – das heißt die<br />
Geschwindigkeit wird drastisch reduziert. Dabei kann der Luftwiederstand, der direkt von<br />
den Flaps erzeugt wird so groß werden, dass die Flaps selbst abgerissen werden! Kein<br />
Scherz: <strong>Das</strong> ist wirklich schon passiert! Versuche mal ein kleines Experiment: Halte Deinen<br />
Arm vorsichtig aus dem Fenster eines nicht zu schnell fahrenden Autos, sagen wir etwa 50<br />
km/h. Dann simulierst Du das Ausfahren von Flaps indem Du die offene Handfläche von<br />
waagerecht nach senkrecht drehst – Du wirst Dir danach sicherlich vorstellen können, dass<br />
der Arm bei höheren Geschwindigkeiten durchaus brechen könnte!<br />
• Ein weiterer Vorteil der Flaps ist, dass Du mit gesetzten Flaps die Flugzeugnase niedriger<br />
halten kannst – also eine bessere Sicht auf die Landbahn bekommst.<br />
Achte also darauf die Flaps immer wohl dosiert einzusetzen. Sie werden im allgemeinen nur bei<br />
Landungen (und etwas seltener bei Starts) eingesetzt, also immer dann wenn wir besonders langsam<br />
fliegen wollen. Und dosiert einsetzen heißt: Wenn Du bei 100 kn die Flaps auf einen Schlag<br />
komplett ausfährst wird Deine Maschine eine gewaltigen Satz nach oben machen (und Du fliegst<br />
mit dem Kopf gegen die Windschutzscheibe - wenn es denn kein Simulator wäre). Aber generell:<br />
Du kannst dabei sehr schnell in eine unkontrollierbare Fluglage geraten!<br />
Vergleiche die weiße Ring-Markierung für die Flaps mit der<br />
grünen Ring-Markierung für normale Geschwindigkeiten. Du<br />
solltest erkennen:<br />
• dass Du mit Flaps deutlich langsamer fliegen kannst,<br />
nämlich bis zu ca. 42 kn, gegenüber dem allgemeinen<br />
Minimum von 50 kn<br />
• dass Du die Flaps aber erst unterhalb von 100 kn<br />
einsetzen darfst! Denke ganz besonderes an dieses 100<br />
kn Limit, denn wegen seiner Bremswirkung benutzen<br />
Piloten die Flaps gerne, um die Geschwindigkeit<br />
schneller zu reduzieren – und da schaut man schon mal nicht so genau auf den Tacho!!!<br />
Vorsicht!!<br />
• Die 2 te Stufe solltest Du nur unterhalb von 80 kn einsetzen<br />
Im rechten Bild siehst Du den Schalthebel für die Flaps:<br />
• leider ist dieser meist schön versteckt hinter dem Yoke des Co-Piloten, Du musst also<br />
evtl. den Yoke entfernen (Menü → Cessna C172P → Show/Hide Yoke)
• und leider gibt es keine Maus-Schaltflächen dafür. Am Besten benutzt Du die Tastatur:<br />
Mit einem „]“ fahre die Flaps jeweils um eine Stufe weiter aus, mit „[„ wieder ein. Dabei<br />
beobachte, dass der rechte, größere Hebel sofort die gewünschte Stellung der Flaps<br />
anzeigt, während der linke, kleinere die derzeit aktuelle Stellung (inklusive dem Transit)<br />
anzeigt.<br />
• Benutze die Flaps für folgende Flugzustände:<br />
1. 0° für das normale Fliegen<br />
2. 10° für Starts von sehr kurzen Landebahnen oder während des ersten Teiles des<br />
Landanfluges (z.B. wie wir geübt haben im „Downwind“, wenn wir auf 80 kn<br />
reduzieren!)<br />
3. 20° wahrend des Sinkfluges auf die Landebahn – ab hier überwiegt der Nutzen des<br />
Brems-Effektes deutlich dem Nutzen weiterer Lift-Effekt. Sei also darauf gefasst,<br />
dass Du evtl. deutlich mehr Gas geben musst um die Geschwindigkeit zu halten!!<br />
Aber auch wenn Du eigentlich keine weitere Bremswirkung benötigst solltest Du<br />
diese Stellung aus 2 Gründen einsetzen:<br />
• Es ist wesentlich leichter die Motorleistung im Endanflug richtig zu dosieren,<br />
wenn die Drehzahl bereits etwas höher ist<br />
• und im Falle eines Motorausfalles im letzten Teil des Anfluges kannst Du schnell<br />
die Flaps einfahren und so ganz schnell eine Geschwindigkeits-Reserve für den<br />
letzten Teil des Anfluges als „Segelflugzeug“ zu schaffen!<br />
4. 30° wenn die Geschwindigkeit vor dem Aufsetzen noch einmal reduziert werden soll<br />
(nicht empfehlenswert bei nennenswertem Gegenwind). Wenn auch dies als Bremse<br />
nicht reicht siehe das Kapitel über „Slip-“ und „Crab-“ Landungen im Kapitel<br />
„3.4.1.Der Umgang mit dem Wind“<br />
Kontrolliere die Stellung der Flaps regelmäßig an Hand des kleineren Hebels oder:<br />
• benutze „groß←“ bzw. „groß→“ um nach links/rechts direkt auf die Flaps zu schauen –<br />
und sofort wieder „groß↑“ um nach vorne zu schauen<br />
• oder „v“ um in der Außenansicht die Stellung zu überprüfen<br />
allerdings ist es hierbei schwierig die tatsächliche Stufe (10° - 20° - 30°) zu erkennen!<br />
3.6. Die gefürchteten „Stall“ und „Spin“ (Strömungsabriss)<br />
Am Anfang dieses Kapitels haben wir gelernt, dass wir während des Fliegens dem „Weight“<br />
(bzw. der „Schwerkraft“) mittels des „Lift“ entgegen wirken müssen, und dass dieser „Lift“<br />
hauptsächlich durch die Strömung der Luft über die Oberseite der Tragfläche erzeugt wird. Wir<br />
können (bewusst oder unbewusst) auf 2 Wegen diese Luftströmung von der Tragflächenoberseite<br />
abreißen lassen:<br />
1. Der High-Speed (schnelle) Stall: Du kannst Dir sicherlich vorstellen, dass die Luft nicht<br />
mehr der Oberfläche der Tragfläche folgen wird, wenn diese im Extremfall 90° zur<br />
Luftbewegung steht! Sie wird dann nicht der Oberfläche folgen können – sondern sich erst<br />
später wieder vereinigen können – somit entsteht zwischen der Tragfläche und dem Punkt<br />
der Wiedervereinigung ein Raum mit vielen Wirbeln aber ohne jegliche Tragkraft! Dies<br />
geschieht besonders gerne, wenn Du schnell fliegst und die Maschine ganz abrupt nach oben<br />
reißt. Dies funktioniert mit Jets relativ einfach – bei unsere gutmütigen c172p musst Du Dir<br />
hierfür schon extreme Mühe geben!
2. Der Low-Speed (langsame) Stall: Ebenso musst Du mit einem Stall rechnen, wenn Dein<br />
Flugzeug so langsam wird, dass die erzeugten Luftströmen über/unter den Tragflächen nicht<br />
mehr genug Lift erzeugen. Dann „tragen“ die Tragflächen plötzlich nicht mehr – die<br />
Maschine sinkt senkrecht weg und damit entstehen (wie bei 1) die Luftverwirbelungen<br />
oberhalb der Tragfläche – und das war es dann!<br />
Schön wäre es, wenn sich die Luft nach dem Absacken und einer etwas erhöhten<br />
Geschwindigkeit sofort wieder an die Tragflächen anschmiegen würde – aber das tut sie nicht! Du<br />
musst nachhelfen indem Du die ganzen Luftverwirbelungen etc. mit überhöhter Geschwindigkeit<br />
erst „wegbläst“ um dann wieder ganz vorsichtig die normale Fluglage herzustellen! Also erst mal<br />
mit dem Yoke (Steuerhorn) sofort in den Sturzflug steuern und gleichzeitig Vollgas geben um<br />
deutlich Fahrt aufzunehmen – nachdem dann bei deutlich höherer IAS die Luftverwirbelungen<br />
„weggeschoben“ sind, ganz langsam die Nase hochziehen. Mache es langsam – denn wenn Du jetzt<br />
abrupt hochziehst reißt der Luftstrom sofort wieder ab (siehe 1) – und Du hast den nächsten Stall!<br />
Ist Dir aufgefallen, dass wir noch nach unten steuern können - das Höhenleitwerk also noch<br />
funktioniert? Tatsächlich gehört es zu den Künsten der Flugzeugbauer sicherzustellen, dass am<br />
Höhenleitwerk die Strömung erst bei deutlich schlechteren Bedingungen abreißt!<br />
Du meinst jetzt bestimmt: „Du hast gut reden – dazu hab ich bei der Landung nicht genug Höhe<br />
und Zeit – ist doch Schwachsinn!“. Und Du hast recht: Jemand der es im „Short Final“ (Endanflug)<br />
zum Stall kommen lässt ist schwachsinnig oder betrunken oder müde oder ...oder.. Ähnlich wie<br />
wenn Du vom Hochhaus ohne Fallschirm springst – wie soll man da noch helfen? Die einzige Hilfe<br />
die es gibt ist die in jedem Flugzeug eingebaute „Stall-Warning“ - das heißt: Kurz vor dem Abriss<br />
der Strömung warnt eine Sirene (manchmal auch eine nette Frauenstimme) – und dann heißt es sehr<br />
schnell aber überlegt – und ganz bestimmt nicht abrupt!!! - handeln. Geschwindigkeit aufnehmen –<br />
wie auch immer! Wenn es tatsächlich zum Abriss kommt, bedeutet dies auf jeden Fall einen<br />
deutlichen Höhenverlust!<br />
Dabei ist der Stall an sich absolut ungefährlich – wenn man hoch genug ist und weiß was man<br />
tut! Diesen Flugzustand zu üben gehört deshalb zum Basisprogramm einer jeden Piloten-<br />
Ausbildung! Lass es uns versuchen:<br />
• Bringe die Maschine auf eine gute Höhe, sagen wir ca. 2000 ft über Grund.<br />
• Trimme sie auf einen stabilen Geradeausflug<br />
• Reduziere nun die RPM und halten die Maschine mittels des Höhenruders auf Höhe<br />
• Reduziere weiter bis der Warnton ertönt – weiterhin genau die Höhe halten.<br />
• Im wirklichen Leben würdest Du jetzt merken, dass die Steuerung „butterweich“ wird und<br />
wenig Reaktion zeigt! Aber auch im Simulator merkst Du eine deutliche Änderung des<br />
Verhaltens bei der Steuerung - versuche Dir dieses abscheulich schwammige Fluggefühl<br />
einzuprägen<br />
• reduziere weiter bis plötzlich die Nase weg-sackt, dann<br />
◦ Nase runter und Vollgas<br />
◦ GANZ VORSICHTIG wieder hochziehen<br />
Übe dies ruhig ein paar Mal und versuche herauszufinden wie Du den Punkt erkennen kannst, an<br />
dem die Maschine abkippen wird! Wenn Du das im Gefühl hast, kannst Du ein Menge unnötiger<br />
Abstürze vermeiden!<br />
Übe dies dann auch mit Flaps in unterschiedlichen Stellungen!<br />
Der Spin ist übrigens nichts anderes als „ein Stall über eine Tragfläche“. Erinnere Dich: Wir<br />
hatten weiter oben erklärt dass sich in der Kurve die außenliegende Tragfläche schneller bewegt als<br />
die innen liegende – das heißt der Auftrieb an der inneren ist bereits reduziert und wird bei Stall-
Gefahr als erstes keinen Auftrieb mehr erzeugen! Wenn Du also z.B. im Endanflug schon „Stallgefährdet“<br />
bist und dann noch ganz schnell die Richtung korrigierst um die Landbahn zu erwischen,<br />
dann stehen die Chancen gut jetzt über die innere Tragfläche zu „stallen“ und damit dann<br />
wunderbar zu „Spinnen“. <strong>Das</strong> Mittel dagegen ist ähnlich wie beim Stall (Nase runter und Vollgas) –<br />
aber hier musst Du zusätzlich zuerst aus der Drehbewegung heraus: Also zuerst ganz kräftig in die<br />
Pedale des Seitenruders treten und hoffen dass dort die Strömung noch nicht abgerissen ist und<br />
somit die Drehbewegung aufhört! Aber aufpassen, dass Du dann nicht direkt in einen „Gegen-<br />
Spinn“ gerätst!<br />
Du kannst auch dies wunderbar üben, wenn Du wie oben einen Stall einleitest, und kurz bevor<br />
die Nase absackt eine starke Kurve einleitest. Viel Spaß beim Karussell fahren!<br />
Mach es Dir zur Gewohnheit, gerade diese Stall-Übungen mit jedem Model in großer Höhe<br />
durchzuspielen BEVOR Du damit die erste Landung versuchst! Auf diese Weise erfährst Du<br />
dann auch auf einfachste Weise wie hoch Deine Minimum-Geschwindigkeit sein muss: Im<br />
Anflug, im Endanflug, und beim Aufsetzen! Natürlich steht das auch in den Büchern – die man unbedingt<br />
vor dem Start auswendig lernen muss – aber manchmal sind die eben gerade nicht greifbar!<br />
Wenn Du noch mehr darüber wissen willst empfehle ich: http://de.wikipedia.org/wiki/Str<br />
%C3%B6mungsabriss<br />
3.7. Triebwerks-Kontrolle<br />
Flugzeuge werden mit den Zielen Einfachheit, Zuverlässigkeit, und Leistungsfähigkeit<br />
entwickelt. Anstatt modernster elektronischer Zünd- und Einspritz-Systeme wie in modernen<br />
Autos, findest Du im Flugzeug noch immer die alten Technologien die auch ohne Elektrizität<br />
funktionieren!! Du wirst das zu schätzen wissen, wenn Du Dir vorstellst Du säßest bei einem<br />
kompletten Stromausfall im Flugzeug! Beim Auto hat das wahrscheinlich jeder schon mal<br />
problemlos überlebt – aber im Flugzeug? <strong>Das</strong> könnte einen wirklich bleibenden Eindruck<br />
hinterlassenen!<br />
3.7.1. Magneto (Zündmagnet)<br />
Als Autofahrer weist Du wahrscheinlich, dass in einem Motor das<br />
Benzin-Luftgemisch mittels eines Zündfunkens gezündet wird. In<br />
modernen Autos geschieht dies durch eine „elektronische Zündung“.<br />
Flugzeuge benutzen dafür die etwas altertümliche (aber dafür sehr viel<br />
zuverlässigere!) Magneto (Zündmagnet). Und davon hat ein Flugzeug<br />
immer 2 – die ständig parallel arbeiten! Da immer alle beide parallel<br />
arbeiten – fällt es kaum auf wenn einer der beiden ausfällt – aber wenn<br />
dann der zweite auch noch ausfällt bleibt dies bestimmt nicht unbemerkt<br />
– dann ist es aber auch zu spät – und moderne Flugzeuge sind absolut schlechte Segelflieger – und<br />
der Pilot musste dies zwar während der Schulung mal üben, aber danach wohl kaum noch einmal!<br />
Also wird vor jedem Start immer getestet, dass beide Magnetos in Ordnung sind (siehe<br />
erster Motorstart). Der Ausfall eines Magnetos ist sehr selten – dass beide gleichzeitig<br />
ausfallen hat man kaum jemals gehört!
3.7.2. Throttle (Gashebel)<br />
Du hast nun schon öfter die Motorleistung verändert indem Du den<br />
„Throttle“ verstellt hast:<br />
• Mausrad drehen wenn „Maus“ über dem Throttle<br />
• „Maus+“ bei gedrückter mittlerer Taste vor/zurück<br />
• Tastatur „Bild▲“ / „Bild▼“<br />
Du solltest Dir aber bewusst sein, dass dies nicht nur die Menge des<br />
Treibstoffs ändert – sondern das dazu auch eine variable Menge von<br />
Luft gehört. Nur das korrekte Mischungsverhältnis von Luft und<br />
Treibstoff bewirkt die kontrollierte Explosion im Zylinder, durch die der Propeller angetrieben<br />
wird. Dieses Mischungsverhältnis ist sehr kritisch und wird zudem durch die nun folgende<br />
„Mixture“ beeinflusst.<br />
3.7.3. Mixture (Mischung)<br />
Wie schon gesagt ist das Mischungsverhältnis Treibstoff zu Luft sehr<br />
kritisch für die Leistungsfähigkeit des Motors. Mit dem vorstehend<br />
beschriebenen Throttle wird zwar der Luftanteil automatisch der<br />
Treibstoffmenge angepasst – aber unter bestimmten Bedingungen<br />
wollen/müssen wir von der automatischen Mischung abweichen. Dazu<br />
benutzen wir den „Mixture“ - der im Bild links allerdings für normale<br />
Bedingungen deutlich zu weit herausgezogen ist!<br />
Mittels „m“ schiebst Du den Mixture hinein – mit „M“ ziehst Du ihn<br />
wieder heraus. Du kannst auch mit dem Mausrad über dem Mixture-Knopf rotieren.<br />
Wenn der Mixture voll hinein-geschoben ist, wird der Luftanteil reduziert – wir sprechen dann<br />
von einem „rich“ („reich“ an Treibstoff - oder fettem) Mischungsverhältnis. Wenn der Griff voll<br />
herausgezogen ist wird der Luftanteil erhöht – wir sprechen dann von einem „lean“ (mageren)<br />
Gemisch. Wie üblich liegt der richtige Wert irgendwo zwischen den beiden Extremen! Zumeist ist<br />
der Mixture fast komplett hinein-geschoben (also „rich“ mit viel Treibstoffanteil).<br />
Insbesondere zum Starten des Motors, beim Takeoff (Abheben, Starten), und beim Landen willst<br />
Du definitiv eine „rich“ Mixture (voll hineingeschoben) – denn mit viel Treibstoff startet der Motor<br />
einfacher und läuft in geringer Höhe (ca. unterhalb 5000 ft) auch etwas zuverlässiger. Nachteile sind<br />
allerdings:<br />
• es wird nicht der gesamte Treibstoffanteil verbrannt – einiges geht ganz einfach durch den<br />
Auspuff in die Umwelt – und verschmutzt diese noch zusätzlich!<br />
• es reduziert die Motorleistung<br />
• und es reduziert die Lebensdauer des Motors, da sich im Motor NICHT verbrannte Reste<br />
ablagern.<br />
Versuche Folgendes: Starte und steigen gleichmäßig mit 2500 RPM und voll eingeschobenem<br />
Mixture. Sobald Du in einem stabilen Steigflug bist, ziehe den Mixture vorsichtig ein bisschen<br />
heraus und beobachten die RPM-Anzeige:<br />
• Anfangs wird die RPM sofort reduziert, wenn Du den Mixture etwas herausziehen –<br />
schiebe ihn dann wieder voll hinein<br />
• Bei etwa 4000 ft, wirst du feststellen, dass die RPM nicht sofort zurückgeht – Du also erst<br />
etwas mehr ziehen musst<br />
• Bei etwa 5000 ft wirst Du anfangs eine deutliche Steigerung der RPM sehen, die sich bei
weiterem Ziehen allerdings wieder reduziert.<br />
• Bei etwa 7000 ft wird der Motor ohne Mixture anfangen zu stottern und kaum noch<br />
Leistung abgeben (oder sogar direkt ausgehen!)<br />
Die Erklärung ist einfach: Mit steigender Höhe wird die Luft dünner – das<br />
Luft/Treibstoffgemisch wird also „rich“ (zu viel Treibstoff im Vergleich zum Sauerstoff!) - und<br />
ohne Sauerstoff explodiert/verbrennt auch der beste Treibstoff nicht.<br />
Die ideale Einstellung ist aber nicht der höchste Wert der RPM – sondern leicht davor! Also<br />
ziehe den Mixture bis die RPM nach einer anfänglichen Steigerung wieder zurückgeht – dann<br />
drücke ihn wieder hinein bis Du gerade wieder über den maximalen RPM-Wert hinweg bist – also<br />
ein kleines bisschen nach Überschreitung dieses Spitzenwertes! <strong>Das</strong> ist die ideale Einstellung. Und<br />
wie Du gesehen hast, ändert sich dieser „Spitzenwert“ ständig – Du musst also ab einer bestimmten<br />
Höhe ständig nachregeln. Versuche einmal die Dienstgipfelhöhe von etwas über 12.000 ft zu<br />
erreichen!<br />
Mit dem Mixture können wir also Sprit sparen ohne die Leistung zu schmälern, somit also für<br />
weniger Geld weiter fliegen und dabei sogar die Umwelt schonen. Allerdings solltest Du die<br />
Stellung des Mixture ständig kontrollieren:<br />
• Wenn Du in großer Höhe vergessen hast den Mixture zu ziehen – wird die Leistung<br />
irgendwann so weit zurückgehen, dass Du wieder den geliebten Stall üben musst –<br />
allerdings diesmal in großer Höhe – also nicht ganz so gefährlich!<br />
• Umgekehrt, wenn Du beim Fliegen (in nennenswerte Höhe) alles richtig gemacht hast, aber<br />
dann beim Sinken vergessen hast den Mixtur wieder einzuschieben, dann bekommst Du<br />
irgendwann ein Gemisch mit viel Luft und .. NIX. Nur Luft verbrennt aber auch nicht sehr<br />
gut!! Also egal was Du vorher gemacht hast, gewöhne Dich daran: Vor jeder Landung den<br />
Mixture voll hineinschieben!!<br />
3.7.4. <strong>Das</strong> richtige Ausschalten!<br />
Nun verstehst Du sicherlich auch die richtige Prozedur um den Motor nach einer glücklichen<br />
Landung auszuschalten! Nicht einfach Zündschlüssel nach „Off“, sondern:<br />
1. Throttle komplett einschieben – der Motor ist in Leerlauf<br />
2. den Mixture komplett herausziehen – das Gemisch wird so lean (viel Luft ohne Treibstoff!)<br />
dass im Motor nichts mehr verbrennt – also bleibt er stehen – ohne evtl. noch ein paar mal<br />
„nach zu dieseln“.<br />
3. den Zündschlüssel auf „Off“ (aus) – damit der Motor nicht unbeabsichtigt gestartet werden<br />
kann.<br />
3.7.5. Die „falsche“ RPM<br />
Wir haben uns bisher auf die RPM verlassen, wenn wir eine bestimmte Leistung einstellen<br />
wollten. Dies ist nur bedingt anwendbar, denn tatsächlich hängt die RPM nicht nur von der<br />
Motorleistung ab sondern auch von der Geschwindigkeit.<br />
Steige auf und trimme die Maschine für einen normalen Geradeausflug. Versuche Folgendes,<br />
ohne Throttle oder Mixture zu ändern:<br />
• drücke den Yoke (Steuersäule) leicht nach vorne: <strong>Das</strong> Flugzeug wird sinken, die<br />
Geschwindigkeit und die RPM wird steig (obwohl die eingestellte Motorleistung gleich<br />
bleibt!)<br />
• ziehe den Yoke (Steuersäule) leicht nach hinten: <strong>Das</strong> Flugzeug wird steigen, die<br />
Geschwindigkeit und die RPM wird reduziert (obwohl die eingestellte Motorleistung gleich
leibt!)<br />
Also verlasse Dich nie auf eine bestimmte verfügbare Leistung bei einer bestimmten RPM. Du<br />
solltest vorbestimmte Werte für die RPM nur einstellen, wenn die Maschine in einem<br />
gleichmäßigen Flugzustand ist. Ansonsten gib nur Änderungen ein! Z.B. „reduziere die derzeitige<br />
RPM um 100 um zu sinken“ etc. – aber NICHT: „Sinken mit 2400 RPM“!<br />
Kapitel III.4. Standard Prozeduren für<br />
Fortgeschrittene<br />
Index Subindex ><br />
Im Gegensatz zu unserm ersten Solo-Flug haben wir nun keine Probleme mehr Rudder (Seitenruder)<br />
und Aileron unabhängig von einander zu benutzen, die Richtung einzuhalten, zu Steigen und zu<br />
Sinken, und Kurven zu fliegen. Im Folgenden werden wir nun einen etwas detaillierteren Blick auf<br />
die grundsätzlichen Flugprozeduren werfen.<br />
4.1. Der Umgang mit dem Wind<br />
Sicherlich hast Du schon einmal einen Heißluft-Ballon beobachtet, wie er sich ohne jeglichen<br />
eigenen Antrieb fortbewegt. Er lässt sich ganz einfach von der ihn umgebenden Luft forttragen –<br />
wobei wir auf dem Boden die ihn forttragende Luftmasse als Wind empfinden! Ganz ohne Wind<br />
(bzw. der Bewegung der Luftmassen) bewegt sich auch der schönste Ballon nur rauf runter!<br />
Dies geschieht mit jedem Gegenstand, der nicht mit dem Boden verbunden ist – natürlich auch<br />
mit einem Flugzeug in der Luft. Und da das Flugzeug während des Fliegens absolut nicht mit dem<br />
Boden verbunden ist wird es generell wie ein Ballon vom Wind mitgenommen – das Flugzeug<br />
merkt nicht einmal den Wind bzw. die Luftbewegung – mit seinem Antrieb ändert es nur seine<br />
Bewegung gegenüber der Luft. <strong>Das</strong> bedeutet: <strong>Das</strong> Flugzeug kümmert sich nur um seine Bewegung<br />
in der Luft, die Passagiere nur um die Bewegung über dem Boden – und wir armen Piloten müssen<br />
die 2 zusammenbringen! Und wenn wir z.B mit 120 kn (gegen dem Wind) nach Norden fliegen und<br />
der Wind von Norden mit 10 kn von Norden kommt, ist einsehbar dass wir uns gegenüber dem<br />
Boden tatsächlich nur mit 110 kn fortbewegen! Etwas schwieriger wird es, wenn es mal keinen<br />
direkten Gegen- oder Rückenwind gibt. Als Verkehrs-Luftfahrt-Kapitän müssten wir dann genau<br />
berechnen wie sich dies auf die Geschwindigkeit gegenüber dem Boden auswirkt und um wie viel<br />
wir seitlich abgetrieben werden – als „Schönwetter“-Piloten interessiert uns eigentlich nur wie man<br />
einigermaßen die Richtung (gegenüber dem Boden!) halten kann! Ganz besonders beim<br />
Landeanflug!!<br />
Lass uns das einmal bildlich erläutern:<br />
Im Bild sind die grünen Türme (Bäume, Berge, Landbahnen, etc.) unser Ziel:<br />
(a) Es herrscht kein Wind – das macht Spaß, wir brauchen unseren Kopf nicht anzustrengen<br />
(allerdings: Wenn der Wind direkt von vorne oder hinten kommt werden wir etwas früher<br />
oder später ankommen – das interessiert uns zur Zeit aber nicht!)<br />
(b) Der Wind kommt von links und wir werden je nach Windstärke mehr oder weniger nach<br />
rechts abgetrieben – wenn wir nichts tun um dies auszugleichen (z.B. wenn wir unseren<br />
Autopiloten fliegen lassen und ihn auf Heading (Richtung) 360° eingestellt haben!). Wir<br />
fliegen dann also am Ziel vorbei – und wären nicht die ersten die dann irgendwann<br />
feststellen das der Tank leer ist, aber das Ziel noch immer nicht zu sehen ist!
(c) Wir behalten unser Ziel ständig im Auge und korrigieren unser Flugrichtung<br />
dementsprechend immer mehr und mehr. Theoretisch kämen wir schlussendlich um 90°<br />
verdreht am Ziel an. <strong>Das</strong> ist meist nicht besonders sinnvoll – insbesondere nicht im<br />
Landanflug, denn plötzlich stimmt die Richtung der Landebahn (hier z.B. 360°) überhaupt<br />
nicht mehr mit unserer Flugrichtung (theoretisch 270°) überein – bei merkbarem Seitenwind<br />
kannst Du so nie landen! (Und gut aussehen tut es auch nicht!)<br />
(d) Hier richten wir das Flugzeug ganz bewusst nicht am Ziel aus – sondern irgendwo weiter<br />
weg. Wenn Dein Ziel beim Anfliegen mit konstantem Kurs nach links wegdriftet suche Dir<br />
einen Richtpunkt möglichst weit weg (sicherlich weiter weg als das Ziel!) und links vom<br />
Ziel und richte Deine (Flugzeug-) Nase dorthin. Prüfe hin und wieder ob Du Dich noch auf<br />
das Ziel zubewegst oder seitlich daran vorbei fliegst – und ziele mit der Flugzeugnase<br />
dementsprechend etwas weiter links oder rechts vom Richtpunkt.<br />
Wie eingangs gesagt: Es gibt hierfür wunderschöne Formelsammlungen und Computer und<br />
VORs, etc. - und das wirst Du auch alles anwenden müssen wenn Du IFR (nach<br />
Instrumentenflugregeln) fliegen willst – aber für das jetzige „Spaß“-Fliegen sollte es ausreichen. Etwas<br />
schwierig wird es bei Starts und Landungen und Rollen bei Seitenwind – siehe die folgenden<br />
Kapitel:<br />
4.1.1. Taxi/Rollen bei Seitenwind:<br />
Denke daran: Hierzu gehört alles, was Du tust während alle Räder auf dem Boden sind. Also<br />
auch der erste Teil eines Startes und der letzte Teil einer Landung!<br />
Natürlich verhalten sich die verschiedenen Modelle je nach Bauart und Gewicht sehr<br />
verschieden. Unsere Cessna 172p ist relativ unproblematisch, so lange der Wind unter 10 kn bleibt.<br />
Aber jeder Windstoß darüber hinaus kann die Cessna zum Schlingern bringen oder sogar umkippen,<br />
sowohl zur Seite wie auch nach vorne oder hinten! Im richtigen Leben wäre dann dieses<br />
wunderschöne Flugzeug nur noch Schrott!<br />
Sei also immer vorgewarnt und halten Dich an die folgende Regel:<br />
Steuere mit dem Yoke (Steuerhorn) immer IN den Wind!<br />
Lass uns das (physikalisch) untermauern, in dem wir die Extreme betrachten:<br />
• Wenn der Wind direkt von vorne kommt (12 Uhr) drücken wir den Yoke (Steuerhorn) nach<br />
vorne. Damit geht der Elevator (Höhenruder) nach unten, und wenn der Wind dagegen drückt,<br />
drückt er den Schwanz des Flugzeuges nach oben – die Wirkung der Tragflächen bleibt<br />
neutral. <strong>Das</strong> ist die stabilste Lage für das Flugzeug und stellt auch sicher, dass das Bugrad<br />
fest auf dem Boden bleibt und die Maschine somit lenkbar bleibt. Übrigens solltest Du auch<br />
bei Windstille beim Rollen das Höhenruder immer etwas gedrückt halten – denn auch der<br />
reine Fahrtwind ist praktisch ein Wind aus 12 Uhr!<br />
• Wenn der Wind direkt von hinten kommt (6 Uhr) ziehen wir den Yoke nach hinten. Damit<br />
stellt sich der Elevator nach oben, der Wind wird nach unten weggedrückt und somit der<br />
Schwanz wiederum nach oben. Wir haben also die gleichen Vorteile wie vorher – sollten<br />
aber umso mehr auf die Geschwindigkeit achten: Es wird nämlich deutlich schneller und<br />
damit steigt die Gefahr zu kippen sobald wir lenken müssen!<br />
• Wenn der Wind direkt von links kommt (9 Uhr) versucht er unseren Liebling nach rechts<br />
um-zuschmeißen! Dem wirken wir mit den Ailerons entgegen: Yoke nach links drückt die<br />
linke Tragfläche nach unten und die rechte nach oben – also Druck entgegengesetzt dem<br />
windigen Bemühen uns nach rechts um-zuschmeißen.
• Und natürlich das entgegengesetzte: Wind von rechts (3 Uhr) → Yoke nach rechts → die<br />
Ailerons halten dagegen.<br />
Nun sind die „Zwischentöne“ ganz einfach:<br />
• kommt der Wind von schräg vorne → halten wir den Yoke genauso schräg: Drücken also<br />
etwas und drehen in die entsprechende Richtung (10, 11, 1, 2 Uhr).<br />
• kommt der Wind von schräg hinten → halten wir den Yoke genauso schräg: Ziehen also<br />
etwas und drehen in die entsprechende Richtung (4, 5, 7, 8 Uhr).<br />
Natürlich musst Du auch noch lenken, denn ein Seitenwind drückt gegen das „riesige“<br />
Seitenleitwerk und drückt damit den Schwanz herum – dem müssen wir entgegensteuere: Mit<br />
Rudder (Seitenleitwerk) und/oder Bugradlenkung und/oder Differential-Bremsen(rechtes/linkes Rad)!<br />
4.1.2. Starten bei Seitenwind<br />
Dies ist sehr schwierig abzustimmen, insbesondere da sich die Geschwindigkeit stetig ändert und<br />
damit auch die Bedeutung des Windes relativ dazu. Die Konstrukteure versuchen dem Rechnung zu<br />
tragen, in dem vor dem Flughafenbau die vorherrschende Windrichtung sehr genau analysiert wird.<br />
Oft werden sogar mehrere Landbahnen gebaut um den Windrichtungen Rechnung zu tragen, und oft<br />
gibt es dann noch zusätzlich eine kürzere Landebahn für Kleinflugzeuge, die natürlich bei<br />
Seitenwind die größten Probleme haben.<br />
So lange der Wind direkt von vorne kommt erleichtert er uns den Start beträchtlich: Denn<br />
gegenüber dem Boden erreichen wir die Abhebegeschwindigkeit sehr viel früher. Ein Beispiel:<br />
• Wir benötigen zum Abheben immer die gleiche IAS (angezeigte Luftgeschwindigkeit) von<br />
mindestens 55 kn.<br />
• Bei Windstille benötigen wir für die erforderliche Beschleunigung von 0 auf 55kn eine<br />
bestimmte Wegstrecke<br />
• Wenn wir aber einen Gegenwind von z.B. 10 kn haben müssen wir nur noch von 10 auf 55<br />
kn (=45) beschleunigen, also deutlich weniger – und somit benötigen wir auch nur eine<br />
kürzere Startbahn!<br />
• Bei Rückenwind passiert natürlich das Gegenteil: Wir müssten dann z.B. von -10 auf 55 kn<br />
(=65) beschleunigen und benötigen somit eine deutlich längere Startbahn.<br />
Eine möglichst kurze Startstrecke ist natürlich äußerst vorteilhaft insbesondere wenn die<br />
Landebahn sowieso recht kurz ist und natürlich im Falle das beim Start etwas schief geht, und wir<br />
abbrechen müssen! Also ist es eine ganz rigide durchzusetzende Sicherheitsmaßnahme IMMER<br />
bestmöglichst gegen den Wind zu starten.<br />
Landbahnen haben fast immer 2 Richtungen von denen fast immer beide sowohl für Starts wie<br />
auch Landungen benutzt werden können. In den FlightGear-Daten findest Du deshalb leider immer<br />
nur eine Richtung definiert, die Zweite wird errechnet. <strong>Das</strong> kann zu Problemen führen: z.B. gibt es<br />
in EDDF eine Startbahn 18 - ohne das Zwillingspärchen 36! - und auf dieser darf zudem nur<br />
gestartet werden (nicht gelandet!). Aber wenn Du halbwegs wirklichkeitsgetreu simulieren willst,<br />
schaust Du sowieso während der Flugvorbereitung zuerst in den formellen Unterlagen nach wo Du<br />
landen bzw. starten kannst bzw. darfst! Schon aus lauter Angst vor dem evtl. vorhandenen ATC!<br />
Bei der Flugvorbereitung erkundigst Du Dich natürlich auch immer (bei ATIS, ATC,<br />
Wetterdienst, etc.) wie der Wind ist bevor Du losrollst!
Aber vor dem Betreten der Startbahn solltest Du<br />
auf jeden Fall kurz zum Windsack schauen, der<br />
genau zu dem Zweck an beiden Seiten der<br />
Landbahn sein muss! Der Windsack zeigt Dir z.B.<br />
im linken Bild:<br />
• der Wind kommt von rechts,<br />
• mit etwa 5 kn (knick in der Mitte!)<br />
Leider kommt es natürlich vor, dass Du mit beträchtlichem Seitenwind starten musst. Beachte dann,<br />
zusätzlich zu den üblichen Startprozeduren:<br />
• Während des Startes wird das Flugzeug versuchen in den Wind zu drehen, insbesondere<br />
wegen des Drucks auf das Leitwerk! Du musst dem mit dem Rudder (Seitenruder)<br />
entgegenhalten. Es kann ein recht starker Einsatz des Seitenruders notwendig werden um die<br />
Richtung der Landbahn einzuhalten – was von Dir grundsätzlich bis zu einer bestimmten<br />
Höhe erwartet wird.<br />
• Durch den Einsatz des Rudder wird sich das Flugzeug etwas schief legen (siehe bei Kurven<br />
fliegen) – dem musst Du mit den Ailerons (Querruder) entgegenwirken.<br />
Dieser Seitendruck wird mit steigender Geschwindigkeit nachlassen – wende also nur so viel<br />
Gegendruck an wie nötig ist, um die Richtung der Startbahn zu halten!<br />
4.1.3. Landen bei Seitenwind:<br />
Bei der Landung musst Du Gleiches beachten und ganz besonders auch das am Anfang dieses<br />
Wind-Kapitels gesagte: Halte nicht direkt auf die Landebahn zu, sondern richte die Nase zu<br />
einem Punkt seitlich davon und möglichst weiter weg und prüfen quasi nur nebenbei ob Du Dich<br />
tatsächlich auf die Landbahn zubewegst. Tue das anfangs ganz bewusst – mit der Zeit wird das<br />
eine Selbstverständlichkeit: Es muss nicht die Flugzeugnase auf die Landebahn gerichtet sein –<br />
die Landebahn in seiner ganzen Länge muss immer genau auf Dich ausgerichtet sein! Dann<br />
beachte im letzten Teil der Landung:<br />
• Halte diese Anflugs-Haltung bis ganz kurz vor dem tatsächlichen Aufsetzen bei<br />
• Erst wenn Du die berühmten „2 cm über dem Boden“ erreicht hast richte die Nase durch<br />
einen kräftigen (aber wohl dosierten) Tritt in das Rudder (Seitenruder) entsprechend der<br />
Landbahn aus.<br />
• <strong>Das</strong> Flugzeug setzt dann mit einem Rad zuerst auf , halte die Richtung mit dem Rudder<br />
bis auch die anderen Räder auf den Boden kommen<br />
• und benutzen dann die Techniken des „Rollens bei Seitenwind“ (siehe Anfang).<br />
Vorstehendes beschreibt die „Slip-Landung“ (Seitenwindlandung mit Vorhaltewinkel).<br />
Auf der deutschen wiki-Seite http://de.wikipedia.org/wiki/Seitenwindlandung findest Du dazu<br />
noch detailliertere Beschreibungen und auch weiter Landtechniken für diese Situation.<br />
4.2. Starten<br />
Auch bei der „Simulation“ eines Startes solltest Du die folgenden Regeln beachten:<br />
• Bevor Du losrollst:<br />
◦ setze den Höhenmesser auf die Höhe des Flughafens (KOAK=9 ft, KSFO=13 ft,
EDDF=364 ft, etc.)<br />
◦ Gleiche den Gyro-Kompass mit dem magnetischen Kompass ab<br />
◦ Überprüfe ob das die Trimmrad auf „Take Off“ steht (siehe links neben dem großen<br />
Trimmrad auf der Mittelkonsole)<br />
◦ Schalte das „Landing Light“ ein<br />
◦ Setze den Maus Modus auf „normal“ (der Zeiger ist nicht „↔“ oder „+“!)<br />
▪ zentriere alle Steuerorgane mittels „Num 5“<br />
▪ wenn Du mit der Maus startest, aktiviere die „Maus↔“ und halten die linke<br />
Maustaste gedrückt um während des Rollens mit dem Rudder/Bugrad zu steuern.<br />
▪ Gib Vollgas („Bild▲“) bis der Throttle am Anschlag ist<br />
◦ Halte die Mitte der Rollbahn mittels leichter seitlicher Bewegungen mit der Maus (linke<br />
Taste gedrückt!)<br />
• Bei 40 kn ziehe den Yoke langsam an Dich heran, so dass das Bugrad abhebt.<br />
• Bei etwa 55 kn solltest Du Dich komplett vom Boden gelöst haben<br />
• Lasse die linke Maustaste los – Du steuerst nun primär mit den Ailerons! Aber sachte!!<br />
• Beschleunige auf 70 kn indem Du den Steigwinkel nach dem Abheben erst noch einmal<br />
etwas reduzieren. Erst ab 70 kn bist einigermaßen sicher gegen evtl. Stalls die durch<br />
Windböen oder Motor-Probleme verursacht werden können.<br />
• Während des Steigens bleibst Du leicht unterhalb von 75 kn um möglichst schnell an Höhe<br />
zu gewinnen – die Geschwindigkeit kontrollierst Du mit dem Yoke (Steuerhorn) durch<br />
steileres oder flacheres Steigen – lasse den Throttle (Gashebel) auf Maximum!<br />
• Bleibe (auch an unkontrollierten Flughäfen!) in der Richtung der Landebahn, bis Du<br />
mindestens eine Höhe von 500 ft erreicht hast!<br />
• Bevor Du irgendwelche Gebäude überfliegst musst Du eine Mindesthöhe von 1000 ft<br />
erreicht haben<br />
• Dicht über dem Boden solltest Du nur sanfte, gut koordinierte Kurven fliegen<br />
• Steige auf Deine Reisehöhe und gehe dann in den Horizontalflug über (wie schon in den<br />
vorstehenden Kapiteln oft geübt)<br />
• Setze Deine RPM (plus Throttle und Mixture) wie gewünscht – aber bleibe nicht auf Vollgas<br />
(2000 RPM ist ein akzeptabler Wert).<br />
4.3. Richtung halten<br />
Schon während unserer ersten Platzrunden haben wir gelernt, dass es wichtig ist bestimmte<br />
Richtungen einzuhalten um zu wissen wo man ist, und da wir als Nächstes in unbekannte Gefilde<br />
fliegen wollen, wird es um so wichtiger eine bestimmte Richtung einhalten zu können. Lass uns<br />
also die diesbezüglichen Techniken etwas näher anschauen.<br />
Grundsätzlich haben wir 4 Möglichkeiten unsere Richtung zu bestimmen bzw. einzuhalten:<br />
1. Der Blick durch das Fenster:<br />
Wir haben schon bei unserem ersten Solo gelernt dass sich insbesondere (bekannte!)<br />
Landmarken bestens dazu eignen uns den Weg zu zeigen, z.B.:<br />
• entlang von Küstenlinien oder Wasserläufen (z.B. „Oakland Inner Harbor“)<br />
• hin zu einem besonderen Taleinschnitt in einem Gebirgszug,<br />
• entlang von dominanten Straßen und Wasserläufen, oder deren Kreuzungen
• dominante Bauwerke wie Brücken, Türme, etc.<br />
An Deinem Heimat-Flughafen wirst Du sehr schnell lernen Dich an solchen Landmarken zu<br />
orientieren – aber auch für Überlandflüge in fremdes Gebiet kann man sich mittels<br />
Straßenkarten, Atlanten, MPmap, etc. vorab über solch hervorstechenden Marken<br />
informieren und dann beim Fliegen danach Ausschau halten. Und auch wenn die Darstellung<br />
der Landschaften im FlightGear nicht ganz so ist wie auf einem Hochglanzphoto – mit etwas<br />
Phantasie funktioniert es! Also mache die Augen auf und lerne diese zu bewegen:<br />
• Benutze die Umschalttaste (Großschreibung!) und „←↑→↓“ um in die 4<br />
Hauptrichtungen (N,O,S,W) zu schauen<br />
• zum Schauen in die 8 Hauptrichtungen (N,NO,O,SO,S,SW,W,NW) benutze die<br />
Umschalttaste und das NumPad (1-9).<br />
• oder die „Maus↔“ um fließend in alle Richtungen, plus rauf und runter etc. zu<br />
schauen<br />
• und vergesse auch nicht das Einmalige des Simulators: Du kannst jederzeit mit „v“<br />
die enge Kanzel verlassen und Dir alles aus einer „höheren Warte“ aus ansehen!<br />
2. Der Magnet-Kompass:<br />
Dies ist die älteste und (ähnlich wie bei Magentos!)<br />
zuverlässigste Richtungsangabe, da er nur aus einfachen,<br />
mechanischen Teilen besteht . Du findest ihn auch heute<br />
noch praktisch in jedem Flugzeug. Allerdings hat er einen<br />
schwerwiegenden Nachteil: Er kann nur korrekt<br />
abgelesen werden, wenn das Flugzeug über eine gewisse<br />
Zeit ganz ruhig lag, ansonsten schaukelt er so stark, dass<br />
ein Ablesen nur ein Schätzen ist. Zudem zeigt er auch bei konstanter Schräglage falsche<br />
Werte an (Parallaxenfehler). Außerdem musst Du wissen, dass er immer auf den<br />
Magnetischen Nordpol zeigt – der eben nicht am wirklichen (kartographisch) Nordpol<br />
liegt. Je nachdem wo Du fliegst zeigt er also eine mehr oder weniger deutlich Abweichung<br />
zu der auf einer Karte ersichtlichen Nord-Richtung! Für zusätzliche Informationen siehe:<br />
http://de.wikipedia.org/wiki/Kompass .<br />
3. Der Gyro-Kompass (Kreiselkompass):<br />
Oft auch einfach „Gyro“ genannt. Dies ist ein recht<br />
komplexes Gerät mit vielen Kreiseln und bewegten<br />
Achsen etc., die leider (minimale) Reibungsverluste<br />
erzeugen und dadurch mit der Zeit ein Abdriften der<br />
Anzeige verursachen. Somit muss dieser Gyro immer<br />
wieder mal mit dem magnetischen Kompass in<br />
Übereinstimmung gebracht werden - und somit zeigt<br />
auch er standardmäßig zum magnetischen Nordpol!<br />
Dabei ist die Anzeige aber sehr stabil und immer gut<br />
ablesbar!<br />
Mache es Dir zur Gewohnheit den Gyro immer vor dem Start und ganz besonders auch vor<br />
der Landung zu überprüfen – und am Besten immer dann, wenn Du gerade mal in einer<br />
ruhigen Fluglage bist. Hierzu benutzt Du den schwarzen Einstellknopf links unten. Mit<br />
dem rechten, rot markierten Knopf stellst Du mittels des roten Markers über der Windrose<br />
Deinen gewünschten Kurs ein – wie wir es ja schon oft gemacht haben. Wie wir später<br />
lernen werden benutzt auch der Autopilot diese Einstellung des roten Markers, um zu<br />
wissen in welche Richtung Du willst!
4. Radio-Navigation:<br />
In den nächsten Kapiteln lernen wir unter anderem auch, wie man mit Radios navigieren<br />
kann. Aber ähnlich wie mit dem Autopiloten: Du solltest erst OHNE RADIO navigieren<br />
können, bevor Du der Technik eine teilweise Kontrolle erlauben!<br />
4.4. Anflug & Landungen<br />
Für jeden Anflug solltest Du immer beachten:<br />
• Schalte den Autopiloten aus (Maus-Klick auf „AP“) und warte auf das Ende der warnenden<br />
Blinkanzeige (Falls Du nicht mit IFR-ILS landest).<br />
• Setze die Mixture auf „voll fett“ (den roten Knopf rechts neben dem Throttle komplett eindrücken!).<br />
Mache dies zu einem Standard-Reflex bei allen Landungen, damit Du es nie vergisst! Denn<br />
ein Aussetzen des Motors mitten im Final ist ein absoluter Schocker!<br />
• Aktiviere die Carb-Heat: Wenn Du in sehr feuchter Luft die Höhe reduzierst, kann sich im<br />
Vergaser Eis bilden – also heize den Vergaser etwas auf indem Du den Knopf links vom<br />
Throttle herausziehst!<br />
Für den Anflug selbst gibt es 3 grundsätzliche Verfahren:<br />
1. „Pattern“ (Platzrunde): Dies ist das sicherste und einfachste Verfahren. Insbesondere kann<br />
man auf diese Weise fremde Plätze erst einmal aus der Luft kennenlernen - und man hat<br />
eindeutige Wegpunkte für die Einteilung des Anfluges. Man fliegt dann den Platz auf Höhe<br />
des Pattern (1000 ft AGL) an und schert in einem Winkel von 45° in den Downwind ein.<br />
Siehe die Beschreibungen in den Kapiteln:<br />
• beim ersten Solo: 1.2.2.4.Erste Landung<br />
• im folgenden Kapitel: Der „3.4.4.1.Der Traffic Pattern“<br />
2. „Straight In“ (geradeaus rein, ohne Platzrunde): Dies ist nur zu empfehlen, wenn man den<br />
Platz schon gut kennt – und ist weltweit nur mit ausdrücklicher Anweisung des Tower<br />
erlaubt! Zudem ist es sehr schwierig an kleinen Plätzen (ohne DME) etc. die Entfernungen<br />
und die benötigten Höhen abzuschätzen! Du kannst diesen Anflug üben, indem Du einen<br />
Flugplatz mit „ILS“ anfliegst, dazu die ILS-Instrumente aktivierst - aber nur deren Anzeigen<br />
folgst und auf keinen Fall den Autopiloten einschaltest!<br />
• Siehe das nachfolgende Kapitel: 1.3.2.4.2.Straight In:<br />
3. „ILS“ (Instrument Landing System): Hierbei benutzt Du die Funknavigation und fliegst die<br />
Landbahn auf einem Leitstrahl an. Dies ist also ähnlich dem vorstehenden „Straight In“ -<br />
aber elektronisch durchgeführt.<br />
• Siehe das Kapitel: 1.4.3.2.4.ILS (Instrument Landing im Kapitel Radios<br />
• Siehe das Kapitel: 1.5.4.1.ILS Landung während des „IFR Cross Country“<br />
4.4.1. „Traffic Pattern“ (Die Platzrunde)<br />
<strong>Das</strong> Nachfolgende gilt wenn der Flugplatz in einer Ebene liegt. Wenn er von Hügeln oder sogar<br />
Bergen umgeben ist musst Du die angegebenen Höhen und Entfernungen dementsprechend<br />
anpassen! Vor dem Start solltest Du den roten Marker Deines Gyro-Kompasses auf die Richtung der<br />
Landebahn stellen um dann sehr einfach die erforderlichen 90° Kurven zu fliegen, indem Du<br />
einfach den Kurs so änderst, dass der rote Marker sich in 90° Schritten bewegt: oben → links →<br />
unten → rechts → oben.
1. „Upwind Leg“ (Gegenwind): Nach dem Start<br />
steige geradeaus. Auf etwa 500 ft über<br />
Platzhöhe drehe 90° nach links.<br />
2. Crosswind (Querabflug): Steige weiter auf die<br />
Höhe der Platzrunde (zwischen 800 und 1000<br />
ft). Nach ca. 45-60 Sec. mache die nächste<br />
90° Kurve. (Denke an Deine Stoppuhr unter menü→ debug (v1.9) oder<br />
menü→Equipment (v2) ).<br />
3. Downwind (Gegenanflug): Halte die Höhe (800-1000 ft). Und Achtung: Hier werden alle<br />
Flugzeuge den „Pattern“ betreten, die von außerhalb anfliegen! Also halte Ausschau!<br />
Es ist schwierig den Zeitpunkt der nächsten 90°-Kurve zu bestimmen – die genauste<br />
Definition ist: 45° vom Aufsetzpunkt. Während Du also Höhe und Richtung hältst schaue<br />
über Deine Schulter nach links hinten zur Landbahn, wenn Du dabei den Kopf um 45°<br />
drehen musst bist Du richtig!<br />
Zum Ende des Downwind solltest Du etwa folgende Konfiguration haben:<br />
RPM ~2000, Geschwindigkeit ~80 kn, Flaps auf Stufe 1.<br />
4. Base (Queranflug): Hier beginnst Du mit dem Sinken. Reduziere die RPM langsam auf etwa<br />
1500 und und setze die Flaps auf Stufe 2. Halte eine Sinkrate von etwa 500 fpm bei einer<br />
Geschwindigkeit von ca. 70 kn.<br />
Halte Ausschau nach der Landbahn. Kurz bevor diese im rechten Winkel zu Dir steht mache<br />
Deine letzte 90° Drehung.<br />
5. Final (Endanflug): Bei mir kommt es nur sehr selten vor, dass mich diese letzte 90° Kurve<br />
auf den direkten, geraden Kurs zur Landbahn gebracht hat – auch Du musst wahrscheinlich<br />
ein bisschen angleichen! Denke dabei an unser Kapitel 1.2.4.3.Landen für Fortgeschrittene:<br />
Fliege nicht direkt schräg auf die Landbahn zu – sondern zu einem Punkt deutlich vor der<br />
Landbahn um dann Zeit zu haben Dich auf das Landen zu konzentrieren.<br />
<strong>Das</strong> letzte Drittel des „Final“ bezeichnen wir als das „short Final“ - siehe hierzu das extra<br />
Kapitel. Kurz gefasst: Setze hier die Flaps komplett und reduziere die Geschwindigkeit auf<br />
60 kn – und behandele die Steuerung wie ein rohes Ei → keinerlei abrupte Bewegungen<br />
mehr!<br />
6. Aufgesetzt (und hoffentlich heile). Sei jetzt vorsichtig mit der Bremse: Wenn Du diese voll<br />
durchtrittst gibt es hübsche „Purzelbaum-Photos“ für's Internet! Also: „Stotterbremse“.<br />
Siehe weiter im folgenden Kapitel: 3.4.4.3.Short Final<br />
Beachte zusätzlich die verkehrstechnisch kritischen Stellen:<br />
• in Magenta die Stellen, an denen von auswärts Kommende in den Pattern einfliegen um zu<br />
landen. Diese Stellen sind sehr problematisch, da die Flugzeuge hier evtl. mit sehr<br />
unterschiedlichen Geschwindigkeiten und Höhen ankommen, also evtl. nur schwer<br />
erkennbar sind.<br />
• In Grün die Stellen an denen der auswärtige Verkehr den Pattern verlässt. Hier solltest Du<br />
besonders aufpassen, wenn Du den Flughafen anfliegst und der Pattern auf der anderen Seite<br />
liegt – Du also die Anflug oder Abflug Korridore queren musst! Siehe z.B. die blaue<br />
Wegmarkierung beim VFR-Anflug auf KLVK.<br />
Wenn Du genaueres wissen willst, siehe: http://de.wikipedia.org/wiki/Platzrunde
4.4.2. Straight In:<br />
Eine direkte „Straight in“ (geradeaus rein) Landung würde idealerweise wie folgt aussehen:<br />
• Fliege etwas oberhalb der Höhe der Platzrunde an: ca. 1500 ft über der Landbahn, RPM bei<br />
2500 und IAS etwa 115 kn.<br />
• Etwa 5 Meilen vor der Landebahn reduziere die RPM (mittels Throttle) auf 1500 RPM und<br />
halte die Höhe. Achte auf die RPM – diese wird sich im Folgenden wahrscheinlich von<br />
selbst reduzieren – halte sie mittels Throttle (Gashebel) auf 1500 RPM! Die Geschwindigkeit<br />
wird sich reduzieren.<br />
• Bei 90 kn fahre die Flaps eine Stufe aus („]“) – dies wird die Geschwindigkeit weiter<br />
reduzieren – halte weiterhin die Höhe um die Geschwindigkeit weiter zu reduzieren.<br />
• Bei 70 kn starte Deinen Sinkflug:<br />
◦ Halte die Geschwindigkeit 70 kn, indem Du steiler oder flacher sinkst (Höhenruder)<br />
◦ Du kannst natürlich die Trimmung zu Hilfe nehmen, dies hilft zudem auch abrupte<br />
Flugbahn-Änderungen zu vermeiden!<br />
◦ Nachdem Du bei 1500 RPM und 70 kn einen relativ stabilen Sinkflug eingerichtet<br />
hast konzentriere Dich auf den Zielpunkt:<br />
▪ Wandert er nach oben weg - gib mehr Gas und halte die Geschwindigkeit indem Du<br />
dadurch weniger schnell sinkst<br />
▪ Wandert er nach unten weg – reduziere das Gas und halten die Geschwindigkeit<br />
indem Du dadurch schneller sinkst<br />
▪ Mache nur sehr sanfte Kurven um die Richtung einzuhalten.<br />
Mit anderen Worten: Du darfst Alles – aber die Geschwindigkeit muss 70 kn bleiben!<br />
• Bei 1000 ft über der Landebahn fahre die Flaps auf die zweite Stufe („]“) und halte<br />
weiterhin die 70 kn.<br />
• Stell sicher, dass „Mixtur“ voll eingerückt ist („m“)<br />
Siehe weiter im folgenden Kapitel: Short Final<br />
4.4.3. Short Final (Aufsetzen)<br />
Landungen werden sehr viel einfacher wenn Du Dir während des Anfluges ein festes Ziel<br />
entlang der Landebahn suchst, das Du anpeilen kannst. Bei kürzeren Landbahnen empfehle ich das<br />
Ende der Landbahn – somit hast Du (nebenbei, unbewusst) auch immer die Seitenrichtung im<br />
Blickfeld. Hauptsächlich aber soll diese Fix-Punkt Dir sagen ob Du zu schnell oder zu langsam<br />
sinkst:<br />
• Kommt der Punkt Dir geradewegs entgegen bist Du richtig<br />
• wandert der Punkt nach oben weg sinkst Du zu schnell<br />
• wandert er nach unten weg wird es Zeit die Sinkgeschwindigkeit zu erhöhen.<br />
Außer auf die Höhe kommt es natürlich auch darauf an, dass Du möglichst früh Deinen Flugweg<br />
(nicht unbedingt die Flugzeugnase!) entsprechend der Landbahn (und evtl. Seitenwind) ausrichtest:<br />
Ideal wäre es natürlich, wenn Du schon<br />
im Anflug die Landebahn so schön<br />
ausgerichtet vorfindest, wie in (a)<br />
gezeigt! Meistens ist dem nicht so – und<br />
dann solltest Du nicht den Fehler (b)<br />
machen und direkt auf den Landpunkt<br />
zufliegen. Suche Dir einen Punkt
deutlich vor diesem Punkt (c) und drehen dort auf die Mittellinie ein (d). Um so eher Du diese<br />
Ausrichtung gemacht hast um so besser! Denn Kurven kurz vor dem Aufsetzen kann einem den<br />
schönsten Anflug versauen!<br />
Bei etwa 500 ft Höhe über der Landbahn fahre die Flaps komplett aus („]“) – und halte weiterhin<br />
die 70 kn durch schnelleres oder langsameres Sinken.<br />
In etwa 3 ft (1 m) Höhe, kurz vor der Landebahn, fange die Maschine ab („round-out“) und fliege<br />
waagerecht weiter.<br />
• Nimm dabei LANGSAM den Throttle zurück und ziehe am Yoke um diese paar Zentimeter<br />
Höhe zu halten!<br />
• Die Geschwindigkeit wird sich weiter verringern und schließlich wird die Maschine bei<br />
voll gezogenem Yoke durchsacken und bei etwa 55 kn mit den zwei Haupträdern<br />
(hoffentlich) gleichzeitig aufsetzen.<br />
• Behalte diese Haltung bei, bis bei etwa 40 kn auch das Bugrad aufsetzt.<br />
• Ab dem Zeitpunkt steuerst Du mittels des Bugrades (halte nun also bei der Maussteuerung<br />
die linke Maustaste gedrückt<br />
Dabei die richtige Balance zu finden ist der schwierigste Teil beim Fliegen – und benötigt<br />
daher viel Übung! Deshalb wurde die Platzrunde erfunden!!<br />
Benutze die Bremsen („b“) erst nachdem die Geschwindigkeit unterhalb 30 kn liegt – ansonsten<br />
schlägst Du Purzelbäume bzw. machst eine „Rolle vorwärts“!<br />
Rolle mit etwa 10 kn von der Rollbahn.<br />
4.4.4. VASI<br />
Auf wichtigen Flughäfen findest Du zusätzlich an der Landbahn Licht-Signale die Dir zeigen ob Du
auf dem Gleitpfad in richtiger Höhe bist. (Siehe http://de.wikipedia.org/wiki/VASI)<br />
Im folgenden Bild siehst Du das so genannte VASI: 4 rot/weiße Lämpchen nebeneinander. Mehr<br />
weiße bedeuten zu hoch, mehr rote bedeuten zu niedrig, halbe/halbe ist genau richtig:<br />
Eigenlob stinkt zwar – aber ich war fast perfekt:<br />
• 70 kn bei 1500 RPM<br />
• Sinkrate ist dabei etwa 500<br />
• 2 weiße und 2 rot Lämpchen<br />
• und nur eine ganz leichte Schräglage weil ich den Kurs etwas korrigiere<br />
(prima – nachmachen!! Obiges ist die Runway 07L in EDDF (Frankfurt))<br />
4.4.5. Go Arround = Abbruch der Landung<br />
Es gibt viele Gründe warum man eine Landung abbrechen sollte oder sogar muss:<br />
• Es kann sein dass Du die Landung ganz einfach selbst vermurkst haben – und es noch<br />
einmal versuchen solltest. Und ich empfehle Dir dringend dann einen „Go Arround“ zu<br />
machen anstatt „es herbei zu zwingen“! Bei Letzterem lernst Du nix – beim „Go Arround“,<br />
also einem zweiten Versuch, lernst Du definitiv mehr (sinnvolles!)!<br />
• Es gibt allerdings auch viele Gründe für einen „Go Arround“, für die wir nix können! z.B.:<br />
◦ eine Anweisung durch ATC (Tower) → bedeutet: Sofort GO-Arround ohne Diskussion!<br />
◦ eine starke Windbö kurz vor dem Aufsetzen<br />
◦ Vögel, Autos, Menschen etc. auf der Landebahn<br />
◦ etc.<br />
Du solltest bei jeder Landung damit rechnen, dass Du einen „Go Arround“ durchführen musst!<br />
Dann exerziere Folgendes:<br />
• Sofort volle Power: Throttle voll vorwärts drücken („Bild▲“ bis zum Anschlag halten)<br />
• langsam in den Steigflug gehen, dabei die Flaps schrittweise einziehen<br />
• Halte die Landebahn-Richtung bei, bis Du mindestens 500 ft über der Landbahn bist<br />
• Erst dann startest Du den neuen Anflug:<br />
◦ Bei VFR ohne ATC machst Du eine Platzrunde (Du solltest vor dem Anflug<br />
nachgeschaut haben ob die Platzrunde rechts oder links ist!)<br />
◦ Bei VFR mit ATC informierst Du ATC baldmöglichst und fragst nach Anweisungen<br />
◦ Bei IFR solltest Du Dir vor dem Anflug die „Missed Approach“ Prozeduren bereit gelegt<br />
haben!<br />
4.5. Kommunikation<br />
Nach einiger Zeit wird uns das Alleine herumfliegen langweilig werden. Wenn Du dann über<br />
eine ständige Internet-Verbindung verfügst, macht es Sinn die „MP“-Funktionen zu aktivieren –<br />
also als Multi-Player mit anderen zu kommunizieren. Dies ist natürlich am besten und einfachsten<br />
im normalen Gespräch (2.5.2.siehe FGCOM), aber auch ohne dem können wir zumindest per<br />
„Tippen“ kommunizieren: Siehe das Menü „Netzwerk“. Unter dem Eintrag „Chat“ können wir dort<br />
getippte Nachrichten mit anderen Mitspielern austauschen.<br />
Hier wollen wir uns anschauen wie wir von einem (künstlichen = AI) ATC Anweisungen<br />
anfordern können und/oder andere MP mit vorgefertigten Sätzen informieren können:<br />
• Tippe„-“ um das Chat-Menü zu öffnen („-“ auf deutschen Tastaturen, „'“ auf englischen). Du
kannst auch menu → Network → Chat Menu per Mausklick wählen.<br />
• Wenn Du Dich vertan hast kannst Du das gesamte Chat-Menü jederzeit mit „Esc“ schließen.<br />
Du solltest dieses Menü niemals über längere Zeit geöffnet lassen, denn so lange dieses<br />
geöffnet ist gehen evtl. viele Deiner Eingaben (von Dir unbemerkt) dort hin und könnten<br />
sehr verwirrende Aktionen starten!<br />
• Wann immer Du nun eine Zahl eingibst wird das entsprechende Untermenü geöffnet. Nach<br />
derzeitigem Stand sind dies:<br />
„0: Back“ bringt Dich um eine Auswahlstufe zurück.<br />
1: Edit öffnet ein Eingabefeld in dem Du eine Nachricht tippen kannst (praktisch das Gleiche<br />
wie die Eingabezeile unter menu → Network → chat)<br />
2: ...UNICOM öffnet ein Untermenü für „UNICOM“-Meldungen. Dies sind Absprachen<br />
zwischen den Piloten selbst, wenn kein ATC bzw. Tower Dienst hat.<br />
2: [Departing...] öffnet ein weiteres Untermenü für Informationen beim Abfliegen<br />
„2-8“ siehe die aufgelisteten Meldungen und wähle per Nummer<br />
3-9 siehe die aufgelisteten Meldungen und wähle per Nummer<br />
3: ATC öffnet ein Untermenü für Anfragen/Informationen an ATC<br />
2: Responses öffnet ein weiteres Fenster um Anfragen des AI-ATC zu beantworten<br />
2-9 siehe die aufgelisteten Meldungen und wähle per Nummer<br />
3-8 siehe die aufgelisteten Meldungen und wähle per Nummer<br />
4: … going around setzt direkt die Meldung ab, dass der Anflug abgebrochen wird<br />
5: ...Roger meldet direkt, dass die Nachrichten empfangen wurde<br />
Ich empfehle Dir sehr von dieser Möglichkeit Gebrauch zu machen! Denn wie im Straßenverkehr<br />
ist es sehr sinnvoll im voraus zu wissen was der andere vor hat!
Kapitel III.5. Die Radios<br />
Index Subindex ><br />
Radios und Navigationsgeräte gibt es in den unterschiedlichsten Bauformen und Funktions-<br />
Einheiten. In modernen Flugzeugen sind die Geräte selbst meist hinter Verkleidungen installiert –<br />
und auch die Anzeigen und Bedienelement sind oft in andere Baugruppen integriert. Lass uns also<br />
die Funktion und Bedienung der Radios an den übersichtlichen Bauformen der äußerst großzügig<br />
ausgestatteten C172p studieren. Siehe hierzu die Mittelkonsole:<br />
5.1. Die Audio-Kontrolleinheit<br />
Alle diese Geräte produzieren irgendwelche Audio-Ausgaben, die recht störend wirken können<br />
wenn sie alle gleichzeitig los-plärren, und damit ein unverständliches Gemisch von mehreren<br />
Sprach-Ausgaben, Morse-Codes, Peiltönen, etc. produzieren. Mit der Audio-Kontrolleinheit wird<br />
gesteuert welche Audio-Ausgänge jeweils auf Lautsprecher und/oder Kopfhörer geschaltet werden,<br />
und welche derzeit stumm bleiben. Die Bedienung ist selbsterklärend. Allerdings: Diese Einheit ist<br />
in unsere C172p (zur Zeit dieses Schreibens) nicht funktionell: Es lassen sich zwar alle Schalter<br />
bewegen – aber ohne Funktion! Allerdings benötigen wird diese Funktion auch nicht unbedingt,<br />
denn an jedem Gerät lässt sich der Audio-Ausgang individuell ein/aus-schalten.
5.2. p<strong>Das</strong> ADF / NDB<br />
Mit dem „Automatic Direction Finder“ (Radiokompass) können wir NDB-Sendestationen (Non-<br />
Directional Beacon = ungerichtetes Funkfeuer) anpeilen und mittels des Richtungsanzeigers in dessen<br />
Richtung fliegen.<br />
Du findest die NDBs in Luftkarten als rötliche Punkte mit einem runden wolken-ähnlichen<br />
Gebilde um sich herum. NDBs haben wie VOR's einen vollen Namen (z.B. „REIGA“), eine<br />
Kennung („LV“) die auch als Morse-Code über das Radio übertragen wird, und natürlich eine<br />
Frequenz („374“). (Obige Darstellung ist aus MPmap).<br />
Zur Benutzung eines NDB stellst Du dessen Frequenz ein und verifizierst als allererstes dessen<br />
Morsecode im Lautsprecher. Wenn dieser stimmt folge der Nadel im Instrument, d.h.: Halte diese<br />
immer senkrecht nach oben. Du fliegst dann also nicht nach Kompass – sondern in die Richtung der<br />
Nadel, vergiss dabei die Kompass-Rose im Instrument! Die Kompass-Rose würdest Du benutzen,<br />
wenn Du Deinen genauen, tatsächlichen Kurs errechnen wolltest – was über den Rahmen diese<br />
Buches hinausgeht.<br />
Zur Bedienung: (sieh auch http://monterey.militaryflyingclubs.com/Other%20Docs/KR87.ADF.pdf)<br />
• ADF: Achte darauf, dass links in der Anzeige „ADF“ steht (d.h.: die Taste ist eingerückt).<br />
Basierend auf unterschiedlichen Antennen-Konfigurationen, ist in der Wirklichkeit die<br />
Betriebsart „ADF“ besser geeignet für den Richtungsempfang – dem gegenüber ist „ANT“<br />
(Taste ist ausgerückt) besser für den Empfang des Morsecode.<br />
• BFO: Kann zusätzlich aktiviert werden um den Morse-Code auch auf „Nicht-Modulierten“<br />
Sendern zu empfangen. Für uns nicht wesentlich!<br />
• FRQ: Drücke FRQ mehrmals und beobachte dabei wie die beiden angezeigten Frequenzen<br />
zwischen den zwei Anzeigen wechseln. Die Frequenz in der linken Anzeige ist „aktiv“, d.h.<br />
sie wird im Radiokompass angezeigt. Die andere ist auf „Standby“ (Bereitstellung) und<br />
kann mit dem Einstellknopf ganz rechts verändert werden. Somit kannst Du der<br />
eingestellten Peilung weiter folgen und schon mal vorausplanend die als nächstes benötigte<br />
Frequenz einstellen.<br />
• FLT/ET: Ersetzt im rechten Teil der Anzeige die Standby-Frequenz mit der Zeitanzeige und<br />
wechselt dann zwischen der Anzeige von FLT und ET:<br />
◦ FLT = Flight Time (die Zeit seit Du den FlightGear gestartet hast)<br />
◦ ET = Elapsed Time (Stopp Uhr)<br />
Um zur Anzeige der Standby-Frequenz zurückzukehren drücke FRQ<br />
• SET/RST: Stellt die Stoppuhr auf 0 und startet sie direkt wieder. Vorsicht: Die Uhr wird<br />
dabei auch zurückgestellt, wenn sie nicht angezeigt wird!!<br />
• OFF/VOL: Der Drehknopf für die Lautstärke zum Abhören des Morsezeichens. Ganz nach<br />
links gedreht schaltet er den Empfänger aus. Verstelle die Lautstärke mittels des Mausrades<br />
wenn der Mauszeiger über dem Drehknopf ist (oder durch Mausklicks recht/links davon).<br />
• Frequenzeinstellung mit dem Stellrad ganz rechts: Denke daran, dass Du nur die rechts<br />
angezeigte Frequenz verstellen kannst! Drehe das Rad
◦ mittels des Mausrades (oder Mausklick links/rechts) um Einer-Positionen<br />
◦ mittels Klick mit der mittleren Maustaste rechts/links um Hunderter-Positionen<br />
5.3. Die COM/NAV-Radios<br />
Die C172p ist luxuriöses mit 2 Radios ausgestattet! Beide Radios sind gleich und beide beinhalten<br />
sowohl ein COM-Radio (zur Kommunikation, linker Teil) wie auch ein NAV-Radio (zur<br />
Navigation, rechter Teil). Beide Radios besitzen die gleichen Bedienelemte und Anzeigen sowohl<br />
für den COM-Teil wie auch für den NAV-Teil:<br />
Die Bedienung:<br />
• Lautstärke: Je COM @ NAV regele diese mit dem jeweils linken, kleineren Drehknopf.<br />
Dabei schaltet der ganz linke Drehknopf in der „OFF“-Stellung zusätzlich das komplette<br />
Gerät aus.<br />
• Anzeige<br />
Um immer die nächste benötigte Frequenz einstellen zu können, ohne die bestehende<br />
Verbindung zu stören, hat jedes Gerät zwei Anzeigen (siehe im Bild 119.80/125.20 und<br />
114.10/110.50). Aktiv ist immer die Frequenz links in der jeweiligen Anzeige – rechts ist die<br />
zusätzlich bereitgestellte Frequenz. Somit ist klar, dass jeweils nur diese „rechte“ verstellt<br />
werden kann! Mit der weißen Taste direkt unterhalb der Anzeige schaltest Du zwischen den<br />
beiden hin und her.<br />
• Frequenz: Je COM @ NAV regele mit dem rechten, größeren Drehknopf die Frequenz.<br />
◦ Klicken mit der linken Maustaste links/rechts des Reglers verstellt die Frequenz<br />
einstellig<br />
◦ Klicken mit der mittleren Maustaste links/rechts des Reglers verstellt die Frequenz um<br />
hunderter Stellen<br />
◦ Mittels Drehen des Mausrades über dem Regler geht es einfacher!<br />
◦ Oder tippe die Frequenzen via „Menü → Equipment → Radio Settings“ ein.<br />
Wenn Du in den NAV-Radios eine neue Frequenz eingestellt hast, solltest Du unbedingt die<br />
Lautstärke hochdrehen und an Hand des zu hörenden Morsezeichens die Station verifizieren.<br />
<strong>Das</strong> gültige Zeichen (inklusive des Punkt/Strich-Codes) findest Du in den Flugkarten.<br />
Insbesondere in größeren Höhen kommt es vor, dass ein anderer Sender auf gleicher<br />
Frequenz näher ist oder Du Dich bei der Einstellung vertan hast. Im Simulator kann man<br />
darüber lachen – aber wir sind doch echt Piloten und wissen was passieren kann, wenn wir<br />
komplett vom Kurs abkommen!!<br />
5.3.1. Der COM-Teil:<br />
Stelle die benötigten Frequenzen ein (siehe oben).<br />
Die für das gerade überflogene Gebiet benötigten Frequenzen findest Du in:
„Menü → ATC/AI → Frequencies“:<br />
Klicke auf den gewünschten Flugplatz (z.B. KRHV) und setze die benötigten Frequenzen in den<br />
COM-Teil des Radios. In diesem Falle z.B.<br />
125.20 → in COM1 Selected (Aktiv)<br />
119.80 → in COM2 Standby (Bereitstellung)<br />
Es sollten dann sofort die ATIS-Angaben zu hören sein. Wenn Du diese nicht hörst überprüfe ob<br />
das Radio eingeschaltet und die Lautstärke aufgedreht ist (siehe oben). Evtl. solltest Du auch unter<br />
„Menü → File → Sound Konfiguration“ überprüfen ob der Ton generell erlaubt ist!<br />
Danach kannst Du mittels eines Mausklicks auf den kleinen weißen Druckknopfes unterhalb der<br />
Frequenzanzeige die „Selected-“ mit der „Standby-“ Frequenz austauschen. Somit ist nun die<br />
Frequenz des Towers eingestellt – und Du kannst die Startfreigabe anfordern!<br />
Für FGCOM Benutzer: Die hier gezeigten Frequenzen sind die Standard-Frequenzen aus den<br />
FlightGear Daten. Diese können, müssen aber nicht, mit den in FGCOM verfügbaren<br />
Frequenzen übereinstimmen! Wenn Du ohne FGCOM fliegst ist das egal – für FGCOM kannst<br />
Du aber nur die speziellen FGCOM-Frequencen benutzen (siehe die Datei „phonebook.txt“ im<br />
FGCOM-Verzeichnis!)<br />
5.3.2. Der NAV-Teil = VOR & ILS<br />
Der NAV-Teil beider Radios dient der Radio-Navigation mittels VOR (VHF (Very High Frequency)<br />
Omnidirectional Range == Drehfunkfeuer) und der Anflugkontrolle mittels ILS (Instrumenten-Lande-<br />
System). Dies besagt schon, dass VOR und ILS technisch sehr ähnliche Systeme sind. Und<br />
grundsätzlich haben sie die gleiche Aufgabe, nämlich dem Piloten (und/oder Autopiloten) den Weg<br />
zur Sendestation zeigen. Beide geben dabei nicht nur eine generelle Richtung an (wie das ADF)<br />
sondern produzieren einen Leitstrahl, auf dem der Pilot den Sender auf kürzestem Wege anfliegen<br />
kann - ein Abdriften durch den Wind ist dabei nicht möglich!<br />
Aber was sind die Unterschiede zwischen VOR und ILS ??<br />
➔ VOR-Sender können irgendwo im Gelände stehen. Auf Flugkarten erkennst Du VOR's daran,<br />
dass um sie herum eine Kompassrose ist, mittels derer Du bei der Flugplanung direkt einen<br />
gewünschten magnetischen Kurs ablesen bzw. definieren kannst<br />
◦ Siehe auf der Abb. auch die VOR-Informationen in den dort rot Umrandeten Angaben, z.B.<br />
für das VOR „San Jose“ unten rechts:
▪ VOR-DME: zeigt an, dass dies es ein rein ziviles „VOR“ ist mit einem integrierten<br />
„DME“ (Entfernungsmessung). Es gibt auch zivile/militärische Kombinationen,<br />
sogenannte VORTACS (siehe z.B. das VOR in Oakland oben links, das deswegen auch<br />
noch zusätzliche Informationen zeigt).<br />
▪ SAN JOSE: ist der volle Name<br />
▪ 114.1 Ch 88 SJC …<br />
• 114.1 ist die im NAV einzustellende Frequenz<br />
• Ch 88 ist genau das gleiche (für einen anderen Radio-Typ)
• SJC ist die Kennung des VOR<br />
• ... . .. ist der Morsecode für „SJC“, mit dem sich das VOR über<br />
Funk zu erkennen gibt! Die Punkte und Striche hörst Du als kürzere bzw. längere<br />
Töne, zwischen jedem Buchstaben gibt es eine deutliche Pause.<br />
▪ Während des Fluges melden die VOR's dem Piloten auf welchem magnetischen Kurs er<br />
sich zum oder vom VOR befindet, und meistens auch in welcher Entfernung (DME) er<br />
sich zum/vom VOR befindet. Die Kursangaben nennt man „Radials“, die<br />
Entfernungsmessung erfolgt per meist zusätzlich eingebautem DME (siehe später).<br />
Wenn der Pilot also z.B. dem Radial „000“ folgt, fliegt er direkt in Richtung des<br />
magnetischen Nordpols oder Umgekehrt direkt zum (magnetischen) Südpol! Der einzige<br />
Unterschied sind die kleinen Wörtchen „To“ (zu) und „From“ (von) in dem kleinen<br />
Fensterchen rechts im Instrument! In beiden Fällen zeigt ihm das Instrument in gleicher<br />
Weise mit seiner senkrechten Nadel an ob er auf Kurs ist oder abdriftet.<br />
◦ Siehe die Grafik der NAV-Anzeige in der Überschrift (das runde Instrument links vom<br />
Radio): Dort wollen wir auf dem Radial „002°“ vom VOR weg-fliegen – also ziemlich<br />
genau nach Norden:<br />
▪ Dazu haben wir die Kompass-Rose des VOR mittels der Stellschraube (links unterhalb des<br />
runden Instruments) auf „002“ gedreht - leider sieht man dies hier nicht so genau – aber<br />
wenn Du Dir im Menü "Radio Frequencies" die Einstellungen anschaust, siehst Du den<br />
genauen Wert bzw. kannst ihn dort einstellen! Zum Einstellen kannst wiederum das<br />
Mausrad benutzen oder Maus-Klicks recht/links.<br />
▪ Im obigen Beispiel weist uns die fast senkrechte Nadel des Instruments darauf hin, dass<br />
der eingestellte Radial etwas rechts von uns ist – wir müssen also unseren Kurs nach<br />
dort hin korrigieren:<br />
• Ändere Deinen Kurs auf dem Gyro-Kompass um 10° nach rechts und beobachte die<br />
senkrechte Nadel:<br />
◦ bewegt sich die Nadel weiter nach außen oder bleibt sie wo sie ist, dann steuere<br />
noch einmal 10° mehr nach rechts (also maximal 020° anstatt 000°)<br />
◦ bewegt sich die Nadel hin zum Zentrum, warte bis die Nadel fast senkrecht steht<br />
und gehen dann wieder auf Kurs.<br />
◦ Wenn Du dieses Spielchen ständig machen musst (z.B. weil Seitenwind herrscht)<br />
ändere Deine Flugrichtung auf dem Gyro-Kompass so, dass die VOR-Nadel<br />
zentriert bleibt. Z.B. könntest Du dann bei Seitenwind von links entsprechend<br />
dem Gyro einen Kurs von 355° (7° weniger) halten, während Du Dich tatsächlich<br />
genau auf dem Radial „002°“ befindest. Also merken:<br />
Der Gyro zeigt die Richtung der Nase – das VOR den Kurs!<br />
Dies erklärt auch den generellen Unterschied zwischen VOR und ADF: <strong>Das</strong> VOR<br />
hält Dich ständig auf dem kürzesten Weg und auf einem bestimmten Kurs – während<br />
das ADF nur Deine (Flugzeug-) Nase in Richtung des ADF hält, und Du aber evtl. in<br />
einem riesigen Bogen zum ADF fliegst (zum Beispiel durch Seitenwind oder<br />
Unaufmerksamkeit oder..)! Lass uns zur Verdeutlichung noch einmal die folgende<br />
Grafik anschauen:
a) Dies ist der Schönwetter-Flug ohne Wind etc.: Sowohl Kompass, wie VOR, wie<br />
ADF führen problemlos zum Ziel<br />
b) Der Wind kommt von links – wir werden abgetrieben und finden das Ziel nie –<br />
obwohl wir dem Kompass-Kurs ganz genau folgen!<br />
c) Mit dem ADF vergessen wir den Kompass und folgen dem Radiokompass (ADF) →<br />
wir finden das Ziel – aber je nach Windstärke auf einem großem Umweg<br />
d) Mit dem VOR bewegen wir uns entlang des Radials auf dem kürzesten Weg zum<br />
Ziel – wobei der Kompass etwas anderes anzeigt!<br />
A: Auf Kurs gehen mittels VOR<br />
Gerade auf größeren Flughäfen, oder in deren Nähe, findest Du oft auch einen VOR-<br />
Sender. Du kannst dann einem der Radiale folgen um einen bestimmten Kurs zu<br />
fliegen und dabei einem genau vordefinierten Weg über der Landschaft folgen. Du<br />
wirst also definitive genau über dem Ziel ankommen, auch bei Seitenwind,<br />
Kursabweichungen, Ungenauigkeiten im Ablesen des Kompass, etc. etc.. Also:<br />
• Stelle schon vor dem Start den Kurs „weg vom VOR“ ein, also die Frequenz im<br />
NAV-Teil des Radios und den Radial im VOR-Instrument.<br />
• Nach dem Start (und der Freigabe durch ATC) gehe auf einen Kurs auf dem Du<br />
den Radial kreuzt. Am Besten kreuzt („intersect“) Du den Radial nicht im rechten<br />
Winkel, sondern möglichst auf einem Kurs 20-60° schräg zum Radial.<br />
• Vergewissere Dich, dass im Instrument „From“ angezeigt wird! (Du willst ja<br />
nicht etwa aus Versehen zu dem Flugplatz zurückfliegen!!<br />
• Beobachte Dein Instrument: Sobald die vertikale Nadel anfängt sich zum Zentrum<br />
hin zu bewegen drehst Du auf den Radial-Kurs ein und hältst diesen indem Du die<br />
Anzeige der Nadel zentriert hältst: Weicht sie nach rechts ab – ändere Deinen<br />
Kurs nach rechts – und umgekehrt. Versuche die Kurskorrekturen klein zu halten<br />
(ca. 10°) - und beobachte die Nadel ob sie langsam zurück-wandert – wenn nicht<br />
vergrößere die Korrektur. Aber sei geduldig: Je weiter weg Du vom VOR bist um
so länger wird es dauern bis sich die Korrektur auf dem Instrument bemerkbar<br />
macht – das heißt bis der Winkel zwischen Abweichung und Radial sich messbar<br />
verringert.<br />
Siehe ein Beispiel auf der MPmap bei Frankfurt:<br />
• Wir starten (magenta) entweder auf der Landebahn 07L (=070°) oder auf 25R<br />
(=250°) und wollen dem Radial „270 From“ folgen (rot). Nach dem Start<br />
behalten wir erst wie üblich die Richtung der Landbahn bei. Nach der Freigabe<br />
von ATC fliegen wir in die ungefähre Richtung des Radials. Also treffen wir mit<br />
einem Kurs zwischen 250/210 (von 07L) bzw. 290/330° (von 25R) auf den<br />
Radial und folgen dann diesem.<br />
• Siehe die rote Linie bei der rot/weißen “1“: Bei Abweichungen vom Radial<br />
vergrößert sich diese Strecke immer mehr – und je länger diese Strecke ist, je<br />
länger dauert es bis sich Korrekturmaßnahmen auf dem Instrument auswirken.<br />
Dies gilt natürlich genauso für die umgekehrte Richtung beim Flug zu einem<br />
VOR – allerdings wird dabei natürlich die Kurskorrektur immer sensibler, um so<br />
näher wir dem VOR kommen! Sei also dementsprechend geduldig, wenn Du den<br />
Kurs korrigierst!<br />
B: Zu einem VOR hinfliegen<br />
Dies ist ganz ähnlich dem Vorstehendem – nur musst Du nun die VOR-Einstellungen<br />
während des Fluges vornehmen (und aufpassen dass im kleine Fenster „To“ steht!):<br />
• Stelle die VOR-Frequenz ein und wechsele diese von der „Standby“ in die<br />
„Aktive“ Position (in die linke Anzeige).<br />
• Überprüfe ob der Morse-Code stimmt!! (Es gibt viele VOR's mit der gleichen<br />
Frequenz!!!)<br />
• Drehe an der Stellschraube am Instrument bis sich die vertikale Nadel zentriert<br />
UND das kleine Fenster „To“ anzeigt!! Die Nadel zentriert sich 2 mal: Einmal<br />
als „From“ (dann fliegst Du vom VOR weg) und einmal als „To“ (dann fliegst<br />
Du zum VOR hin!). Folge der Nadel wie oben beschrieben!<br />
C: Beispiele: Positionsbestimmungen mittels VOR / DME<br />
(Vergleiche hierzu die Sectional am Anfang dieses Kapitels)<br />
➢ Positionsbestimmung mittels einem VOR mit DME:
• Tune eines Deiner NAVs auf die Frequenz eines VOR in Deiner Nähe (je nach<br />
Höhe bis zu 100 mi Umkreis!) und stelle den DME-Selktor (siehe weiter unten)<br />
entsprechend auf NAV1 oder NAV2.<br />
• Du solltest nun bereits die Entfernung zu dem VOR sehen (wenn nicht bist Du<br />
vielleicht zu weit weg, oder ein Berg liegt dazwischen, oder der VOR hat kein<br />
DME)<br />
• Drehe nun die die kleine Stellschraube links unterhalb der runden Anzeige bis die<br />
senkrechte Nadel genau senkrecht steht – lese den Radial ab (ganz oben auf der<br />
Kompass-Rose des VOR).<br />
• Du kannst alles noch einmal verifizieren, indem Du das DME beobachtest: Die<br />
angezeigt Entfernung sollte größer bzw. kleiner werden, je nachdem ob Du auf<br />
das VOR zufliegst oder Dich davon entfernst!<br />
➢ Positionsbestimmung mit 2 VOR:<br />
Wenn uns kein VOR mit DME zur Verfügung steht, können wir zwei VORs in der<br />
Nähe anpeilen, indem wir deren Frequenzen in die NAV-Geräte eingeben und dann<br />
die Kompass-Rosen so lange verdrehen, bis beide Nadeln senkrecht stehen. Auf den<br />
Navigationskarten sind die VORs mit ihren Kompass-Rosen dargestellt – wir müssen<br />
dann also nur mit dem Lineal vom Mittelpunkt des jeweiligen VOR ausgehend über<br />
die Radial-Einteilung jeweils eine Linie ziehen und erhalten so als Kreuzungspunkt<br />
den derzeitigen Standort. (Ja, ich gebe zu: In einem Jet mit Überschall-<br />
Geschwindigkeit könnte das etwas ungenau werden! - Aber wir sind ja in einer<br />
C172p!).<br />
Übergens kannst Du diese Technik natürlich auch mit 1 VOR und 1 ADF (oder auch<br />
2 ADF) anwenden – aber beachte, dass die Richtungsanzeigen rein magnetisch sind,<br />
die Karte aber nicht. Bei den VOR's ist das einfacher, da wir dort direkt die<br />
aufgedruckten Kompass-Rosen benutzen können!<br />
➢ Anfliegen eines Navigationspunktes<br />
• In diesem Beispiel suchen wir den Wegpunkt „MISON“, der genau auf dem<br />
Kreuzungspunkt zweier Radiale liegt. (Siehe die Anwendung im Kapitel 3.7.IFR Cross<br />
Country). Setze also Dein NAV1 und NAV2 wie in der Grafik „Radio<br />
Frequencies“ gezeigt (NAV1=114,1/002 und NAV2=116,8/114).<br />
• Wir folgen in diesem Beispiel dem Kurs „NAV1: 002° From“ und warten bis sich<br />
die NAV2 Nadel zentriert. Es sollte dann ähnlich dem Bild im obigen Gesamtbild<br />
aussehen. (Die Abweichung im NAV2 bedeutet dass wir noch nicht ganz da sind – und die<br />
kleine Kurs-Abweichung im NAV1 sollten wir baldmöglichst korrigieren – wenn wir den<br />
Punkt genau treffen wollen!). Wenn beide Nadeln genau senkrecht stehen befinden<br />
wir uns genau über dem in der Navigationskarte eingezeichnetem Punkt<br />
„MISON“. Aber bevor Sie sich die Augen ausschauen: Dies ist kein<br />
landschaftliche Sehenswürdigkeit – es ist ein rein elektronischer (GPS)<br />
Navigationspunkt!<br />
D: ILS (Instrument Landing System)<br />
➔ ILS-Sender stehen an an Landebahn. Sie funktionieren genau wie die VOR's, das heißt auch<br />
sie führen uns zu einem bestimmten Ort entlang eines Radials. Allerdings<br />
◦ ist das Radial nicht frei wählbar, sondern wird vom Sender fest vorgegeben und ist immer<br />
die genaue Richtung der Landebahn – wunderbar: Um die Einstellung des Radial brauchst<br />
Du Dich also nicht zu kümmern!
Aber Vorsicht: Bei den Anzeigeinstrumenten der c172p macht dies keinen Unterschied da<br />
Du getrennte Instrumente für den Kurs und das ILS hast. Die meisten Modelle benutzen<br />
heutzutage aber Kombigeräte dafür. Wenn Du bei denen den Radial nicht einstellst, siehst<br />
Du zwar auf dem Instrument ob Du Dich auf dem Radial befindest aber Du siehst nicht den<br />
Kurs den Du fliegen sollst!<br />
◦ gibt das ILS mittels der waagerechten Nadel im Instrument zusätzlich den GS (glideslope,<br />
Gleitflug, Höhe) an. <strong>Das</strong> funktioniert sinngemäß wie bei der waagerechten Nadel: Bist Du zu<br />
hoch zeigt die Nadel nach unten – und umgekehrt! (Also folge der Nadel!!)<br />
◦ Berücksichtige, dass die Glideslope-Anzeige erst sehr viel später aktiv wird als die<br />
Richtungsangabe! Verlasse Dich auf die Höhenangaben erst ab ungefähr 10 Meilen vor der<br />
Landebahnschwelle!<br />
Somit erfolgt ein ILS-Anfug wie folgt:<br />
1. Einstellen der ILS-Frequenz in eins der NAV-Geräte (wenn Du damit auch den<br />
Autopilot steuern willst, muss es das NAV1 Gerät sein! Richtig: Der Radial muss auch<br />
dann nicht eingestellt werden – es ist aber kein Fehler wenn Du es tust!)<br />
2. Ab einer Entfernung von 30 Meilen zur Landbahn sollte das NAV-Gerät aktiv anzeigen<br />
(falls kein Berg oder ähnliches dazwischen liegt). Falls nicht: Drehe ab und suche den<br />
menschlichen (Einstellungs-) Fehler! (nur äußerst selten ist es ein mechanischer Fehler!).<br />
3. In Entfernungen zwischen etwa 5 bis 20 Meilen vor der Landebahn schwenkst Du auf<br />
den waagerechten Leitstrahl ein und folgst ihm<br />
4. Steuere dabei auch die gewünschte Anflughöhe an (zumeist 1000 bis 3000 ft über der<br />
Landebahn)<br />
5. Ab etwa 10 Meilen vor dem Aufsetzpunkt sollte auch der vertikale Gleitstrahl-Anzeiger<br />
aktiv werden (die waagerechte Nadel für die Höhenangabe). Anfangs sollte die Nadel nach<br />
oben zeigen, ansonsten wärst Du zu hoch angeflogen!<br />
6. Bleibe auf Deiner Anflughöhe (unterhalb des Leitstrahls), bis der waagerechte Zeiger von<br />
oben her die Mitte erreicht, erst dann folgst Du auch dem horizontalen Zeiger. Dies<br />
gilt insbesondere, wenn Du die Höhe durch den Autopiloten kontrollieren lässt: Sobald<br />
Du den Autopiloten aufforderst dem Glideslope zu folgen steuert der erst einmal die<br />
„Nadel an“, und steigt oder sinkt entsprechend! Und da der Autopilot weiß, dass nicht<br />
viel Zeit bleibt, macht er das recht abrupt – evtl. so abrupt dass Deine Passagiere sich in<br />
den Gepäcknetzen oder auf dem Boden wiederfinden! Aber das muss so sein, denn der<br />
Autopilot weiß nicht ob evtl. noch noch Hügel oder Sonstiges zu überfliegen sind – es<br />
könnten auch Umweltschutzbedingungen die Einhaltung der Höhen erfordern – und der<br />
Autopilot versucht (eigentlich sehr löblich!) dem Piloten Strafgelder etc. zu ersparen!<br />
Also: Schalte den „Glideslope“ möglichst genau dann scharf, wenn Deine Höhe mit der<br />
Anzeige im ILS übereinstimmt.<br />
Entlang des Leitstrahls gibt es 3 Signal-Sender die im Cockpit audio/visuelle Signale auslösen:<br />
• Outer Marker: Blau + 400 Hz Ton, Position 4-7nm vor der Landebahnschwelle<br />
• Middle Marker: Amber + 1300 Hz Ton, Position 0.5-08 nm vor der Landebahnschwelle<br />
• Inner Marker: Weiß + 3000 Hz Ton: direkt über der Landbahnschwelle<br />
(Für Details siehe http://en.wikipedia.org/wiki/Marker_beacon )<br />
5.4. <strong>Das</strong> COM/NAV-Radio 2<br />
<strong>Das</strong> zweite Radio ist genau gleich dem Radio1, siehe oben. Allerdings kann bei den meisten<br />
Flugzeugen das NAV2 nicht zur Steuerung des Autopiloten verwendet werden!!
5.5. Der Autopilot<br />
(ref: http://www.g1000.info/Download-Dateien/KAP140.pdf)<br />
Der Autopilot entlastet Dich insbesondere auf Langstreckenflügen, indem er den vorher<br />
eingestellten Daten entsprechend die Steuerung übernimmt. Dies funktioniert meistens besser als es<br />
jeder Pilot kann – aber es basiert auf einer sehr engen Auslegung der vorhandenen Daten, die ohne<br />
jegliche Intelligenz interpretiert werden. Als Beispiel: Wenn Du auf 10.000 ft steigen willst, führt<br />
der Autopilot dies ganz prima aus – aber bei ca. 7.000 ft stürzt Du ab, da das Gemisch so fett<br />
wurde, dass der Motor stehen bleibt! Es gibt tausende solcher Beispiele!<br />
Vergiss nie: Du bist der verantwortliche Pilot – nicht der Autopilot !!<br />
Lass uns von rechts nach links anschauen was Du mit dem AP machen kannst:<br />
Schalte das Gerät vor Start und Landung unbedingt aus!! Ansonsten können absolut<br />
unvorhersehbare Dinge geschehen! Sogar wenn Du eine AP-ILS-Landung machst: Schalte<br />
den AP vor dem Aufsetzen auf der Landbahn komplett aus! (Ja doch: Es gibt Modelle die<br />
könne sehr viel mehr und besser – aber nicht die C172 – und viele andere auch nicht! Also<br />
Vorsicht!<br />
Wenn Du ausschaltest, schalte nicht nur einzelne Funktionen aus – denn es ist schwierig zu<br />
merken welche Funktionen dann noch aktiv bleiben (z.B. bleibt auf jeden Fall das „Rollen“<br />
immer aktiv!)<br />
AP schaltet das Gerät ein/aus. Beim Einschalten wird der derzeitige Flugzustand übernommen:<br />
„ROL“: mittels der Ailerons wird ein „Rollen“ (Querlage) verhindert – die Tragflächen<br />
werden waagerecht gehalten<br />
„VS“: Die vertikale Steuerung wird mit dem derzeitigen Wert übernommen – das derzeitige<br />
Steigen bzw. Sinken also fortgesetzt!<br />
„00000“ die gewählte Höhe wird auf 0 gesetzt. Du solltest also möglichst bald mittels<br />
„ARM“ Deine gewünschte Höhe eingeben!<br />
HDG schaltet hin/her zwischen „ROL“ und „HDG“. Unter „HDG“ folgt der AP dem roten<br />
Marker im Gyro-Kompass. Sei vorsichtig wenn Du den Marker verstellst: <strong>Das</strong> AP dreht<br />
immer auf dem kürzesten Weg auf den Kurs des Markers – wenn Du also z.B. den Marker<br />
schnell nach rechts verdrehst und über ein Delta von 180° kommst, wird die Maschine<br />
plötzlich nach links drehen (sobald dies der kleinere Winkel zum neuen Kurs ist!!).<br />
NAV schaltet um auf den Kurs des „NAV1“, die Maschine wird dann versuchen auf den<br />
voreingestellten Radial einzuschwenken. Du solltest vor dem Umschalten bereits auf einem<br />
Kurs zum Einscheren in den Radial sein – ansonsten kannst Du nicht sicher sein ob „To“ oder<br />
„From“ fliegen wirst! Überprüfe auf jeden Fall nach dem Einscheren den Kurs!<br />
Achtung: Du kannst nicht direkt von NAV auf APR umschalten – immer über HDG !!
APR schaltet auf den ILS-Approach (Anflug) – also wird zusätzlich zum Kurs auch der Sinkflug<br />
aktiviert.<br />
REV schaltet auf NAV-Gegenkurs. Wenn Du auf „APR“ bist folgt der AP dem Radial<br />
entgegengesetzt vom Aufsatzpunkt weg und schaltet den Glideslope (Höhenverfolgung) aus.<br />
ALT schaltet die Höhensteuerung ein. Achte auf die Angabe in der Mitte der Anzeige: „VS“<br />
bedeutet es wird die Höhe verändert entsprechend der „UP“/“DN“ gestellten „FPM“ (feet per<br />
minute). Mit ALT schaltest Du dann zwischen „VS“ und „ALT“ Modus hin und her.<br />
UP/DN (up/down = rauf/runter) damit stellst Du die FPM (feet per Minute) ein, mit der Du steigen<br />
bzw. sinken willst. Achte auf das Minuszeichen – das wird oft übersehen! Da aber diese<br />
UP/DN Einstellung Priorität gegenüber der Höheneinstellung hat, kann es weiter runtergehen<br />
anstatt die evtl. höher gelegene Zielhöhe anzustreben! <strong>Das</strong> ist auch gut so: Somit kannst Du<br />
bei einem schön beschaulichen Flug mal schnell ein Hindernis überqueren und dann wieder<br />
auf die vorher eingestellte Höhe zurückkehren! Also z.B. ohne die eingestellte Wunschhöhe<br />
(3000) zu verändern etwa mit „UP 400“ steigen, mit „UP 000“ das Hindernis überqueren, und<br />
dann mit „DN 200“ wieder auf die eingestellte Höhe zurückkehren.<br />
ARM aktiviert die Voreinstellung der Höhe mittels des Drehreglers rechts darunter. Mit dem<br />
Mausrad oder einfachem Mausklick rechts/links um 10er-Stellen – mit der mittleren<br />
Maustaste um hunderter.<br />
BAR zeigt Dir die für den AP gültigen atmosphärischen Druck. Achtung: Dieser ist unabhängig<br />
vom Eingestellten Druck im Höhenmesser! Du musst diesen zusätzlich einstellen, wenn Du<br />
mit dem AP fliegen! Zumindest bei Modellen wie der C172!<br />
Insbesondere wenn Du z.B. von HDG auf NAV umstellst, wird dies nicht sofort aktiviert. Es wird<br />
erst einmal die bisherige Einstellung (z.B. HDG) warnend blinken und erst später die neue<br />
Einstellung (z.B. NAV) auftauchen. Lass dem Gerät also Zeit für die Umstellung – das Blinken ist<br />
KEINE Fehlermeldung, sondern nur ein: „ACHTUNG- wird geändert!“<br />
5.6. <strong>Das</strong><br />
DME<br />
Es gibt für das DME (Entfernungsmessung) nur eine Anzeige für alle Radios – somit kannst Du<br />
immer nur die Werte eines der Radios beobachten. Du kannst aber jederzeit schnell hin und<br />
herschalten.<br />
• Mit dem Schalter in der Mitte schaltest Du das Gerät ein/aus.<br />
• Mit dem Wahlschalter links wählst Du von welchem der NAV-Radios die Werte angezeigt<br />
werden sollen.<br />
• In der Anzeige oberhalb „Miles“ wird die Entfernung zur Station angezeigt<br />
• mit dem weißen Knopf rechts neben „Miles“ wählst Du ob Du dazu die Geschwindigkeit<br />
(KTS) oder die Zeit (MIN) sehen möchtest.<br />
◦ Die Geschwindigkeit ist die Geschwindigkeit über Boden (nicht wie im<br />
Geschwindigkeitsmesser die IAS (Luftgeschwindigkeit))!<br />
◦ Die Minuten sind die Zeit bis zur Ankunft am DME-Sender, wenn die Geschwindigkeit<br />
konstant bleibt!
5.7. Möglichkeiten der Radio Einstellungen:<br />
Du hast mehrere Möglichkeiten die benötigten Frequenzen etc. einzustellen:<br />
1. Am Gerät selbst, siehe die vorstehende Beschreibung der einzelnen Geräte<br />
2. In Sonder-Bildschirmen der jeweiligen Modelle (siehe eventuelle Einträge in der<br />
FlightGear Menüleiste)<br />
3. Bei FGrun über: „Advanced → Properties“<br />
4. Über den FlightGear Standard-Bildschirm, siehe:<br />
„Menü → Equipment → Radio Settings“ :<br />
Die vorstehenden Einstellungen sind für das Kapitel IFR Cross Country<br />
Selected / Aktiv Standby / Vorwahl<br />
COM1 KRHV-TWR KRHV-ATIS<br />
COM2 KLVK-TWR KLVK-ATIS<br />
NAV1 VOR SJC (R=002) KLVK ILS 25R NAV1 für VOR- und ILS-Anflüge mit AP<br />
NAV2 VOR-OAK (R=114) VOR-ECA (R=229) NAV2 zum Navigieren/Referenzen<br />
ADF KLVK – Anflug REIGA Referenz TRACY<br />
DME<br />
TACAN<br />
Für den selten vorkommend<br />
Fall eines allein stehenden<br />
DME<br />
Flugzeugträger Eisenhauer bei<br />
Marseille (France)<br />
Transponder ist ein neues Feature,<br />
insbesondere zur Benutzung mit VATSIM,<br />
7000 ist für VFR
Kapitel III.6. VFR Cross Country<br />
(Überlandflug unter Sichtflug-Regeln)<br />
Index Subindex ><br />
Beachte unbedingt, dass im Folgenden vielerlei wichtige Daten aufgezeigt und verwendet werden.<br />
Diese dürfen nur für die Simulation verwendet werden. Für die „Wirklichkeit“ sind Sie weder<br />
„garantiert“ noch genügend aktuell – Du darfst sie keinesfalls für echte Flüge verwenden! Dies<br />
sowohl aus Sicherheits- wie auch lizenzrechtlichen Gründen!<br />
6.1. Einführung<br />
Flug über den „San Antonio Damm“ Richtung Livermore<br />
In diesem Teil des Tutorials werden wir einen Kurzstrecken-Überlandflug von Reid-Hillview<br />
(KRHV) nach Livermore (KLVK) machen und uns dabei streng an die Regeln des Sichtfluges<br />
halten. Ich bin überzeugt davon, dass Du bei späteren Flügen dieser Art auch Teile der<br />
Radionavigation zusammen mit dem Autopiloten einsetzen wirst – aber lass uns erst einmal „die<br />
guten alten Zeiten“ nachempfinden, als man noch gesehen hat wo man hinfliegt. Denn Du solltest<br />
unter allen Umständen der Chef im Cockpit sein/werden und zumindest grob erkennen können ob<br />
der AP (Autopilot) noch funktioniert, egal ob ein technischer Defekt vorliegt oder Du ihn falsch<br />
eingestellt hast, oder... oder...<br />
Wir wählen diese Route, da beide Flugplätze und die gesamte Strecke im Basispaket des<br />
FlightGear enthalten sind – Du musst also nichts Zusätzliches installieren! Außerdem bietet diese<br />
Strecke viele interessante VFR und IFR Gegebenheiten, die man somit auf diesem VFR (und dem<br />
nachfolgenden IFR) -Flug erläutern kann.<br />
Natürlich setzen wir voraus, dass Du Deinen Solo-Flug mehrmals versucht hast und auch die<br />
fortgeschrittenen Übungen exerziert hast – also inzwischen eine gewisse Professionalität erreicht<br />
hast! Somit gehen wir hier nicht mehr detailliert auf Starten, Steigen, Kurven, Anfliegen, und<br />
Landen ein. Falls nötig siehe noch einmal die vorstehenden Kapitel 3.2.Der erste SOLO und<br />
1.4.Standard Prozeduren für Fortgeschrittene. Im Nachfolgenden konzentrieren wir uns
insbesondere auf die Vorbereitung eines Fluges und die dazugehörenden Prozeduren – auf das wir<br />
nie verloren gehen.<br />
6.2. Flug-Vorbereitung<br />
Ja – doch: Wenn wir schon bei einem Autoausflug auf Landkarten nachschauen wie wir an unser<br />
Ziel kommen und wie wir uns die Strecke einteilen – so müssen wir das beim Fliegen um so mehr.<br />
Also machen wir einmal das, was wir auch bei einer Autofahrt machen würden: Erst einmal auf die<br />
Gebiets- und Orts- Straßenkarten schauen!<br />
6.2.1. Flughäfen<br />
Für die gesamten USA gibt es hierfür eine phantastischen Sammlung unter<br />
http://www.airnav.com.<br />
Du kannst aber auch direkt einen bestimmten Flughafen aussuchen, indem Du „/airport/ICAO“,<br />
anhängst. Versuche es einmal mit unserm Zielflughafen KLVK:<br />
http://www.airnav.com/airport/KLVK.<br />
Wahrscheinlich wird Dich die reine Masse der aufgeführten Daten erst einmal schocken! Ich<br />
empfehle deshalb sich insbesondere auf die Bilder an der rechten Seite zu konzentrieren! Meistens<br />
sind unter anderem ein schönes Photo des Flughafens und ein „Airport diagram“ dabei. Für letzteres<br />
empfehle ich das PDF herunterzuladen – unverzichtbar wenn man wissen will wie man sich auf<br />
dem Flughafen bewegen soll/darf.<br />
Wie gesagt: Leider nur innerhalb der USA. Ansonsten empfehle ich die VATSIM-Organisation:<br />
http://usa-w.vatsim.net/charts/<br />
6.2.2. Die Sectional<br />
Für die Fliegerei wird maßgeblich die sogenannte „Sectional“ (Flugkarte) benutzt. Diese zeigt alle<br />
Flugplätze, Navigationshilfen, Hindernisse, etc. Für VFR-Flüge gibt es sie in 2 Maßstäben: Die<br />
übliche Karte im Maßstab 1:500.000 und zusätzliche im Maßstab 1:250.000 für die wichtigsten<br />
Flughäfen.<br />
Du bekommst diese in den Ausrüstungsgeschäften für Piloten oder im Internet (für recht viel<br />
Geld!). Für die gesamte USA gibt es diese Karten aber auch umsonst im Internet, dort sind sie sogar<br />
im „Google-Stil“ erweitert. Lasse uns diese einmal anschauen:<br />
Öffne http://www.runwayfinder.com/<br />
• Gib im oberen Feld „Location“ ein: krhv;klvk (und Enter oder Find). Es erscheint die<br />
Karte mit der geraden Verbindung zwischen den beiden Zielen (Du kannst auch mehrere<br />
Zwischenziel eingeben, immer mit dem Semikolon als Trennung!)<br />
• Klicke am oberen rechten Rand der Karte auf den Menüpunkt „Karte“, um zu sehen wo<br />
Du bist<br />
◦ linke Maustaste gedrückt halten und herumführen verschiebt den jeweiligen<br />
Ausschnitt<br />
◦ Mausrad rollen zoomt den Ausschnitt<br />
• Klicke auf „Satellit“ um das Ganze „Google“-üblich zu sehen<br />
• Klicke auf „Gelände“ und zoomen weit hinein, dann siehst Du auch alle Höhenlinien,<br />
weisst also wo es kritisch wird<br />
• und zum Schluss klicke auf die (von uns sehnlichst erwartete) „VFR Chart“
Lass Dich nicht verblüffen: „RHV“ = „KRHV“ und „LVK“=“KLVK“! Auf
amerikanischen Karten wird oft die Vorsilbe „K“ (für USA) weggelassen!Die beiden
zusätzlich vorhandenen IFR-Karten vergessen wir für jetzt, denn wir wollen ja erst<br />
einmal VFR fliegen! Natürlich kannst Du die Planung auch auf der nicht ganz so<br />
detailreichen MPmap oder Atlas machen – aber wo wir schon mal die Gelegenheit<br />
haben, lass uns einmal dichter an die wirkliche Welt rücken. Also benutzen wir<br />
diesmal die beiliegende Kopie einer wirklichen Sectional.<br />
Wie wird unser Flug generell aussehen?<br />
• Wir werden auf KRHV starten. Lass uns kurz anschauen welche Informationen es auf der<br />
Sectional zu KRHV gibt: (Siehe den unteren roten Pfeil in der vorstehenden Kopie der Sectional:)<br />
REID-HILLVIEW (RHV) Flugplatzname und ICAO-code („K“ vor das „RHV“ denken!)<br />
CT – 119.8 * © 126.1 * CT = Kontrollturm-Frequenz =119.8<br />
* bedeuten dass der Tower nur zeitweise besetzt ist<br />
© definiert die UNICOM Frequenz auf der sich die Piloten untereinander<br />
absprechen, wenn der Tower nicht besetzt ist<br />
ATIS 125.2 Über die ATIS- Frequenz werden ständig die neuesten Flugplatz- und<br />
Wetter-Informationen ausgesendet<br />
133 *L31 / 122.95 133 ist die Höhe des Platzes in ft<br />
*L bedeutet beleuchtet (mit dem Sternchen: nur zeitweise!)<br />
31 ist die längste Landebahn in 100 ft (also hier 3.100 ft)<br />
122.95 = CTAF (Common Traffic Advisory Frequencies) = Militär-<br />
Unicom. (Also stramm stehen: Es ist ein Militärflugplatz!)<br />
RP 13R, 31R RP (right hand traffic pattern) Platzrunden rechts für<br />
Landebahnen 13R und 31R (13L und 31L haben keine Platzrunde! Hier<br />
einfach ersichtlich: Die würden den An/Ab-Flugverkehr der<br />
Parallelbahnen stören!). Es könnte auch wegen Wohngebiete, etc. sein.<br />
Mehr Infos unter: http://www.naco.faa.gov/content/naco/online/pdf_files/8th_VFR_Intro.pdf<br />
• Wie wir auf dem „RunwayFinder“ gesehen haben ist die generelle Flug-Richtung fast<br />
genau nach Norden (360°) – aber Vorsicht: <strong>Das</strong> ist der kartografische Kurs! Wir benötigen<br />
den magnetischen Kurs, denn das ist das einzige was unser Kompass versteht! In diesem<br />
Falle haben wir es hier mit der „Sectional“ recht einfach, denn direkt links von KRHV ist<br />
der VOR SJC mit einer riesigen Kompassrose drum herum, und diese hat (extra für uns!)<br />
einen Pfeil vom Mittelpunkt direkt zum magnetischen Nordpol! Mit anderen Worten: Wir<br />
müssen also die generelle Richtung 346° halten, denn senkrecht oberhalb des VOR-<br />
Mittelpunktes ist der kartografisch Norden – die VOR-Kompassrose zeigt aber 346°!<br />
Woher ich das so genau weiß? Nun als erstes kann ich schätzen, dass genau oberhalb des Mittelpunktes<br />
der VOR-Kompassrose der Winkel 345° ist – ich also immer 360°-345°=15° vom kartografischen Kurs<br />
abziehen muss! Und ganz genau sehe ich es wenn ich z.B. im „Runwayfinder“ auf die Verbindungslinie<br />
zwischen den beiden Flugplätzen klicke, da wird dann direkt gesagt:<br />
◦ Initial true bearing: 360° (anfängliche „wahre“ (kartografische) Richtung 360°)<br />
◦ Initial magnetic bearing: 346° (anfängliche „magnetische“ Richtung 346°)<br />
Dazu wird auch noch die Länge dieser Strecke (Segment) und die Gesamt-Länge (Trip) verraten, wobei<br />
die „Trip-Länge“ nur von Bedeutung ist, wenn mehrere „Strecken definiert wurden – also mehr als 2<br />
Wegpunkte angegeben wurden.<br />
• Wenn Du Dir die oben erwähnten Flughafen-PDFs ausgedruckt hast, findest Du auch auf<br />
diesen diese Angabe – z.B. auf KLVK = „VAR 14.2°E“ und auf KRHV = „VAR 14.1°E“,<br />
auf beiden steht sogar der zusätzliche Hinweis „Annual Rate of Change 0.1° W“ → also<br />
wird sich die Abweichung jedes Jahr um 0.1° verringern! Genauer geht es kaum – und es ist<br />
ein deutlicher Hinweis darauf sich hin und wieder neue Karten zu besorgen!<br />
• Und falls Du mehr über den Unterschied zwischen magnetischem und kartographischen
Nordpol wissen willst: http://de.wikipedia.org/wiki/Nordpol<br />
• Wenn wir auf der Sectional der geraden Linie zwischen KRHV und KLVK folgen sehen wir<br />
2 schöne große Seen – die eignen sich großartig dazu während des Fluges zu verifizieren,<br />
dass wir auf Kurs sind! Halte die Karte bereit um später an Hand der Umrisse der Seen diese<br />
positiv identifizieren zu können! <strong>Das</strong> dürfte in diesem Falle recht einfach sein – bei<br />
größeren Flügen wird dieses „positive Identifizieren“ aber sehr wichtig!<br />
• Wir sehen aber auch Berge/Hügel auf der Strecke (siehe z.B. den Berg direkt links neben<br />
dem ersten See „CALAVERAS RESERVOIR“ mit 3049 ft) – also sollten wir eine Höhe von<br />
mindestens 3500 ft halten.<br />
• Der zweite See, das „San Antonio Reservoir“ etwa 10 nm südlich von Livermore, merken<br />
wir uns um von dort aus ATC zu kontaktieren um die Landinformationen zu bekommen. Wir<br />
werden dann dementsprechend in die Platzrunde einschwenken um zu landen.<br />
6.3. Die Startposition<br />
Wenn Du für Dich Alleine fliegst (also ohne Internet und MP) könntest Du einfach z.B. auf der<br />
Startbahn 31R erscheinen. Wenn Du allerdings mit der MP-Option startest (z.B. um Dich selbst auf<br />
der MPmap zu verfolgen oder um mit anderen zu fliegen) solltest Du niemals „plötzlich auf einer<br />
Startbahn erscheinen“, egal ob da schon jemand ist oder einer gerade im Anflug ist oder ATC<br />
einen Schreikrampf bekommt! Am besten startest Du immer, wie auch in der Wirklichkeit, auf<br />
Parkpositionen oder Gates oder Terminals. Dabei hast Du zusätzlich auch noch den Vorteil Dich<br />
schon beim Taxiing wieder an die Steuerung Deines derzeitigen Modelles gewöhnen zu können!<br />
Für einen Flugplatz vordefinierte Parkpositionen findest Du im FGrun (Wizard) bei der<br />
Flugplatzauswahl unterhalb den Rollbahnen, oder in der Datei „parking.xml“ im Verzeichnis des<br />
betreffenden Flugplatzes. Siehe z.B. $FG_SCENERY\Airports\K\O\A\KOAK.parking.xml.<br />
Leider sind nicht für alle Flugplätze solche Parkpositionen vordefiniert. Aber Du kannst<br />
Dir per GPS auf zwei Arten jederzeit einen eigenen Privatparkplatz definieren (und brauchst<br />
dafür Nichtmals Miete zu zahlen!):
1. Öffne die MPmap und zoomen in<br />
den gewünschten Flugplatz. Dann<br />
führe den Mauszeiger zu dem Platz,<br />
an dem Du starten willst - z.B. für<br />
KRHV dorthin wo jetzt die C172<br />
von „jomo“ steht. Dann lies oben<br />
rechts bei dem großen Pfeil die<br />
Latitude (Breitengrad) und Longitude<br />
(Längengrad) ab. Zusätzlich<br />
entscheide in welcher Richtung Du<br />
stehen willst: In unserem Fall<br />
parallel zur Landebahn 31R, also<br />
310°+14°=324°.<br />
Verblüffen Dich die 14°?? Dann schau<br />
noch einmal im Kapitel vorher: In dieser<br />
Gegend ist der Unterschied zwischen<br />
kartografischem und magnetischem<br />
Nordpol 14°!<br />
2. Du kannst aber auch auf dem<br />
Flugplatz landen und einfach an die<br />
Stelle rollen, die Du als Parkposition<br />
definieren willst. Nachdem Du so<br />
stehst wie Du Dir das wünschst<br />
öffne: Menü → File → Browse Internal<br />
Properties → position und lesen die „latitude-deg“ und „longitude-deg“ direkt ab (Du benötigst<br />
nur bis zu 6 Stellen nach dem Komma!). Die Richtung kannst Du direkt auf dem Kompass<br />
ablesen.<br />
Wenn Du mit FGrun (wizard) startest trage diese Werte unter „erweiterte Optionen“ →<br />
„Anfangsposition“ ein. Passe auf: Leider ist die Reihenfolge der Felder für Längen- und<br />
Breitengrad zwischen MPmap und FlightGear genau umgekehrt.<br />
Wenn Du direkt mit einem Startbefehl und/oder einer Befehlsdatei startest benutze die<br />
entsprechenden Optionen, z.B. hier: --lat=37.334047 --lon=-121.816320 --heading=234.<br />
Falls Du danach auf KSFO (anstatt KRHV) erscheinst, überprüfe diese Eingaben noch einmal:<br />
Am wahrscheinlichsten hast Du dann Latitude und Longitude vertauscht - oder sonstige, in der<br />
Wirklichkeit nicht vorhandene Werte, angegeben!! FlightGear bricht dann nicht ab, sondern<br />
versetzt Dich auf den „Default“ KSFO!<br />
Leider muss ich zugeben: Falls Du das Gelände aus Deinem Cockpit heraus oder beim Rollen mit<br />
obiger MPmap- Ansicht vergleichst, wirst Du einige Unterschiede feststellen: Die freiwilligen,<br />
unbezahlten „Landschaftsarchitekten“ in FlightGear modellieren nicht immer ganz zeitnah bzw.<br />
wirklichkeitsgetreu, oder sie hatten nur veraltete geografische Daten!<br />
6.4. Start-Vorbereitung<br />
Wir stehen nun also auf einem Parkplatz und richten uns in der Kanzel ein. Siehe dazu auch unsere<br />
Vorbereitungen bei dem ersten Solo - ich hoffe Du hast Dir dort schon einen kleinen Spickzettel<br />
(„checklist“) gemacht, den Du nun zu Rate ziehen kannst! Im Folgenden nur ein paar zusätzliche<br />
Anregungen bzw. Tricks bzw. Ergänzungen:<br />
• Zeit: Wir wollen zumindest bei den ersten Versuchen sicher sein alles zu sehen, also:
FlightGear Menü → Environment → Time Settings → Noon(Mittag) → Close<br />
• Handbremse überprüfen: Bild etwas nach unten ziehen – falls Handbremsen-Hebel nicht<br />
senkrecht steht → Mausklick auf den Hebel (oder „B“ tippen).<br />
• Dein Name: Wir werden im Folgenden auch mit ATC kommunizieren. Dazu benutzt das<br />
System leider nicht den Benutzercode den wir beim Starten des FlightGear angegeben haben<br />
– wir wollen hierfür einen personalisierten angeben. Entweder indem wir einen solchen<br />
◦ als Property bzw. Befehls-Option dauerhaft definieren<br />
▪ im FGrun: Erweiterte Optionen → Properties: /sim/user/callsign=DeinCode<br />
▪ oder Befehls-Option: --prop:/sim/user/callsign=DeinCode<br />
◦ oder wir definieren es nachträglich im Cockpit - und genau das machen wir jetzt:<br />
• selektiere: menü → File → Browse Internal Properties → sim → user<br />
• klicke auf „callsign“<br />
• und gib im gelben Feld Deinen Namens-Code ein und klicken auf „Set“<br />
• schließe das Fenster mit Klick in das Quadrat oben rechts<br />
• Wetter: Wir wollen bei schönem Wetter fliegen, also: FlightGear Menü → Environment →<br />
Weather Scenarion → (mit dem ▲ rechts am oberen gelben Feld wählen:) Fair weather → OK<br />
• Motor: Es wird Zeit den Motor anzulassen. Auch in der Realität lässt man den Motor etwa<br />
an dieser Stelle an – einmal da man sonst keinen Strom hat – zum Anderen aber auch von<br />
alters her um die elektronischen Geräte vor evtl. Überspannungen etc. während des Startens<br />
zu schützen. Zumindest früher musste man dazu unbedingt vorher die Radios und Gyros<br />
ausschalten!<br />
• Radio: Der Sectional oben entnehmen wir die wichtigen Frequenzen ATIS und Tower (oder<br />
wir schauen unter menü → ATC/AI → Frequencies → KRHV nach).<br />
◦ Gib im menü → Equipment → Radio Settings die so gefundene ATIS-Frequenz<br />
(125.20) unter COM1-Selected ein und den Tower (119.80) in COM1-Standby. (Oder<br />
siehe das Kapitel 1.2.3.8.3.Die COM/NAV-Radios und stelle das Radio dementsprechend ein).<br />
◦ Klicke „Apply“ (aktivieren) und hören zuerst den ATIS ab und Klicken dann auf „↔“<br />
zwischen den beiden Eingabefeldern, um die Tower-Frequenz zu aktivieren.<br />
◦ Dann mit „OK“ das Fenster schließen<br />
• Höhenmesser: Vergiss nicht den „Höhenmesser“ auf die Höhe des Flugplatzes zu setzen:<br />
133 ft, siehe die Sectional oben. (Erinnerst Du Dich an die kleine Stellschraube links unten am<br />
Höhenmesser?)<br />
• Beleuchtung ein: Evtl. solltest Du über Menü → Cessna C172P → Show/hide yoke das<br />
Steuerhorn entfernen und die Stellung der Schalter überprüfen.<br />
Von Oben links nach unten rechts bedeuten die Schalter:<br />
Taxi Light: leuchtet die Rollbahnen aus, wird nur<br />
beim Rollen benutzt.<br />
Landing Light: Darf auf dem Boden außerhalb<br />
der Runway nicht eingeschaltet sein – um<br />
niemanden in der Nähe zu blenden – ganz<br />
besonders nicht gerade landende Flugzeuge. Aber<br />
es sollte auch beim Anflug und/oder in der<br />
Platzrunde eingeschaltet sein, um für andere aus<br />
der Entfernung besser erkennbar zu sein – auch bei Tageslicht! Aber sofort beim Verlassen<br />
der Landbahn unbedingt ausschalten!
PitotHeat: Ist kein Licht, sondern die elektrische Heizung für die Staudrucksonde, die die<br />
Geschwindigkeit (IAS) misst. Wenn dieses Rohr vereist funktioniert Dein<br />
Geschwindigkeitsmesser nicht mehr! Also im Winter auf jeden Fall einschalten!<br />
NaviLight: Die Positionslichter: Links = rot, rechts = grün, hinten =weiß.<br />
Beacon: <strong>Das</strong> besonders helle, rot blinkende Antikollisionslicht ist bei kleineren Flugzeugen<br />
auf dem Leitwerk, bei größeren Flugzeugen oberhalb und unterhalb des Rumpfes<br />
angebracht.<br />
Strobes: Weiße Blitzlichter um auch entfernte Flugzeuge erkennen zu können – dürfen nur<br />
in der Luft eingeschaltet werden!<br />
In obiger Darstellung ist also die jetzt benötigte Schalterstellung zu sehen: Taxi, Navi, und<br />
Beacon eingeschaltet.<br />
6.5. Auf zur Starbahn<br />
Zum eigentlichen Rollen zur Startbahn und dem Abheben haben wir in den vorigen Kapiteln<br />
schon alles gelernt was es zu lernen gibt (hoffe ich!) – hier also nur ein paar Hinweise:<br />
• Schau Dir in dem Bild oben den Rollweg an: Vom jetzigen Parkplatz „Jomo“ links<br />
geradewegs zur Startbahn 13/31. Und da wir wissen, dass die Startbahn (sowohl als 13 als<br />
auch als 31) 3.000 ft lang ist (siehe die Analyse im RunwayFinder weiter oben), wir zum Start aber<br />
nur etwa 1000 ft brauchen, könne wir den Tower um einen „Intermediate Takeoff“ bitten –<br />
also von der Mitte der Startbahn aus – in welche Richtung auch immer!<br />
• Vom RunwayFinder wissen wir auch, dass nur rechte Platzrunden erlaubt sind, und der<br />
interne FlightGear-ATC weist uns entweder die 13R oder 31R zu, wobei wir uns beim Start<br />
von 13R rechts vom Flugplatz halten müssen um den Verkehr von/zur 13L nicht zu<br />
gefährden. <strong>Das</strong> klingt komplizierter als es ist – tatsächlich fliegen wir dann ja nur den<br />
normalen Pattern (rechts) und drehen am Ende vom Downwind nicht nach Base sondern auf<br />
Kurs!<br />
• Wir starten (um UNICOM zu üben!) zu einer Zeit zu der der Tower nicht besetzt ist. Somit<br />
müssen wir uns auch nicht beim Tower anmelden - aber wir informieren zumindest andere<br />
MPs in der Gegend darüber was wir tun (ähnlich dem Blinker setzen beim Autofahren!):<br />
Tippe auf deutschen Tastaturen „-“ (auf englischen: „ ' “). Dies öffnet das „Chat Menu“,<br />
in dem wir vorgefertigte Meldungen aufrufen können. Dann tippe nacheinander<br />
▪ „2“ (UNICOM)<br />
▪ „2“ (Departing)<br />
▪ „2“ (Taxiing)<br />
Je nach Windrichtung wird in der Ansage ein „.. taxiing to runway 13L“ oder „...31R“<br />
auftauchen – das ist uns erst einmal recht egal, denn wir rollen auf jeden Fall wie<br />
vorgezeichnet zur Mitte der Startbahn! Also halb-links zur Rollbahn „C“, über die Kreuzung<br />
mit der „Y“ zum Haltepunkt der Startbahn „31R-13L“. Leider steht das richtige rote Schild<br />
„31R/13L“ dort wo NIX ist. Dafür aber steht das nächste Schild „31L-13R“ genau da wo es<br />
für die „31R/13L“ stehen sollte – wir halten also erst vor diesem Schild an! (Wem das zu<br />
kompliziert war: „Halte erst vor dem 2ten roten Schild!“)<br />
• Wenn Du (so wie ich) leicht die Übersicht verlierst, erlaube ich Dir (und mir) das<br />
Schummeln um mit der höher-gelegten Außenansicht („v“) zu Rollen! Außerdem kann es<br />
helfen mittels „h“ den HUD einzuschalten, um die Geschwindigkeit unterhalb 20 kn zu<br />
halten (in Kurven unter 10!).
• Von hier aus teilen wir der Welt mit wo wir sind und was wir vor haben:<br />
(Falls wir nicht mehr sicher sind was wir wollten: Tippe „-“ → „2“ zeigt es uns, dann wieder „ESC“)<br />
Falls Start auf 31R: Falls Start auf 13R:<br />
Wenn ein Mensch auf dem Tower sitzt,<br />
bitten wir ihn um die Erlaubnis die Startbahn<br />
31R/13L überqueren zu dürfen. Ohne Tower<br />
überzeugen wir uns davon, dass niemand auf<br />
dieser Bahn im Anflug ist oder gerade<br />
Starten will, und kreuzen die Bahn. Vor der<br />
nächsten halten wir dann wieder an (obwohl<br />
da in FlightGear nun kein Schild steht!) .<br />
Mit „-“→„2“→“2“→„3“ teilen wir mit, dass wir an der Haltelinie stehen<br />
dann überzeugen wir uns davon, dass kein Flugzeug im Landanflug ist<br />
und kündigen dann mit „-“ → „2“ → „2“ → „5“ den Start an<br />
Falls niemand Einspruch erhebt rolle nun je nach Ankündigung nach rechts auf die<br />
Startbahn 31R oder nach links auf die 13L. Nach dem Ausrichten etc.:<br />
den roten Gyro-Marker auf die Richtung der Startbahn stellen (130° oder 310°)<br />
überprüfen, dass das Trimmrad auf „Take Off“ steht<br />
„Landing Light“ + „Strobes“ an<br />
und starten.<br />
Siehe hierzu auch das ausführlichere Kapitel: 3.4.2.Starten für Fortgeschrittene<br />
Sobald wir zwischen 500 und 1000 ft Höhe im stabilen Steigflug sind, stellen wir den<br />
roten Marker im Gyro-Kompass auf die, bei den Vorbereitungen berechnete, generelle<br />
Richtung 346°<br />
(Zur Erinnerung: Maus über die rechte Stellschraube am Gyro und Mausrad drehen).<br />
Steige gerade aus (310°):<br />
• bei 1000 ft Höhe drehen wir auf<br />
Kurs (346°)<br />
• und steigen weiter auf 3500 ft<br />
6.6. Der Steigflug:<br />
Hier gehen wir in den Pattern, steigen aber<br />
über die Höhe des Pattern hinaus:<br />
• bis 500 ft Richtung 130° beibehalten<br />
• bei 500 ft 90° nach rechts drehen<br />
• bei 1000 ft wieder 90° nach rechts<br />
• am Ende des Downwind drehen wir<br />
auf unseren Kurs 346° und steigen<br />
weiter auf 3500 ft<br />
• Wenn wir auf Kurs sind sollten wir etwa in Flugrichtung ein dominantes Tal sehen – diese<br />
können wir als visuelle Hilfe zum Kurs halten benutzen.
• Beim Erreichen der Hügelkette sollten wir auf etwa 3000 bis 3500 ft sein und in dem Tal<br />
bereits das „Calaveras Reservoir“ sehen. Dies ist nun eine sehr willkommene<br />
Navigationshilfe mittels derer wir überprüfen ob wir vom Weg abgekommen sind:<br />
Du erinnerst Dich sicherlich, dass<br />
unser theoretischer Kurs (im<br />
„Runway-Finder“ die gerade Linie von<br />
krhv;klvk) mitten über diesen See<br />
verlief. Wenn Du den Start und<br />
Abflug in etwa gemacht hast wie<br />
vorhergehend beschreiben, wirst<br />
Du nicht mehr genau auf Kurs sein!<br />
Denn wir sind in dem einen Fall<br />
erst eine Weile auf Kurs 310°<br />
geflogen oder haben im anderen<br />
Falle sogar erst einen weiten Bogen<br />
nach Südwesten geflogen!Also<br />
sollten wir uns in jedem Falle etwas<br />
links vom Kurs befinden!<br />
• Mit solchen Abweichungen musst Du immer rechnen – und somit musst Du beim<br />
Übergang in den Cruise (Reiseflug) verifizieren ob Du wirklich da bist wo Du glaubst zu<br />
sein!<br />
◦ Also immer den Kurs mittels Landmarkierungen überprüfen, deshalb heißt diese<br />
Flugtechnik VFR (Vsiual Flight Rules == nach Sicht Fliegen (nicht etwa nach Kompass!)). Wir<br />
werden später lernen wie man den Kurs auch elektronisch mit den Radios überprüfen kann).<br />
◦ Wir können nun also korrigieren, indem wir nicht stur nach 346° weiterfliegen sondern<br />
nun auf die Mitte des Sees zufliegen und erst dort wieder den Kurs 346° aufnehmen.<br />
◦ In diesem Beispiel eines sehr kurzen Ausfluges spielen solche Abweichungen keine<br />
große Rolle – aber immerhin: Erinnere Dich: Bei der Flugvorbereitung hatten wir<br />
direkt links neben dem Reservoir ein „Bergchen“ mit 3049 ft entdeckt – wir fliegen<br />
dort mit 3500 ft - also nur gerade mal 150 m höher! Je nachdem wie gut Du die Höhe<br />
halten kannst (und vorher eingestellt hast!) könnte es also schon gefährlich werden!!<br />
Außerdem weiß man nie ob dort nicht inzwischen ein Windrad oder eine Radioantenne<br />
o.ä. aufgebaut wurde!<br />
6.7. Der Streckenflug (Cruise)<br />
Nachdem wir unsere Cessna auf 3500 ft ausgetrimmt haben, können wir sie an unsern Hilfspiloten<br />
übergeben: Dem Auto-Piloten. Falls Du noch nichts vom Autopiloten weißt wird es nun höchste<br />
Zeit das Kapitel 1.2.3.8.5.Der Autopilot zu lesen!<br />
Hier zur Wiederholung nur das Wichtigste für diesen Flug:<br />
Mit AP schalten wir den Autopiloten ein.<br />
• Er wird mit „ROL“ und „VS“ in der Anzeige starten:<br />
◦ ROL: Die Fluglage beibehalten (also um keine Achse „Rollen“)<br />
◦ VS: vertikales Steigen (wenn wir nun auf „UP“ oder „DN“ klicken würde ein Steigen bzw.<br />
Sinken in Stufen von 100 fpm eingeleitet).<br />
• Überprüfe noch einmal, dass der rote Marker im Gyro auf 346° steht und drücke dann auf
„HDG“ - ab sofort folgt die Maschine dem roten Marker – auch wenn wir den Marker nun<br />
mit der roten Stellschraube verändern, wird die Maschine sofort folgen. Aber denke daran,<br />
dass der Autopilot nur die Nase des Flugzeugs in die eingestellte Richtung hält – das<br />
bedeutet nicht, dass die Maschine dem entsprechenden Kurs auf der Karte folgt! Bei<br />
Seitenwind wird die Maschine abgetrieben. Du kannst dieser Abdrift dann aber<br />
entgegenwirken, indem Du die Nase weiter in den Wind drehst! <strong>Das</strong> „um wie viel“ kann<br />
man berechnen – aber wir werden dies hier nicht tun – es bleibt also Deinem Gefühl oder<br />
Erfahrung überlassen. Wenn Du den Kurs mittels „ATLAS“ oder „MPmap“ verfolgst oder<br />
auch ganz primitiv nur auf eine Landmarke zufliegen, wirst Du relativ schnell ein Gefühl<br />
dafür bekommen.<br />
• Nun klicken wir auf „ARM“ um die gewünschte Höhe einzustellen. Verstelle mittels der<br />
Drehknöpfe rechts die Höhenangabe auf 3500 und klicke auf „ALT“. Wenn Du jetzt noch<br />
nicht auf dieser Höhe bist steuere die Höhe mit UP/DN an – erst ab dann wird die<br />
Altitude (Höhe) von 3500 ft gehalten!<br />
Aufpassen: Wenn UP/DN nicht auf „0“ steht, folgt der AP weiterhin dieser Einstellung –<br />
egal ob Du Dich dabei der gewünschten Höhe näherst oder entfernst! Mit anderen Worten:<br />
Wenn Du zu diesem Zeitpunkt unterhalb von 3500 ft im Sinkflug warst warst – geht der<br />
Sinkflug weiter bis Du am Boden zerschellst! Umgekehrt wird der AP dann versuchen zum<br />
Mond aufzusteigen – was auch nicht besonders gesund wäre!<br />
• Übrigens: Wenn Du den Autopiloten ausschaltest (also noch einmal „AP“ klickst), wird er<br />
nicht sofort ausschalten sondern Dich erst mit einer „blinkende Anzeige“ warnen und erst<br />
nach einer Weile ausschalten! Wenn Du ihn dann während des Fluges wieder einschaltest<br />
hat er die vorherigen Informationen noch gespeichert! Gehe also nicht davon aus, dass<br />
alle Werte wieder auf „0“ stehen!<br />
Versichere Dich trotz des Autopiloten immer wieder persönlich davon:<br />
• dass die Flughöhe und Geschwindigkeit stimmen<br />
• dass Du tatsächlich über die Landmarken fliegst, die Du vorher definiert hast. In diesem<br />
Fall also die beiden Seen und das Tal.<br />
• und dass die Mixtur optimal eingestellt ist (letzteres dürfte aber bei 3500 ft noch kein<br />
Problem sein!)<br />
• und ganz besonders: Genieße die Landschaft!<br />
6.8. Der Anflug<br />
Wenn wir den zweiten großen See, das „San Antonio Reservoir“, erreicht haben, wird es höchste<br />
Zeit sich Gedanken über den Anflug und die Landung in Livermore zu machen. Und wie schon<br />
beim Solo bemerkt, ist dies immer der schwierigste und komplexeste Teil des Fluges. Scheue Dich<br />
also nicht (bei den ersten Versuchen) die „p“-Taste zu drücken, wenn Du erst einmal etwas<br />
nachlesen willst, denn viel Zeit bleibt nicht mehr! Aber bitte denke daran: Wenn Du im MP-Modus<br />
mit Freunden oder unter ATC-Kontrolle fliegst, solltest Du die Pause-Taste nicht benutzen – denn<br />
während der Pause wirst Du unsichtbar für alle anderen!<br />
6.8.1. ATC und ATIS<br />
In der wirklichen Welt wären wir schon die ganze Zeit mit ATC (Air Trafic Control =<br />
Luftverkehrskontrolle) in Kontakt gestanden, denn diese Gegend ist sehr, sehr verkehrsreich, sowohl<br />
auf dem Boden wie auch in der Luft. ATC hätte uns wahrscheinlich einen sogenannten „flight
following service“ (Flugüberwachung per Radar) angeboten, wenn nicht sogar aufgedrängt! Wenn<br />
Du diesen (kostenlosen) Dienst in Anspruch nimmst, informiert Dich ATC ständig über den übrigen<br />
Verkehr um Dich herum – und macht evtl. Vorschläge (Höhe, Richtung, etc.) wie Du das<br />
Schlimmste vermeiden kannst . Auch im FlightGear wirst Du sehr viel MP-Verkehr und auch AI-<br />
Trafic (künstlichen Verkehr) feststellen, wenn Du Dich San Francisco näherst – aber hier draußen ist es<br />
relativ ruhig, so dass wir ohne ständigen Kontakt zu ATC auskamen. Falls Dir das zu ruhig war,<br />
kannst Du Dir mehr künstlichen Verkehr herbei zaubern: Menü → ATC/AI → Options → AI trafic<br />
density.<br />
Wenn Du mit aktiviertem MP fliegst solltest Du Dir über Menü → Network → Piloten-Liste<br />
öffnen um zu sehen wer wo in Deiner Nähe fliegt<br />
Vielleicht hast Du schon beim ersten Blick auf den „RunwayFinder“ bemerkt, dass Livermore<br />
ein blaues Flugplatzsymbole hat – dies bedeutet: Er wird von einem Tower kontrolliert! Spätestens<br />
aber hast Du dies im Kapitel 1.3.2.Flug-Vorbereitung an dem „CT“ in der Beschriftung des<br />
Flugplatzes entdeckt! Wir müssen uns also beim Tower anmelden und dessen Anweisungen<br />
folgen!<br />
Der Tower erwartet von uns, dass wir schon vor dem ersten Kontakt die neuesten<br />
„Flugplatznachrichten“ im ATIS (Automatic Terminal Information Service) abgehört haben. ATIS<br />
verbreitet diese für alle geltenden Informationen/Anweisungen automatisch, damit sich das ATC-<br />
Personal auf die Besonderheiten konzentrieren kann. Wir sind verpflichtet dem Tower bei der ersten<br />
Kontaktaufnahme mitzuteilen, dass wir ATIS empfangen und verstanden haben!<br />
Wir gehen also ähnlich vor wie schon bei den Startvorbereitungen:<br />
• Unter menü → ATC/AI → Frequencies → KLVK suchen wir die ATIS- (119.65) und die<br />
Tower- (118.10) Frequenzen heraus.<br />
• Diese geben wir im menü → Equipment → Radio Settings ein: Die ATIS-Frequenz unter<br />
COM1-Selected und den Tower in COM1-Standby.<br />
◦ Höre den ATIS ab und achte insbesondere auf:<br />
▪ Den Namen des Flugplatzes (Du hättest Dich ja bei der Frequenz vertippen können!)<br />
▪ Den derzeitigen Informations-Kode: Bei jeder Änderung des ATIS wird der nächste<br />
Buchstabe im Alphabet als Kode hinzugefügt (z.B.: „Information Bravo“). Damit<br />
stellt der Tower fest ob Du tatsächlich die derzeit gültigen Informationen hast<br />
▪ <strong>Das</strong> Wetter interessiert uns jetzt weniger (da wir bei der Vorbereitung „Fair Weather“<br />
erzwungen hatten!)<br />
▪ Aber das QNH ist (bei weiteren Streckenflügen) sehr wichtig: Vergleiche die Angabe<br />
mit der Einstellung an Deinem Höhenmesser und justiere evtl. nach! Ansonsten<br />
landest Du vielleicht 100 ft über oder unter der Landebahn!<br />
▪ „Landing and Departing“ = Aktive Start-/Landbahn! Dies ist derzeit das Wichtigste<br />
für uns! Wenn wir Glück haben ist dies die „25R“, die ich im Folgenden detailliert<br />
beschreiben werde. Falls der Tower etwas anders anweist, wende das Folgende<br />
sinngemäß an.<br />
◦ Wenn Du den ATIS auswendig gelernt (oder notiert) hast klicken auf „↔“ zwischen den<br />
beiden „COM“-Eingabefeldern, um die Tower-Frequenz zu aktivieren.<br />
▪ Je nachdem wie Du den “Künstlichen Intelligenz Verkehr“ (AI-traffic) eingestellt<br />
hast, siehst Du nun evtl. Anweisungen des Tower an andere Piloten. (Du könntest<br />
diese Meldungen sogar hören, wenn Du zusätzlich das FESTIVAL-Programm<br />
installiert hast, welches Text nach Sprache umwandelt!<br />
Danach können wir den Tower ansprechen. Dies geschieht wie beim Starten über das menü →<br />
Network → Chat Menü, welches wir viel einfacher und schneller über „-“ aufrufen können. Also
„-“ → „3“ → „3“ → „3“ kündigt unseren VFR (visuellen) Anflug an!<br />
Nach einiger Zeit wird der Tower in einer auffälligeren, anderen Farbe antworten. z.B.:<br />
“jomo, Livermore Tower, Report left downwind runway two five right.”<br />
(Dein Rufzeichen, der ATCname, Anweisung: Melde Dich auf dem linken Downwind Landbahn 25R)<br />
6.8.2. Auf zum „Pattern“<br />
Nun haben wir es also schriftlich: Wir müssen zum Downwind für Runway 25R:<br />
• Schön ist: Die 25R ist die längste und breiteste Runway und elektronisch bestens<br />
ausgerüstet!<br />
• Schlecht ist: Zwischen uns und dem Downwind liegt der Flughafen, den man nicht so<br />
einfach überqueren darf!<br />
In dem Bild links sehen wir, dass<br />
es 2 parallele Runways mit jeweils<br />
eigenem Pattern gibt, wobei der<br />
für die 25R ein rechter und der für<br />
die 25L ein linker Pattern ist.<br />
Und wir kennen die Vorschrift,<br />
dass ein Pattern auf einem Winkel<br />
von 45° zum Downwind<br />
angeflogen wird - wobei der<br />
„empfohlene(!)“ Treffpunkt in den<br />
USA in der Mitte des Downwind<br />
liegt, in Europa ist er am Anfang –<br />
also werden wir die erste Hälfte<br />
des „Downwind's“ anpeilen!<br />
Müssten wir zum 25L würden wir<br />
nun der grünen Linie folgen, aber<br />
für die 25R folgen wir der blauen<br />
Linie.<br />
Siehe auch die Höhenangabe für<br />
KLVK = 400. Also ist die Pattern-<br />
Höhe 400+1000=1400.<br />
Aber wo immer wir jetzt hin wollen, es wird höchste Zeit unseren VFR-Anflug einzuleiten (falls Du<br />
es noch nicht auswendig kannst, siehe das Kapitel 1.4.4.Anflug in den Standard Prozeduren):<br />
Ich zeige im Folgenden den etwas komplizierteren Anflug auf die 25R:<br />
• Drehe etwa 30° nach links (verdrehe den Gyro-Marker entsprechend) und folgen dort der<br />
Hauptstraße am Fluss im Tal, an Pleasanton vorbei nach Dublin. Wir müssen weiter
ausholen um außerhalb der (auf der Sectional gestrichelten, kreisrunden) Kontrollzone zu<br />
bleiben – bis wir Kurs auf den Downwind nehmen dürfen! Denke daran: Wir kreuzen hier<br />
den Abflugverkehr von KLVK, der gerade im Steigen (und somit schwer zu sehen) ist!<br />
Bei guter Sicht werden wir schon rechts den Flugplatz sehen!<br />
Etwa in Verlängerung der Runways (also bei der Kreuzung der beiden Hauptstraßen):<br />
• Autopiloten aus (Maus-Klick auf „AP“)<br />
• Setze den roten Richtungsmarker im Gyro auf die Runway-Richtung 250°<br />
• Mixture auf „voll fett“ (den roten Knopf rechts neben dem Throttle (mittels Mausrad) komplett<br />
eindrücken!).<br />
• Carb-Heat on (den schwarzen Knopf links neben dem Throttle ziehen (Mausklick)) – insbesondere<br />
wichtig, wenn wir aus größeren Höhen absteigen!<br />
Etwa über Ortsmitte DUBLIN:<br />
• Drehen nach rechts, parallel zum Downwind (also roten Marker senkrecht unten)<br />
• Sinke auf die Pattern-Höhe 1400 ft, also wie tausendmal geübt:<br />
◦ RPM auf 2000<br />
◦ sinken lassen unter Beibehaltung der Geschwindigkeit<br />
◦ bei ca. 1600 ft anfangen zu trimmen, für den horizontalen Weiterflug bei reduzierter<br />
Geschwindigkeit (etwa 90 kn)<br />
◦ überprüfe wiederholt, dass die RPM noch auf 2000 ist!<br />
• Bleibe links vom Ortsrand.<br />
• Halbwegs zwischen der Hügelkette und dem Ort drehe ca. 45° nach rechts (Marker schräg<br />
unten rechts) und Steuern den Flugplatzes an – der müsste (bei unserem erzwungenen „Fair<br />
Weather“!) inzwischen gut sichtbar sein.<br />
• Du solltest nun ausgetrimmt mit etwa 90 kn auf Pattern-Höhe (1400 ft) sein!<br />
• Etwa 1 nm vor der Landbahn drehe in den Downwind (siehe die Karte oben: <strong>Das</strong>s ist<br />
ziemlich genau der Verlauf der Hauptstraße! )<br />
• melde Dich wie von ATC gefordert mittels auf „Downwind“:<br />
◦ „-“ → „3“ → „3“ → „3“<br />
• Dann mache Deine Landung wie tausendmal geübt! (Siehe bei den Standard-Prozeduren den<br />
"3.4.4.1.Traffic Pattern")<br />
Gratuliere – es ist geschafft!<br />
Nachdem Du dann einmal tief durchgeatmet hast, vergiss nicht die Landebahn zu verlassen!<br />
Scheue Dich nicht diese gleiche Übung mehrmals zu machen, insbesondere auch unter<br />
veränderten Bedingungen wie Wetter, Zeit, etc.. Du wirst das jetzt sicherlich alleine schaffen, auch<br />
wenn Du dann evtl. andere Runways, Pattern, etc. benutzen müsstest/wolltest!<br />
6.9. Danksagung<br />
Der Autor dieses Tutorials, Stuart Buchanan, dankt an dieser Stelle den Koautoren: Benno<br />
Schulenberg, Sid Boyce, Vassilii Khachaturov, und James Briggs.<br />
Auch ich möchte Stuart und seinen Helfern für diese Vorlage danken.
Kapitel III.7. IFR Cross Country<br />
(Überlandflug unter Instrumentenflug-Regeln)<br />
Index Subindex ><br />
Beachte unbedingt, dass die im Folgenden benutzten Unterlagen nur für Simulationen<br />
verwendet werden dürfen - Du darfst sie keinesfalls für echte Flüge verwenden! Für die<br />
„Wirklichkeit“ sind sie weder „garantiert“ noch genügend aktuell – es könnten auch Lizenzrechtliche<br />
Probleme auftreten.<br />
7.1. Einführung<br />
Unter IFR Konditionen<br />
Im vorigen Kapitel „3.6.VFR Cross Country“ (nach Sichtflugregeln) hast Du gelernt wie man unter<br />
Sicht-Bedingungen einen Flug von KRHV nach KLVK vorbereitet und durchführt. Dabei hast Du<br />
auch die wesentlichen Instrumente und den Autopiloten kennen gelernt – und dabei die angezeigten<br />
Werte mit der Außenwelt vergleichen können. z.B. um zu bestimmen, wo man tatsächlich ist, in<br />
welcher Fluglage, u.ä..<br />
Nun wollen wir lernen wie ein solcher Flug möglich ist, wenn man die äußeren Referenzen,<br />
nicht mehr sieht. Also z.B.<br />
• wenn Du, wie im obigen Bild, über den Wolken fliegst, wo Du zwar noch einen Horizont<br />
hast mittels dem Du Deine Fluglage ausrichten kannst -- wo Du aber absolut nicht mehr<br />
visuell erkennen kannst wo Du bist oder wie die Gegend unter Dir aussieht!<br />
• oder wenn Du sogar ganz in den Wolken bist, Du also außen gar nichts mehr erkennen<br />
kannst und zudem von den Schattenspielen ständig irritiert wirst – Du Dich also entgegen<br />
aller „Gefühle“ voll auf die Instrumente verlassen musst!<br />
Unterschätze insbesondere die Schwierigkeiten bei dem zweiten Punkt nicht: Auch „alte Hasen“<br />
haben damit immer wieder Probleme! Versuche mal in Deinem Wohnzimmer mit geschlossenen<br />
Augen zur Tür zu gehen – einen Weg den Du bestimmt gut kennst – trotzdem wirst Du Dich „blind“<br />
absolut unsicher fühlen und vielleicht sogar mal schwanken oder sogar völlig die Orientierung
verlieren!<br />
Wir werden die gleiche Strecke fliegen wie vorher schon unter VFR. <strong>Das</strong> heißt die Strecke, die<br />
Flughäfen, die Umgebung, etc. sind uns vertraut – wenn nicht solltest Du unbedingt erst den<br />
3.6.VFR Cross Country machen, bzw. unter 3.6.3.Die Startposition die Anfangs-Einstellungen<br />
nachschauen. Zusätzlich werden wir diesmal selbst den Wettergott spielen und uns IFR-<br />
Bedingungen herbeizaubern:<br />
• Ab 750 ft eine geschlossene Wolkendecke bis auf 3250 ft (wir wollen auf 3500 ft fliegen)<br />
• unterhalb der 750 ft eine Sicht von 1 Mile (~1,6 km)<br />
• oberhalb der 3250 ft phantastischer Sonnenschein mit unlimitierter Sicht<br />
• und dazwischen fliegen/steigen wir im absoluten Nebel (bzw. in den Wolken)<br />
Aber Du wirst (hoffentlich) merken, dass auch das Fliegen über einer geschlossenen<br />
Wolkendecke absolut zum IFR (Instrumentenflug) gehört, denn Du kannst absolut nicht mehr<br />
bestimmen wo Du bist! Gott sei Dank gibt es gute Instrumente, die Funknavigation, etc.! Also lass<br />
uns eine neue Welt erobern und viele, viele neue Abkürzungen und Sichtweisen kennen lernen.<br />
7.2. Fughöhe<br />
Um „Zusammenstöße“ möglichst zu vermeiden gibt es Regeln welche Höhen wann geflogen<br />
werden sollen:<br />
IFR<br />
VFR<br />
(oder „über den Wolken“)<br />
Flugrichtung 0°-179° Flugrichtung 180°-359°<br />
Ungerade Zahlen<br />
(3000, 5000, … ft)<br />
Gerade Zahlen<br />
(4000, 6000, ...ft)<br />
+ 500 ft + 500 ft<br />
Für diesen kurzen Flug bleiben wir so niedrig, wie es die Umwelt zulässt: Wir fliegen generell<br />
etwas nordwestlich (zumindest 009° → ungerade Zahl) und wegen der naheliegenden Berge mit<br />
Höhen um die 3000 ft, → wir werden also auf 3500 ft fliegen!<br />
7.3. Flug-Vorbereitung<br />
Ich bin mir ganz sicher, dass viele Anfänger die nachfolgende, komplexe Beschreibung für einen<br />
solch kurzen Flug als absolut über-penibel und unnötig ansehen werden. <strong>Das</strong> tun im übrigen auch<br />
viele echte Piloten, die für die Flugvorbereitung mehr Zeit aufbringen müssen als die tatsächliche<br />
Flugdauer sein wird. Aber was tut man nicht alles, um seinen Pilotenschein oder sogar sein Leben<br />
nicht zu verlieren!<br />
Auch im Simulator sollten wir zumindest grob wissen wie eine solche „echte“ Navigation<br />
funktioniert – aber dazu müssen wir nicht unbedingt mehrere Stunden Flugzeit einplanen. Wenn wir<br />
erst einmal verstanden haben, wie es grundsätzlich funktioniert, können wir immer noch die<br />
(langen) Routen durch GPS-Strecken vereinfachen. Aber es gibt inzwischen doch auch einige<br />
Simulator-Piloten, die einen einfachen, geraden, vom Autopiloten durchgeführten Flug im<br />
schönsten Sonnenschein als langweilig erachten – auch dann kommt das Nachfolgende hoffentlich<br />
sehr gelegen.<br />
7.3.1. Der Wettergott<br />
In den verschiedenen Versionen des FlightGear werden die Wetter-Bedingungen auf sehr
unterschiedliche Art innerhalb des Cockpit und/oder im FGrun eingestellt – aber die folgenden<br />
Befehle funktionieren in allen Versionen (falls nötig siehe noch einmal die Beschreibungen im generellen<br />
Kapitel 2.1.Starten des FlightGear Simulators oder gleich im Unterkapitel 2.1.3.Manuell starten nach):<br />
ceiling=750:2500 Setzt eine geschlossene Wolkendecke zwischen 750 bis 3250 ft<br />
visibilitymiles=1 Begrenzt die Sichtweite generell auf 1 Meile<br />
wind=270@5 Wir wollen auf KLVK 25R landen (dürfen)!<br />
Starten in KRVH unter IFR-Bedingungen<br />
<strong>Das</strong> sieht dann am Start so aus, als würde dies ein völlig „trister“ Flug – also planen wir für<br />
unterwegs eine kleine Belohnung ein:<br />
prop:/environment/config/aloft/entry/visibilitym[0]=30000<br />
d.h. oberhalb der Wolkendecke („aloft“ (3250, s.o.)) schalten wir die Sonne ein und dazu eine<br />
unbegrenzte Fernsicht (30000 m = 30 km). <strong>Das</strong> ergibt einen phantastischen Übergang aus den<br />
Wolken ins Freie (siehe die Abb. am Anfang dieses Kapitels) – wenn es nur etwas mehr als nur eine<br />
Wolkendecke zu sehen gäbe! Aber: Es bleibt ein absoluter IFR-Flug (ohne Bodensicht!) – und das bei<br />
aller-schönstem Wetter! Man könnte dabei poetischen werden: „Auftauchen aus dem Nichts in eine<br />
helle, sonnige Welt, mit nichts als dem blauen Himmel über uns und unter uns ein grenzenloser,<br />
weicher, weißer Teppich!“<br />
Anmerkung: Unter den Unix-Shells „csh“ oder „tcsh“ können die eckigen Klammern in „...-m[0]...“ eventuell<br />
Probleme verursachen – benutze dann die Schreibweise „...-m\[0\]...“!
7.3.2. Alle Zusatz-Befehle im Überblick<br />
Du kannst Dir also, wie in 2.1.3.2.Starten mit einer Befehls-Datei beschrieben, eine Befehls-<br />
Datei<br />
• „~/.fgfsrc“ für Linux<br />
• „$FG_ROOT/system.fgfsrc“ für Windows<br />
erstellen. Diese sollte die folgenden Optionen enthalten (soweit noch nicht anderweitig definiert):<br />
lon=121.816320<br />
lat=37.334047<br />
heading=234<br />
disablerealweatherfetch<br />
ceiling=750:2500<br />
visibilitymiles=1<br />
wind=270@5<br />
prop:/environment/config/aloft/entry/visibilitym[0]=30000<br />
Zusätzlich musst Du dann noch die Radios einstellen – das machen wir aber einfacher wenn wir<br />
im Cockpit sind (siehe nachfolgend).<br />
7.3.3. Der Flugplan<br />
Da wir uns selbst ein solch mieses Wetter bescherte haben, müssen wir nun zusehen wie wir ohne<br />
Sicht etc. von Reid-Hillview (KRHV) nach Livermore (KLVK) gelangen können – unterhalb der<br />
Wolken wird dies nicht möglich sein, denn wir wissen ja, dass dort ein paar Berge auf der Lauer<br />
liegen!<br />
Wir werden diesmal also nicht den direkten Weg nehmen (wie das mit moderner Trägheitsnavigation<br />
und oder GPS möglich wäre) sondern einmal die in reichlicher Anzahl vorhandenen Funkgeräte der<br />
C172 einsetzen. Diese gibt es in (fast) jedem modernen Flugzeug (aber evtl. in anderen<br />
Bauformen).<br />
Somit werden wir uns einen Weg suchen, dem wir mittels der Radios problemlos folgen können:
Die IFR-Flugroute: Ich habe dazu wiederum den „http://www.runwayfinder.com/“ benutzt, siehe dazu auch<br />
die grundsätzliche Beschreibung im Kapitel „3.6.2.2. Die Sectional:“
In der vorstehenden Abb. ist der geplante Kurs in grün eingezeichnet, und die dazu benötigten<br />
Navigationshilfen in blau. Wie Du siehst benutzen wir zur Navigation 3 VOR's (5-7) und 1 NDB<br />
(8). Falls Du mit den verfügbaren Radios und deren Benutzung noch nicht vertraut bist, schau noch<br />
einmal in die entsprechenden Kapitel und Unterkapitel:<br />
• 3.5. Die Radios generell für alle Radios in der Cessna 172p<br />
• 3.5.2. <strong>Das</strong> ADF für die Benutzung des ADF / NDB<br />
• 3.5.3.2. Der NAV-Teil = VOR & ILS VOR und ILS sind unterschiedliche Sender, die mit den<br />
gleichen Radios empfangen/ausgewertet werden<br />
Siehe im Folgenden die Beschreibung entsprechend der grün markierten Strecken-Abschnitte:<br />
7.3.4. Die IFR-Anflug-Prozedur: IAP<br />
Anflüge unter IFR sind sehr kritisch, denn wie schon oft erwähnt weiß man nicht wirklich wo<br />
man selbst ist und wo möglicherweise andere sind – und wenn man tiefer geht wird es ohne Sicht<br />
auch schwierig den Bergen auszuweichen, etc. etc. Deshalb gibt es für alle Flughäfen genaue<br />
Vorschriften für den Anflug – insbesondere für Anflüge unter IFR-Bedingungen!
Du findest diese Anflug-Beschreibungen bei den Flughafen-Beschreibungen, also z.B.:<br />
• für die USA z.B.:<br />
◦ http://de.flightaware.com/resources/airport/KLVK (oder andere ICAOs)
▪ → „IFR-Diagramme“ = IFR Airport Prozeduren (/IAP)<br />
▪ → „ILS Runway 25R“ (die einzige in KLVK verfügbare) – diese werden wir für<br />
unseren Flug benutzen!<br />
◦ oder http://www.airnav.com/airport/KLVK<br />
▪ die Anflug-Karten sind ziemlich weit unten auf der Seite!<br />
• für Deutschland z.B.: http://www.vacc-sag.org/?PAGE=airport_overview<br />
◦ siehe z.B. für EDDF die „IAC VOR RWY 25R“ etc. ect. EDDF hat ein paar mehr<br />
Prozeduren zu bieten als KLVK<br />
◦ aber siehe z.B. auch das kleine Sylt (EDXW): Auch dieses hat solche „Approach<br />
Charts“, z.B. die „NDB/DME 14“ - schau Dir evtl. erst einmal diese an, um die<br />
wesentlichen Punkte zu erkennen – bevor Du dann in die sehr komplexen Charts der<br />
großen Flughäfen einsteigst!<br />
Diese Anflug-Karten sind weltweit nicht überall genau gleich – aber sie beinhalten immer<br />
mindestens drei Teile (die aber nicht so schön farbig markiert sind wie im Nachfolgenden!):<br />
1. Im weißen oberen Teil stehen grundsätzliche Informationen wie Name, Frequenzen, etc.<br />
2. Im rosa Teil ist der Anflug-Plan von oben gesehen, für die Richtungs-Angaben<br />
3. Im gelben Teil ist der Anflug-Plan von der Seite gesehen, für die Höhen-Angaben<br />
2+3 zusammen ergeben also eine 3D (räumliche) Darstellung des Anfluges. Falls Du kein<br />
Architekt oder Maschinenbauer bist, ist das anfangs etwas verwirrend – ich werde versuchen es im<br />
Nachfolgenden zu erläutern!<br />
Weitere Angaben sind oft an sehr unterschiedlichen Stellen eingetragen, aber immer vorhanden.<br />
Dies sind z.B. Angaben über<br />
• Minimum-Werte für einen Anflug, z.B. Sichtweiten, erforderliche - minimale<br />
Radioausstattungen, etc. (hier in der grünen Box)<br />
• „Missed Approach“ Prozeduren für ein Durchstarten (GoArround) mit Richtungen und<br />
Höhen etc. (hier in der weißen Box oben rechts)<br />
• Minimale Anflughöhen per Richtung, dargestellt in einem Kreis, aufgeteilt in Anflug-<br />
Sektoren (hier in der rosa Box rechts unten)<br />
• den Flugplatz-Lageplan (hier in der weißen Box links unten)<br />
• etc.<br />
Auslesen der IAP:<br />
Wir müssen als erstens den Anfang der Prozedur finden, den sogenannten IAF (Initial Approach<br />
Fix). Siehe oben im rosa Bereich → für KLVK gibt es zwei IAF'S:<br />
• In der Mitte ist der IAF REIGA (ein NDB auf der Frequenz 374), dieser hat 2 Funktionen:<br />
1. Als IAF ist er der Start der Anflug-Prozedur. Mittels des dort vorhanden NDB ist er<br />
einfach zu finden. Die Höhenangabe ist mit „2409 über LOM (1320) = 3729“ (siehe im<br />
gelben Bereich) also etwa unsere geplante Flughöhe von 3500 ft! (So ein Zufall!)<br />
2. Als LOM (Local Outer Marker) definiert er einen standardisierten Anflug-Punkt vor der<br />
Landebahn-Schwelle (ca. 4 nm vor der Landbahn, auf standardisierter Höhe von 1320<br />
ft)
• Ziemlich mittig am rechten Rand ist ein zweiter IAF mit Namen TRACY. Diesem ist noch<br />
eine Warteschleife zugeordnet – und dient auch als Ziel bei einem „Missed Approach“ (siehe<br />
in der weißen Box oben rechts!).<br />
Da wir sowieso von Süden kommen werden wir also mit dem „IAF REIGA“ anfangen. Von dort<br />
aus erscheint Alles rechte einfach: Nach links abbiegen und schon sind wir auf dem Leitstrahl (ILS,<br />
siehe im IAP links: Freq. 110.5)) --- aber das ist für Profis wie uns viel zu einfach: Wir fliegen erst<br />
einmal vom Flugplatz weg! Siehst Du rechts vom REIGA die dicke, abknickende Linie mit einer<br />
halben Pfeilspitze und der Beschriftung „030°“ und „210°“? <strong>Das</strong> bedeutet einen „Procedur Turn“ -<br />
also zur Anflug-Prozedur gehört auch eine Prozedur der Kehrtwende. Aber die Leute machen es uns<br />
einfach: Sie sagen uns direkt im Bild wie das geht:<br />
• Vom REIGA auf Kurs 075° vom Flughafen wegfliegen<br />
• nach 2 Minuten drehen wir nach links auf Kurs 030°, dabei fangen wir an langsam auf 3300<br />
ft zu sinken (siehe im gelben: Am Ende der Prozedur sollten wir auf 3300 ft sein!)<br />
• nach weiteren 2 Minuten machen wir einen „U-Turn“, drehen also um 180° nach … wohin?<br />
Richtig: Nach rechts, denn der neue Kurs 210° steht auf der Karte rechts vom 030°!<br />
• Auf dem Kurs bleiben wir dann bis wir den LOCALIZER auf auf der Freq. 110.5 kreuzen<br />
und somit den Endanflug via ILS starten. Falls Du vergessen hast wie das geht: Siehe<br />
Kapitel 3.5.3.2.4.ILS (Instrument Landing System).<br />
• Und so kommen wir zurück zum REIGA, der jetzt unser Outer Marker ist – dort werden wir<br />
mit einem 400 Hz Ton und einem blinkenden blauen Licht begrüßt → damit wissen wir<br />
dann, dass wir (einigermaßen gut) auf dem ILS Leitstrahl sind und es noch 4-7 nm bis zur<br />
Landebahnschwelle sind!<br />
7.4. Der Flug<br />
Dies soll definitiv ein IFR-Flug werden, also die Navigation nur mittels der Instrumente!<br />
Aber je nachdem wie sicher Du Dich schon fühlst, solltest Du den Flug vielleicht als erstes<br />
einmal ohne den IFR-Wettereinstellungen durchführen, und Dich erst langsam an diese Flug-Weise<br />
und die entsprechende Benutzung der Instrumente heranzutasten. Es wird auch danach dann<br />
trotzdem noch recht (Angst-) Schweißtreibend werden!!<br />
7.4.1. Starten in KRHV zur V334<br />
Wir starten wie üblich in Reid-Hillview (KRHV) und steigen wie gewohnt auf 3.500 ft (vergleiche<br />
das Kapitel 3.6. VFR Cross Country). In diesem Falle also 250 ft über die Wolkenobergrenze (so ein<br />
Zufall aber auch, dass das heutige Wetter genau dies so erlaubt! Siehe: 3.7.2.1.Der Wettergott).<br />
Du kannst Dir nun natürlich mit dem Autopiloten das Leben sehr vereinfachen – aber ich<br />
empfehle dringend es ohne AP zu versuchen – insbesondere solange Du noch voll in den Wolken<br />
bist! Denn nur so bekommst Du ein wirkliches Gespür dafür, wie schwierig es ist sich alleine auf<br />
die Instrumente verlassen zu müssen! Und dieses Wissen/Können ist in der Wirklichkeit<br />
überlebenswichtig! In der Wirklichkeit bekommst Du nicht einmal eine Privatpiloten-Lizenz, wenn<br />
Du das nicht kannst! Man kann immer mal „aus Versehen in Wolken“ geraten – und dann kommt es<br />
darauf an (– zumindest wegen der schönen Maschine und den Passagieren!)<br />
Selbstverständlich solltest Du aber die Trimmung benutzen – und auch das hilft!<br />
Beachte in den Wolken ganz besonders das „goldene T“:<br />
• Die Augen ständig kreisen lassen über:<br />
◦ Geschwindigkeit (ca 70 knh)
◦ Gyro-Horizont (waagerecht)<br />
◦ Höhe (anfangs der Steigflug bei etwa 750 ft, dann 0)<br />
◦ und Kurs (310°, ich hoffe Du hast Dir den roten Marker auf den Kurs eingestellt!)<br />
• Dazu kommt in dieser Flugsituation das NAV1-Instrument mit der Nadel anfangs links – wir<br />
warten darauf dass sie zur Mitte wandert, um dann auf den Leitstrahl einzuschenken<br />
• und (nur) hin und wieder lesen wir auch die anderen Instrumente ab<br />
Achte darauf, dass Du nicht über-reagierst! Für Kurskorrekturen beobachte den Gyro-Horizont<br />
und bringe die Maschine möglichst in keine größere Schräglage als 5 bis 10°! Nur wenn auch nach<br />
einiger Zeit keine Kurskorrektur eintritt versuche es mit einer größeren Schräglage! Sei geduldig!!<br />
Entsprechendes gilt natürlich auch für die anderen Steuerungen!<br />
Als erstes lernen wir nun Flugstraßen kennen. Diese sind auf Flugkarten immer deutlich als<br />
Verbindungen zwischen oft benutzten Orten eingetragen - Du findest diese „Airways“ sowohl auf<br />
den Flugkarten, wie auch auch auf der MPmap. Diese Straßen helfen uns insbesondere bei längeren<br />
Flügen bei der Abstimmung mit anderen (z.B. ATC) – denn es ist sehr viel einfacher anzugeben „ich<br />
fliege die Luftstraße V334“ als anzugeben „ich fliege vom VOR SJC auf Radial 009 zum Fixpunkt<br />
SUNO, weiter zum Fixpunkt ALTAM, weiter OAKEY, etc....“. Ja, sicher: In unserem Falle wäre das<br />
jetzt nicht unbedingt nötig gewesen – aber wir wollen ja lernen und sind für jede Information über<br />
das wirkliche Leben dankbar!<br />
Auf der Karte sehen wir auch, dass diese Luftstrasse V334 in dem uns interessierenden Bereich<br />
auf dem Radial 009° VOM VOR SJC (Freq. 114.1) verläuft. Also stellen wir unser NAV1 darauf ein.<br />
<strong>Das</strong> können wir mittels der Drehknöpfe direkt am Radio tun (siehe 3.5.3. Die COM/NAV-Radios)<br />
oder aber über „Menü → Equipment → Radio Settings“. Letzteres ist sehr viel bequemer,<br />
insbesondere wenn Du viele Frequenzen einstellen musst – siehe hierzu das Kapitel 3.5.7.<br />
Möglichkeiten der Radio Einstellungen, dort sind im übrigen als Beispiel alle Radio-Einstellungen<br />
für den jetzigen Flug gezeigt! Du kannst also gleich alle benötigten Frequenzen einstellen!<br />
Mit diesen Einstellungen können wir dann auf die 2. Strecke einscheren. Falls Du nicht mehr<br />
weißt wie das geht: 3.5.3.2.1.Auf Kurs gehen mittels VOR<br />
7.4.2. Entlang der V334 zum Fixpunkt SUNO, via MISON<br />
Sobald die vertikale Nadel in unserem VOR1 (SJC, 114.1 MHz, Radial 009) anfängt sich zur<br />
Mitte hin zu bewegen gehen wir auf den neuen Kurs 009°. Voraussichtlich werden wir erst etwas<br />
über den Leitstrahl hinweg-geraten (die Nadel also über den Mittelpunkt hinweg wandern) – wir<br />
werden deswegen erstmal etwas weiter-drehen müssen (auf etwa 020°) und uns dann auf dem<br />
Leitstrahl einpendeln. Wichtig ist, dass das NAV1 richtig eingestellt ist (Freq. und Radial) und dass<br />
wir die Nadel genau zentriert halten – der dann tatsächlich auf dem Gyro-Kompass angezeigte Kurs<br />
ist zweitrangig, denn der wird durch Wind, magnetische und technische Abweichungen, etc.<br />
beeinflusst! Aber der Leitstrahl stimmt immer (wenn das VOR funktioniert und richtig eingestellt<br />
ist!)<br />
Der Sicherheit zu liebe (und der Übung halber) versichern wir uns dann am Kreuzungspunkt der<br />
V334 mit der V107 davon, dass wir tatsächlich dort sind wo wir meinen zu sein – und in die<br />
richtige Richtung fliegen! Dazu stellen wir uns das NAV2 auf die Frequenz des VOR OAK (116.8)<br />
mit dem Radial 114° ein. (Siehe 3.5.7. Möglichkeiten der Radio Einstellungen). Lies evtl. noch einmal das<br />
Kapitel 3.5.3.2.3.Beispiele: Positionsbestimmungen mittels VOR / DME, dort ist genau dieser<br />
Vorgang detailliert beschrieben. Sobald dann also beide VOR-Zeiger zentriert sind, wissen wir<br />
dass wir nun (etwas süd-östlich) vom Fixpunkt MISON sind – und da Du z.Z. voraussichtlich ohne<br />
jegliche Bodensicht fliegst, ist dies hoffentlich eine gewisse Beruhigung für Dich! ABER: Sieh<br />
noch einmal auf die Flugkarte: Direkt in unsere Nähe ist nun eine Bergkette mit 3049 ft Höhe: Also<br />
unterhalb der Wolkenobergrenze (3250 ft) und damit unsichtbar für uns – ich hoffe Du bist
inzwischen auf 3500 ft – oder zumindest genau auf Kurs!<br />
Wir nähern uns nun dem Kreuzungspunkt SUNO. Dies ist ein wichtiger Knotenpunkt vieler<br />
Luftstraßen, und könnte somit durch vielerlei Navigationshilfen definiert werden. Wir definieren<br />
ihn durch die Kreuzung der V334 (auf der wir uns gerade befinden) mit der V195. Letztere liegt auf<br />
dem Radial 228° vom VOR ECA (116.0). Wir wechseln nun also unser NAV2 vom VOR OAK auf<br />
das VOR ECA. <strong>Das</strong> können wir direkt am Radio tun oder (schneller) über das Fenster „Radio<br />
Frequencies“ (vergleiche Kapitel 3.5.7. Möglichkeiten der Radio Einstellungen):<br />
• Mausklick auf den Schalter zwischen den beiden Frequenzen (Selcted / Standby)<br />
• übertippen des Radials (neu 228) und verifizieren der Frequenz 116.0<br />
• und gleichzeitig vergewissern wir uns schon mal, dass das ADF für den NDB REIGA auf<br />
374 kHz eingestellt ist!<br />
Und dann, wie vorher bei unserer Übung am MISON: Wenn sowohl der Zeiger des VOR1 wie<br />
auch der vom VOR2 mittig stehen → dann sind wir da!<br />
Hier ist es nun auch höchste Zeit den Funk auf die Frequenz des KLVK-Towers (118.10)<br />
einzustellen. Wenn Du nicht mehr weißt wie: Siehe 3.5.7.Möglichkeiten der Radio Einstellungen.<br />
7.4.3. Von SUNO zum NDB REIGA<br />
Über dem Fix-Punkt SUNO wollen wir zum NDB REIGA abbiegen, denn über REIGA fängt<br />
der für ILS vorgeschriebene Anflug auf die Landebahn 25R in Livermore an. Hierzu benutzen wir<br />
unser Können im Anfliegen eines NDB. (Im Zweifelsfall siehe das Kapitel 3.5.2.<strong>Das</strong> ADF / NDB).<br />
Vergleiche auch 3.5.7.Möglichkeiten der Radio Einstellungen – dort wurde auch schon der NDB<br />
REIGA (Freq. 374) voreingestellt.<br />
Wenn Du nicht vergessen hast am ADF-Radio den „ADF“-Knopf einzudrücken, müsste<br />
spätestens bei SUNO die Nadel im ADF in die Richtung des NDB zeigen (ca. 45° nach rechts). Wir<br />
folgen nun also ab SUNO der ADF-Nadel – als gute Piloten folgen wir der Nadel ganz definitiv erst<br />
ab SUNO, denn insbesondere bei IFR-Flügen sollten wir immer dem Plan, und nie dem Gefühl<br />
folgen und schon gar nicht irgendwelche Abkürzungen nehmen! Wir steuern nun also so, dass die<br />
Nadel des ADF immer genau nach „oben“ zeigt.<br />
Wenn Du das ADF-Instrument besser sehen willst: Menü → Cessna C172P → Showhide yoke!<br />
Wir sehen nun also zu, dass die ADF-Nadel immer genau senkrecht nach oben zeigt – ganz egal<br />
was da auf der Skala steht: Wir wollen genau dahin, wo die Nadel hin-zeigt! Dabei werden wir den<br />
Kurs wohl immer ein bisschen nachregeln müssen, denn der Wind drängt uns immer etwas ab –<br />
aber Vorsicht: Irgendwann dreht sich die ADF-Anzeige um 180° - und das heißt: Wir sind<br />
angekommen!<br />
7.4.4. Der „Procedure Turn“ (Umkehr-Prozedur)<br />
Wie schon in der Flugvorbereitung festgestellt dürfen wir nicht direkt landen – sondern machen<br />
erst einmal den von allen geliebten „Procedure Turn“. Für Ungeduldige ist dies wohl die härteste<br />
Prüfung – insbesondere nach einem solch kurzen Flug. Aber denke daran: Normalerweise wären wir<br />
jetzt schon Stunden in der Luft, und sind froh mal wieder richtig arbeiten zu dürfen!
Wir müssen also nun auf Kurs 75° direkt<br />
vom KLVK wegfliegen (vergleiche die<br />
KLVK Anflug-Karte). <strong>Das</strong> heißt direkt in<br />
einer geraden Line von der Landbahn 25R<br />
(255°) über den NDB hinaus in Richtung<br />
75°. <strong>Das</strong> Wichtige dabei ist: „In einer<br />
geraden Line“!<br />
Um das zu können drehen wir die ADF-<br />
Skala auf 75° (d.h. 75° unter der oberen,<br />
weißen Markierung am ADF-Instrument). Zum<br />
Drehen benutzen wir den kleinen Knopf<br />
unten links an der ADF-Anzeige).<br />
Aber: Idealer Weise würden wir genau<br />
entsprechend der dicken schwarzen<br />
Linien von SUNO aus auf den<br />
„Gegenkurs“ gehen – tatsächlich aber<br />
kann ein Flugzeug keine Ecken fliegen.<br />
Der Kurs wird also etwa entsprechend der<br />
grünen Linie verlaufen! Und damit sind<br />
wir nicht mehr auf dem vorgeschriebenen<br />
Kurs – auch wenn unser Kompass genau<br />
075° anzeigt!<br />
Auf genauem Kurs wären wir, wenn<br />
der Kompass die Richtung 075° und das<br />
NDB 255° anzeigen würde – tatsächlich<br />
wird zwar anfangs der Kompass 075° anzeigen – das NDB aber etwas um die 200°! Im<br />
Anflugbereich eines Flughafens müssen wir aber exakt auf der „Straße“ bleiben - also kurven wir<br />
etwas weiter (ca. auf 090°) und drehen erst dann zurück auf 075° wenn das NDB 255° anzeigt<br />
(siehe die rot gestrichelte Linie). Und dann jonglieren wir, so dass sowohl das NDB auf 255° und<br />
der Kompass auf 075° bleibt. Viel Erfolg! Jetzt weißt Du warum es einfacher ist einem VOR-Radial<br />
zu folgen!<br />
Sicherlich schimpfen jetzt einige „so'n Quatsch“ - aber erinnere Dich: Auch in der Fahrschule<br />
bekommst Regeln beigebracht, die viele Leute als absolut unnötig ansehen – bis sie im<br />
Krankenhaus oder nie mehr aufwachen. Du solltest es (zumindest einmal) richtig probieren – es ist<br />
längst nicht so schlimm wie es sich liest!<br />
• Halte also diesen Kurs 075° für 2 Minuten - dann drehe um 45° nach links, also neuer Kurs<br />
030° (Hast Du Dich daran erinnert, dass im NDB-Radio eine Stoppuhr ist? Sonst siehe noch einmal<br />
Kapitel 3.5.2.<strong>Das</strong> ADF / NDB.)<br />
• nach weiteren 2 Minuten mache einen „U-Turn“ (180°) nach rechts, also neuer Kurs 210°<br />
Spätestens während dieser 2+2 Minuten solltest Du Dein VOR1 auf das ILS 25R (110.5 Mhz,<br />
Radial 255) eingestellt haben. Zusätzlich überzeugen wir uns davon, dass das DME<br />
(Entfernungsmesser) auf das NAV1 eingestellt ist. Nun beobachten wir also die NAV1-Nadel und<br />
drehen auf 255° sobald die Nadel anfängt in die Mitte zu wandern. Mit dem ILS ist es nun wieder
einfacher den genauen Kurs zu halten – wir steuern so, dass die Nadel in der Mitte bleibt!<br />
Denke daran: Wir sollten vor dem Einschenken in den Leitstrahl auf Höhe 3300 ft sein – und<br />
nun langsam auf 2800 ft sinken (siehe die IAP-Karte im gelben Bereich)!<br />
7.4.5. Die Landung<br />
Wir brauchen uns nun also nicht mehr darum zu kümmern welchen Kurs wir fliegen sollen – wir<br />
folgen dafür einfach der Nadel im NAV1. Dafür werden nun 2 andere Punkte kritisch:<br />
1. Die Geschwindigkeit: Voraussichtlich stecken wir ja mitten in den Wolken und sehen nix –<br />
bis irgendwann die Landebahn aus dem Nichts auftaucht. Wenn wir dann noch zu schnell<br />
sind, ist es zu spät. (Vergleiche das Kapitel 3.4.4.2.Straight In)<br />
2. Die Höhe bzw. das Sinken: Also der gelbliche Teil der Anflug-Karte. Sei hier besonders<br />
vorsichtig: Die Landebahn ist 400 ft hoch, die Wolkenuntergrenze ist 750 ft – also hast Du<br />
maximal 350 ft dazwischen! Sei also vorsichtig an den Steuerhebeln! Für Bocksprünge<br />
reicht der Platz nicht!!<br />
Beim Einschwenken auf den ILS-Leitstrahl (Localizer) sollte unser DME eine Entfernung zwischen<br />
6 nm und 10 nm anzeigen:<br />
• Wir sinken nun weiter auf 2800 ft, das ist unsere Eintritts-Höhe für den „Glideslope“, dem<br />
vertikalen Leitstrahl hin zur Landebahnschwelle (bzw. dem Aufsetzpunkt).<br />
• Dann reduzieren wir die RPM auf 2000 und halten dabei die Minimum-Höhe von 2800 →<br />
also wird sich die Geschwindigkeit reduzieren<br />
◦ bei 90 kn stellen wir die Flaps auf Stufe 1 („]“)<br />
◦ damit erreichen wir unsere Wunsch-Geschwindigkeit von 70kn im waagerechten Flug<br />
• Nachdem wir die gewünschte Geschwindigkeit im waagerechten Flug<br />
eingestellt/ausballanziert haben, halten wir die Höhe und später die Sinkrate durch erhöhen<br />
bzw, reduzieren der RPM! Versuche es nicht mit dem Steuerknüppel – damit bringst Du nur<br />
Deine Mühsam eingestellte Balance durcheinander. Also z.B.: RPM reduzieren – dadurch<br />
verringert sich die Geschwindigkeit – dadurch erhöht sich die Sinkrate bis die<br />
Geschwindigkeit wieder ist wo sie sein soll!! (Und umgekehrt!)<br />
• Derzeit sollte die waagerechte Nadel des NAV1 noch nach oben zeigen – das heißt: Wir sind<br />
noch unterhalb des Glideslope (Vertikaler Leitstrahl)!<br />
◦ Wenn nicht, wenn also die waagerechte Nadel schon nach unten zeigt, dann wird es<br />
allerhöchste Zeit für uns schneller zu sinken als üblich – bis die Nadel waagerecht ist<br />
◦ Sobald sich die Nadel der waagerechten Position nähert:<br />
▪ stellen wir unsere Flaps auf Stufe 2 („]“)<br />
▪ und halten damit auch beim Sinken die Geschwindigkeit bei ca. 70 kns ein<br />
▪ und variieren die RPM so dass wir die ILS-Nadel waagerecht halten (das wird bei<br />
einer Sinkgeschwindigkeit von ca. 750 FPM passen).<br />
◦ Wenn Du den Autopiloten benutzt, achte genau darauf, dass Du den „APR“ - Knopf erst<br />
aktivierst, wenn die Nadel genau waagerecht steht! Ansonsten macht die Maschine einen<br />
oft recht gewaltigen Satz nach oben oder unten – das ist meist auch für Piloten ein echter<br />
Schocker – noch mehr für die armen Passagiere!
• Denke daran, dass Kursänderungen sich immer schneller auf die ILS-Nadel auswirken je<br />
näher wir der Landebahn kommen – also wieder: Nicht hektisch reagieren sondern wohldosiert<br />
und durchdacht!<br />
• Bei der Höhe von ca. 900 ft (Landebahnhöhe 397 ft + 500 ft) fahren wir dann die Flaps auf<br />
Stufe 3 und setzen dann wie üblich bei 55 kn auf (vielleicht eine Idee schneller, um uns selbst ein<br />
sichereres Gefühl zu geben!).<br />
Und dann machen wir wie üblich erst die Landebahn frei – bevor wir uns den Schweiß<br />
abwischen!<br />
Gratulation das war's!<br />
Und weil es so schön war, empfehle ich dies öfter zu tun. Vielleicht auch mal mit einer anderen,<br />
selbst ausgeknobelten Route!<br />
Und ganz besonders solltest Du es so lange üben, bis Du es OHNE Autopilot schaffst! Erst<br />
dann wirst Du als „IFR-Pilot“ anerkannt!! Viel Spaß beim Üben!
Teil IV : Anhang:<br />
Index Subindex ><br />
Teil IV Anhang:......................................................................154<br />
1. Fachbegriffe + Abkürzungen:...................................................................................154<br />
2. Öffnen eines Befehls-Fensters..................................................................................157<br />
3. FlightGear Befehls-Optionen...................................................................................159<br />
3.1. Generelle Optionen......................................................................................159<br />
3.2. Flugzeuge und andere Modelle....................................................................160<br />
3.3. Anfangsposition und Ausrichtung................................................................161<br />
3.4. Zeitangaben..................................................................................................162<br />
3.5. “Einfrieren” (freeze)....................................................................................163<br />
3.6. Umwelt / Wetter...........................................................................................163<br />
3.7. Features (Ausstattung).................................................................................164<br />
3.8. Rendering / Wiedergabe Optionen...............................................................164<br />
3.9. HUD Optionen (Head-Up-Display).............................................................166<br />
3.10. Radios........................................................................................................166<br />
3.11. Audio..........................................................................................................167<br />
3.12. Netzwerk Optionen....................................................................................167<br />
3.13. Navigationsgerät Eingaben........................................................................168<br />
3.14. Flug-Modell (FDM)...................................................................................168<br />
3.15. Fehler- und Test-Optionen.........................................................................169<br />
4. Joystick.xml..............................................................................................................171<br />
4.1. Die Joystick-Template.xml..........................................................................171<br />
4.2. Einige Sonder-Zuordnungen........................................................................175<br />
4.3. Erstellung einer „fgjs.xml“..........................................................................177<br />
Kapitel IV.1. Fachbegriffe + Abkürzungen:<br />
Index Subindex ><br />
Falls Du zusätzliche Luftfahrt-Abkürzungen suchst, empfehle ich:<br />
http://de.wikipedia.org/wiki/Abkürzungen/Luftfahrt<br />
ADF<br />
AGL<br />
AI<br />
Airport<br />
AoA<br />
Automatic Direction Finder = Radiokompass. Siehe http://de.wikipedia.org/wiki/Radiokompass<br />
Alitude above Ground-Level: Höhe über Grund (also eher eine Radar-Messung anstatt Luftdruck!)<br />
Artificial Intelligence = KI = Künstliche Intelligenz sind per Programm erzeugte<br />
Verhaltensweisen die menschliches Tun nachahmen – siehe z.B. http://de.wikipedia.org/wiki/K<br />
%C3%BCnstliche_Intelligenz<br />
Flughafen: Wird in FlightGear durch den ICAO und dem Flughafennamen definiert.<br />
Angle Of Attac = Anstellwinkel (siehe auch http://de.wikipedia.org/wiki/Anstellwinkel )
API<br />
ASCII<br />
ATC<br />
ATIS<br />
Binaries<br />
CDI<br />
Application Program Interface – Die Schnittstelle zwischen dem Kernprogramm und den<br />
Anwendungsprogrammen<br />
„American Standard Code for Information Interchange“ = wie werden weltweite Zeichen in die<br />
Computersprache umgesetzt. Siehe http://de.wikipedia.org/wiki/ASCII , 2. Tabelle unten!<br />
Air Traffic Control (Luftverkehrs-Kontrolle), dies kann ein Programm sein das den Piloten<br />
automatisierte/künstliche Intelligenz (KI) Anweisungen erteilt oder auch ein Modell mit großem<br />
Radar-Bildschirm etc., dass von einem Mitspieler benutzt wird um den Flugverkehr zu leiten<br />
<strong>Das</strong> ATIS (Automatic Terminal Information Service) ist eine automatische Ansage mit den<br />
wichtigsten, aktuellen Angaben übe den betreffenden Flugplatz.z.B.: Wetter, Landebahn, etc. Siehe<br />
auch: http://de.wikipedia.org/wiki/Automatic_Terminal_Information_Service<br />
Binaries sind bereits im Binärcode verschlüsselte, ausführbare Programme, im Gegensatz zu<br />
“Scripts”, die noch den vom Programmierer erstellten, lesbaren Text enthalten und noch kompiliert<br />
werden müssen..<br />
Course Deviation Indicator = Die VOR-Kurs Anzeige im Instrument, mit Radial und Kurs-<br />
Abweichung<br />
Compiler Ein Compiler (auch Übersetzer oder Kompilierer genannt) ist ein Computerprogramm, das ein in<br />
einer Quellsprache geschriebenes Programm – genannt Quellprogramm – in ein semantisch<br />
äquivalentes Programm einer Zielsprache (Zielprogramm) umwandelt.<br />
DME “Distance Measuring Equipment” (Entfernungsmessgerät), dieses Signal ist oft in VOR's<br />
integriert, kann aber auch Eigenständig, dann mit eigener Frequenz sein. (siehe auch<br />
http://de.wikipedia.org/wiki/Distance_Measuring_Equipment )<br />
FAA<br />
FGrun<br />
FIX<br />
FPM<br />
FPS<br />
GA<br />
GNU<br />
Federal Aviation Agency – vergleichbar mit LBA (deutsches Luftfahrt-Bundesamt)<br />
FlightGearZusatzprogramm, auch genannt “FlightGear Wizard” (FlightGearAssistent) oder<br />
auch formell “FlightGear Launch Control” (FlightGear Start Kontrolle). Bei Mac OS X ist<br />
dies der “GUI Launcher” (Starter), sehr ähnliche Funktionen in einer anderen Hülle.<br />
Bei Windows und Mac OS X ist dies in der Grundausstattung des FlightGear integriert! Sollte<br />
Du es noch installieren müssen/wollen siehe: http://sourceforge.net/projects/fgrun/<br />
Ein fester Navigationspunkt der LuftVerkehrsStraßen definiert. Ein FIX hat kein eigens<br />
Funksignal, wird aber meistens durch Schnittpunkte mehrerer Funkfeuer (VOR, NDB) definiert.<br />
„Feet per Minute“ ist die Angabe der Steig oder Sinkgeschwindigkeit.<br />
“Frames per Second” = Bild-Wiederhol-Frequenz. Diese Anzeige kannst Du zusätzlich einblenden,<br />
bis FlightGear 1.9x via: „Menü → View → Rendering Options → Show frame Rate“<br />
ab FlightGear 2.0 via: „Menü → View → Display Options → Show frame rate“<br />
Typisch für Filme ist z.B. eine FPS=24 → im FlightGear können auch Werte um 10 noch<br />
annehmbar sein – aber Du solltest mindestens 20 anstreben. Siehe auch<br />
http://de.wikipedia.org/wiki/Bildfrequenz<br />
General Aviation = Allgemeiner Luftverkehr im Gegensatz zum Linienverkehr, oft auch zum<br />
Unterschied zwischen großen Passagier-Maschinen und Privat-Flugzeugen verwendet.<br />
Der Weg zu einem “freien Betriebssystem”, siehe http://de.wikipedia.org/wiki/GNU<br />
GPL “General Public License”, siehe http://de.wikipedia.org/wiki/GPL
GPS<br />
Global Positioning System = Satellitennavigations-System. Siehe http://de.wikipedia.org/wiki/GPS<br />
GUI “Graphical User Interface” == Grafische Benutzeroberfläche zur Selektion von Optionen im<br />
Gegensatz zur Eingabe von Befehls-Zeilen oder Befehls-Dateien.<br />
HUD<br />
IAF<br />
IAP<br />
IAS, CAS,<br />
TAS<br />
ICAO<br />
Icon<br />
ID<br />
IFR<br />
Joystick<br />
Head-Up-Display = Anzeige der wichtigsten Flugdaten auf der Frontscheibe (siehe auch<br />
http://de.wikipedia.org/wiki/HUD )<br />
„Initial Approach Fix“ ist der Navigationspunkt, von dem aus ein IAP startet<br />
„Initial Approach Procedure“ ist die Vorschrift wie unter IFR-Bedingugen der Endanflug<br />
auf eine bestimmte Landbahn eines bestimmten Flughafens durchzuführen ist! Siehe das<br />
Kapitel 3.4.4.6. IFR Landungen<br />
„Indicated AirSpeed“ ist die Luft-Geschwindigkeit die direkt am Pitot gemessen wird.<br />
„Calibrated AirSpeed“ ist IAS rechnerisch korrigiert entsprechend den airodynamischen<br />
Abweichungen des Modells<br />
„AirSpeed over Terrain“ ist die Geschwindigkeit über Boden, gemessen mit GPS, Radar,<br />
Funkpeilung, o.ä.<br />
Die “International Civil Aviation Organisation” (Internationale Zivile Luftverkehrsorganisation)<br />
vergibt die weltweit gültigen, 4 stelligen ICAO-Cods für Flughäfen und Landeplätze. z.B.:<br />
EDDF: E=Nord-Europa, D=Deutschland, D=internationaler Platz, F=Frankfurt<br />
EDFH: E=Nord-Europa, D=Deutschland, F=Kontroll-Gebiet Ffm, H=Hahn<br />
<strong>Das</strong> „K“ für USA wird innerhalb der USA oft weggelassen – KJFK ist also gleich JFK!!<br />
Weitere Details auf http://de.wikipedia.org/wiki/ICAO-Code<br />
Ein Piktogramm das oft auch eine vordefinierte Befehls-Zeile ausführt, wenn es mit der Maus<br />
angeklickt wird<br />
Identification. Kann z.B. die Personalnummer einer Person sein. Bei Funkfeuern ist dies der Code<br />
der zusätzlich gemorst wird.<br />
„Instrument Flight Rules“ = Fliegen nach Instrumentenflugregeln. Siehe z.B.<br />
http://de.wikipedia.org/wiki/Instrumentenflug<br />
Steuerknüppel: Im <strong>Handbuch</strong> auch als Oberbegriff für alle ähnlich funktionierende<br />
Steuerungssysteme benutzt, wie z.B. für Steuerhorn (=”yoke”), Gashebel (=”throttle”), Fußpedale<br />
für das Seitenruder (=”rudder pedals”), etc. Ausgeschlossen davon sind nur Tastatur und Maus.<br />
kn, nm, km „kt“ ist die älter Bezeichnung = modern „kn“! „kn“ ist eine Geschwindigkeitsangabe „nm/h“ bzw.<br />
„sm/h“. 1 Knoten (kn) = 1 Seemeile/h = 1,852 km/h ≈ 0,51444 m/s (1 km/h = 0,539954 kn/h)<br />
mi kn/nm km<br />
1 0,87 1,61<br />
1,15 1 1,85<br />
0,62 0,54 1<br />
Linux Als Linux oder GNU/Linux werden in der Regel freie, portable, Unix-ähnliche Mehrbenutzer-<br />
Betriebssysteme bezeichnet, die auf dem Linux-Kernel und wesentlich auf GNU-Software<br />
basieren.
LOM<br />
Mach<br />
Metar<br />
Multiplayer<br />
Events<br />
„Locator Outer Marker“ = Der OM ist normalerweise ca. 4 NM von der Landebahn-Schwelle<br />
entfernt. <strong>Das</strong> heißt, dass das Flugzeug am OM eine Höhe von: 4 × 318ft/NM + 50 ft<br />
Schwellenüberflughöhe RDH = 1320 ft über Schwelle hat (bei 3 Grad Anflugwinkel). Siehe auch<br />
http://de.wikipedia.org/wiki/Instrumentenlandesystem.<br />
Mach 1 == Schallgeschwindigkeit. Oberhalb von 26.000 ft wird die Geschwindigkeit<br />
üblicherweise generell in Mach angegeben. Siehe http://de.wikipedia.org/wiki/Mach<br />
International Standardisierte Wettermeldung, siehe das Kapitel 2.4.3.5.Environment (Umwelt)<br />
Veranstaltungen mit mehreren Teilnehmern, z.B. gemeinsame Ausflüge, “Dog-Fights”, ATC, Luft<br />
zu Luft Betanken, Rennveranstaltungen, Flugschule, Segelflieger schleppen, etc.<br />
NDB “Non-Directional Beacon” = Ungerichtetes Funkfeuer: Zeigt dem Piloten in welcher Richtung das<br />
NDB sich befindet. Im Gegensatz zum VOR kann er dann aber nicht direkt einem Radial folgen -<br />
somit wird er bei Seitenwind immer etwas abgetrieben - und somit einen Bogen fliegen! Siehe:<br />
http://de.wikipedia.org/wiki/Non-Directional_Beacon<br />
OpenGL<br />
PopUp<br />
Port<br />
Preflight<br />
Properties<br />
QNH<br />
rendern<br />
Runway<br />
Scenery<br />
Scripts<br />
Simmers<br />
Offenes API für Grafik-Karten. Siehe http://de.wikipedia.org/wiki/OpenGL<br />
Oft benutzt für ein nur kurzfristig angezeigtes Menü, zur Information oder Auswahl.<br />
Verbindung zwischen Programmen innerhalb des PCs selbst - aber auch via LAN oder Internet zu<br />
anderen Computern. Siehe http://de.wikipedia.org/wiki/Port_(Protokoll)<br />
Vorflugkontrolle: Beinhaltet alle Vorbereitungen zum Flug, bevor der Motor gestartet wird!<br />
Eigenschaften: Jeder aktuelle Wert irgendeines Teiles (Motor, Flugzeuglage, Wetter, Pilot-Daten,<br />
etc.) wird in den Properties gelistet und kann von dort aus abgefragt oder geändert werden. Du<br />
kannst die jeweiligen Werte über FlightGearMenü → File → Browse Internal<br />
Properties anzeigen/ändern.<br />
steht für den nach der Standardatmosphäre auf Meereshöhe reduzierten Luftdruck an der<br />
Messstation. Wenn das Flugzeug auf dem Boden eines Fluglatzes steht, zeigt der Höhenmesser also<br />
genau die Höhe des Flugplatzes an. Für Details: http://de.wikipedia.org/wiki/QNH<br />
<strong>Das</strong> Umsetzen/Anpassen einer Datei/Grafik etc. auf die Bildschirm-Auflösung<br />
Landebahn auf einem Flugplatz. Die Landebahn-Kennzeichnung besteht immer aus den ersten 2<br />
Zahlen der 3stelligen Landebahn-Richtung (250° == 25, 60° == 06, etc.). Somit kann man daran<br />
schon die generelle An/Ab-Flugrichtung erkennen. Wenn ein Flugplatz mehrere parallele<br />
Landbahnen hat, werden diese mit einem zusätzlichen “R” (für rechts), “L” (für links), und<br />
eventuell mit einem “C” (für Mitte) kenntlich gemacht. Siehe z.B. EHAM mit 18R, 18C, und 18L!<br />
Diese komplette Kennzeichnung steht auch immer an der Landebahnschwelle auf der Rollbahn, so<br />
dass sie auch aus der Luft zu erkennen ist (wenn der Wind mal die Flugkarte aus dem Cockpit<br />
geweht hat!). Für die genaue Anflugrichtung (z.B. für ILS) benötigst Du eine Flugkarte. Denn der<br />
Umkehr (z.B.: 25 == 250°) stimmt nicht! z.B. steht in EDDF für“25R” die genaue Richtung 248°<br />
(interessiert aber meistens nur den Autopiloten – denn der Mensch ist für diese Feinheiten<br />
(insbesondere bei Seitenwind) überfordert!)<br />
Ist in FlightGear das Verzeichnis in dem die “Landschaften” gespeichert sind. Dies beinhaltet die<br />
Terrain-Informationen (SubDir “Terrain”), und die darin platzierten Objekte (SubDir “Objects”).<br />
Die vom Programmierer geschrieben Programme in Textform<br />
Fans von höherwertigen Simulations-Anwendungen
Source-Code Sind alle Scripts die zusammen “kompiliert” werden um ein Programm (bzw. eine Binary) zu<br />
erstellen<br />
TerraSync<br />
TACAN<br />
TakeOff<br />
VFR<br />
Ermöglicht das Herunterladen neuer Szeneries während des Fliegens, siehe<br />
http://wiki.flightgear.org/index.php/TerraSync<br />
Tactical Air Navigation ist das militärische Flugnavigationsverfahren, ähnlich dem zivil genutzten<br />
ADF/DME). Siehe auch http://de.wikipedia.org/wiki/Tactical_Air_Navigation<br />
<strong>Das</strong> Starten des Fluges, nachdem das Flugzeug auf die Startbahn „getaxied“ (gerollt), ausgerichtet<br />
und überprüft wurde. Dazu bedarf es einer vorherigen Freigabe durch den Tower (falls vorhanden).<br />
„Visual Flight Rules“ = Fliegen nach Sichtflugregeln. Siehe z.B.<br />
http://de.wikipedia.org/wiki/Sichtflug<br />
VOR “VHF Omnidirectional Radio Range” = Drehfunkfeuer: Damit kann der Pilot feststellen in<br />
welcher Richtung (radial) er sich vom VOR befindet. Er kann diesem angezeigten Kurs direkt zum<br />
VOR folgen oder auch mittels einer Kreuz- Peilung von 2 VORs genau feststellen an welchem<br />
Punkt auf einer Flug-/Land-Karte er sich befindet. Siehe:<br />
http://de.wikipedia.org/wiki/Drehfunkfeuer<br />
wiki<br />
hawaiisch für „schnell“, ist ein Hypertext-System für Webseiten. Siehe insbesondere die<br />
FlightGear „wiki“: http://wiki.flightgear.org/index.php/De/Hauptseite
Kapitel IV.2. Öffnen eines Befehls-Fensters<br />
Index Subindex ><br />
1. Für Windows:<br />
a) bis einschließlich Windows XP<br />
• klicke auf “Start → Ausführen”<br />
• und tippe in die angezeigte leere Zeile „cmd“ (Comand = Befehl)<br />
b) ab Windows Vista<br />
• klicke auf “Start”<br />
• und tippe in die angezeigte leere Zeile „cmd“ (Comand = Befehl)<br />
2. Für Linux: Bei den LinuxDistributionen heißt das Befehlsfenster zumeist „Terminal“.<br />
a) Dieses kann Deine Arbeitsoberfläche sein – dann gib Deine Befehle direkt ein<br />
b) oder in den grafischen Systemen steckt in irgendeinem Untermenü der Befehl „Terminal“<br />
3. für Mac OS X: Öffne die “Terminal.app” in den /Applications/Utilities<br />
und gib dort die Befehle ein.
Kapitel IV.3. FlightGear Befehls-Optionen<br />
Index Subindex ><br />
Falls Du einen Befehl suchst der im Folgenden nicht aufgelistet ist, benutze eine Befehlszeile als ob<br />
Du FlightGear starten wolltest (ref.: Kapitel 2.1.3.1.Starten mit einer Befehls-Zeile) und fügen als Option<br />
nur Folgendes hinzu:<br />
-h listet die wichtigsten derzeit installierte Befehle auf (oder: --help)<br />
-h -v listet alle derzeit installierten Befehle auf (oder: -h --verbose)<br />
Im Folgenden markiert „grün“ die Standardeinstellung (default)!<br />
3.1. Generelle Optionen<br />
• language=code<br />
Definiert die Sprache für diese Sitzung, z.B. de, nl, pl, it, fr, en, de. Dies funktioniert erst seit<br />
FlightGear Ver. 2. Siehe alle Sprach-Codes auf:<br />
http://svn.wikimedia.org/svnroot/mediawiki/trunk/phase3/languages/Names.php<br />
• version<br />
Zeigt die derzeitig installierte Version des FlightGear an. Zusätzlich wird der Pfad zum<br />
Datenverzeichnisses $FG_ROOT und zum Privatverzeichnis des Benutzers angezeigt. Alle<br />
sonstigen Befehle werden ignoriert. z.B. wird angezeigt:<br />
FGFS 1.9 auf UBUNTU FGFS 2.0 auf WindowsXP<br />
1.9.1<br />
$FG_ROOT=/usr/share/FlightGear/dat<br />
a<br />
FG_HOME=/home/DeinName/.fgfs<br />
$FG_ROOT=D:\FlightGear_2\data<br />
FG_HOME=C:/Dokumente und<br />
Einstellungen/DeinName/Anwendungsdaten/flightgear.<br />
org<br />
$FG_SCENERY=D:/FlightGear_2/data/Scenery:<br />
D:/FlightGear_2/data/Scenery/Terrain:D:/<br />
FlightGear_2/data/Scenery/Objects:<br />
SimGear version: "2.0.0"<br />
PLIB version: 185<br />
Ich hab keine Ahnung warum die rechte, Windows-typische Liste die "\" hier teilweise als Linux-typische "/" erscheinen lässt! Meines<br />
Erachtens ist die Information trotzdem so wertvoll und verständlich, dass sich jede Klage erübrigt!<br />
• fgroot=pfad<br />
Definiert wo das Datenverzeichnis ist. Wird nur benötigt wenn das Programm nicht mit den<br />
StandardVorgaben installiert wurde (oder Du mehrere Datenverzeichnisse benutzt). Ref.<br />
Kapitel: 1.2.1.1.Die Variable: $FG_ROOT.<br />
• fgSzenerie=path<br />
Definiert wo die SzenerieDateien sind. Ref Kapitel 1.2.1.2.Die Variable: $FG_SCENERY<br />
• browserapp=path
Definiert welchen InternetBrowser Du benutzen willst. Dies wird nur benötigt wenn Du für<br />
FlightGear nicht den StandardBrowser benutzen willst. Dann kannst Du z.B. für Windows<br />
definieren:<br />
browserapp=C:\Program Files\Internet Explorer\iexplore.exe<br />
• enablesaveonexit disablesaveonexit<br />
Erlaubt das Speichern der während der Sitzung benutzten Einstellungen, um diese beim<br />
nächsten Start als AnfangsEinstellungen zu laden. Wenn Du die Programme mit “Abbruch”<br />
(das “X” oben rechts im Programmfenster) beendest, werden die Einstellungen auf keinen<br />
Fall gesichert!<br />
• control=mode<br />
Definiert mit welchem primären Steuergerät Du fliegst: joystick, keyboard<br />
(Tastatur), oder mouse (Maus). Achtung: <strong>Das</strong> Gerät wird nur erkannt, wenn es vor dem<br />
Starten des FlightGear angeschlossen ist!<br />
• enableautocoordination disableautocoordination<br />
Aktiviert/DeAktiviert die automatische Koordination zwischen Quer und Seitenruder. Dies<br />
erleichtert ein sauberes Kurvenfliegen – erschwert aber Landungen bei Seitenwind!<br />
Empfehlenswert für Benutzern ohne einem “3achsigem” Joystick bzw. ohne “Fußpedale”.<br />
• unitsfeet unitsmeters<br />
Definiert das internationale “feet” oder das europäische“meter” als StandardMaßangabe.<br />
Insbesondere wenn Du an “Multiplayer Events” (Veranstaltungen mit mehreren<br />
Teilnehmern) teilnehmen willst, empfehlen wir Dir dringend die Standardeinstellung “feet”<br />
beizubehalten!<br />
• config=path<br />
Lädt zusätzliche KonfigurationsDateien für sehr spezielle Modelle. Die Pfadangabe startet<br />
hier mit “./”, dies steht für “$FG_ROOT”. Also z.B.:<br />
config=./Aircraft/X15set.xml<br />
3.2. Flugzeuge und andere Modelle<br />
• aircraft=model (Synonym: vehicle=model)<br />
Definiert das gewünschte Flugzeug, z.B. aircraft=c172p. Du findest alle verfügbaren<br />
Modelle als Unterverzeichnisse im Verzeichnis $FG_ROOT/Aircraft. In diesem<br />
Unterverzeichnis findest Du auch die vorhandenen ModelVarianten als xyzset.xml Datei.<br />
Für die c172p findest Du z.B.<br />
eine c172pset.xml (das MasterModel),<br />
und eine c172p2dpanelset.xml,<br />
und eine c172ppanelonlyset.xml.<br />
Alle diese Dateien mit der Endung “set.xml” definieren unterschiedliche Modelle des<br />
gleichen Flugzeuges. Du kannst also 3 verschiedene c172p Modelle aufrufen (lass dabei die<br />
Endung “set.xml” weg):<br />
1. aircraft=c172p<br />
2.aircraft=c172p2dpanel<br />
3.aircraft=c172ppanelonly<br />
Siehe auch die nachfolgende Option showaircraft und das Kapitel 1.2.4.Installieren<br />
von Flugzeugen.
• showaircraft<br />
Listet eine nach Namen sortierte Liste der derzeit auf Deinem PC verfügbaren Modelle,<br />
inklusive der Untermodelle.<br />
• livery=Name<br />
Definiert die gewünschte “Livree” = Außenanstrich, Beschriftung, etc. Siehe die Namen im<br />
Verzeichnis FG__ROOT/Aircraft/ModelName/Models/Liveries. Funktioniert noch<br />
nicht in Version 1.9.1.<br />
• minstatus=status<br />
Listet im Zusammenhang mit showaircraft nur die Modelle, die den angegebenen<br />
MinimalStatus aufweisen. Erlaubte Stati sind: alpha, beta, earlyproduction,<br />
production. (Werde nicht ungeduldig: <strong>Das</strong> Suchen und Auflisten dauert eine Weile wenn<br />
Du viel Modelle installiert hast!)<br />
• aircraftdir=Pfad<br />
Setzt den Pfad zu dem FlugzeugVerzeichnis. Als Standard wird “$FG_ROOT/Aircraft”<br />
angenommen. Benutze diese Option also nur, wenn Du ein davon abweichendes Verzeichnisse<br />
benutzt.<br />
3.3. Anfangsposition und Ausrichtung<br />
Siehe die grundsätzliche Übersicht über Vor- und Nachteile der verschiedenen Möglichkeiten in<br />
Auswahl der Startposition in Kapitel 2.1.1.3.Auswahl der Startposition<br />
• onground inair<br />
Startet das Model “am Boden (=ground)” oder bereits “in der Luft (=air)”. Falls Du “in<br />
air” definierst, solltest Du auch weitere Angaben machen (wie Höhe, Geschwindigkeit, etc.).<br />
• airport=ABCD<br />
Definiert den Startflugplatz mittels des ICAO Cods. Falls Du einen “kleinen” USFlugplatz<br />
ohne ICAOCode benötigst, versuche es mit einer “3” anstatt des üblichen “K” als<br />
Anfangsbuchstaben.<br />
• parkpos=Ann (Synonym: parkingid=Ann)<br />
Definiert einen Parkplatz, ein Terminal oder ein Gate an dem ein Flug begonnen oder<br />
beendet wird. Falls für Deinen Flugplatz ein solches “parking” existiert, solltest Du<br />
unbedingt dies als Startposition angeben, so dass Du nicht auf einer Landebahn<br />
“erscheinst” auf der sich gerade jemand “in short Final” (Endanflug) befindet – derbe<br />
Wünsche sind Dir dann gewiss! Angaben zu den vorhandenen Parkpositionen findest Du in<br />
der Datei $FG_SCENERY/Airports/I/C/A/ICAO/ICAO.parking.xml. Für EDDF wäre<br />
dies z.B.: $FG_SCENERY/Airports/E/D/D/EDDF.parking.xml.<br />
• runway=nnA<br />
Startet an der Landbahnschwelle der “nnA” Landbahn (z.B.”25R” oder “18” in EDDF).<br />
Falls Du keine runway (oder noch besser parkpos) Angaben machst, wählt FlightGear<br />
die entsprechend dem Wind günstigste Landbahn des gewählten Flugplatzes selbst aus – was<br />
Du nicht zulassen solltest, wenn Du mit MP fliegst!<br />
• lon=degrees lat=degrees<br />
Definiert einen Startpunkt irgendwo auf der Welt durch die Angabe des Längen und
Breitengrades. (Üblicherweise benutzt Du dabei für West und OstGradAngaben ein<br />
MinusZeichen)<br />
• vor=ID ndb=ID fix=ID<br />
ID definiert einen Navigationspunkt, von dem aus die Position des Modells definiert wird<br />
(Entfernung, Richtung, etc.). Beachte dass dies die ID sein muss! Also z.B. für das südlich<br />
von EDDF befindliche VOR die mehrdeutige ID “RID” anstatt des eindeutigen Namens<br />
“RIED”!<br />
• offsetdistance=mi offsetazimuth=deg<br />
Definiert den Startpunkt bezüglich der Entfernung und Richtung zu einem –airport,<br />
vor, ndb, fix, carrier.<br />
• altitude=nn<br />
Startet auf einer bestimmten Höhe. Diese Angabe setzt automatisch auch inair. Die<br />
HöhenAngabe ist in “feet” falls Du nicht ausdrücklich –unitsmeters definiert hast.<br />
Du solltest zusätzlich mindestens auch eine Geschwindigkeit (vc)definieren, um nicht<br />
wie ein Stein zu Boden zu stürzen.<br />
• vc=knots mach=num<br />
Definiert die AnfangsGeschwindigkeit in Knoten oder Mach.<br />
• heading=degrees roll=degrees pitch=degrees<br />
Definiert die anfängliche Ausrichtung des Models. Falls Du nichts eingibst wird für alle 3<br />
der Standardwert “0” gesetzt, dies würde bedeuten: waagerechter geradeaus Flug nach<br />
Norden.<br />
• glideslope=degrees roc=fpm<br />
Definiere den gewünschten Gleitpfad in Grad° oder in “feet per minute”. Die angegebenen<br />
Werte können positiv oder negativ sein<br />
• uBody=X vBody=Y wBody=Z<br />
Definiert die AnfangsGeschwindigkeit für alle drei Achsen in “feet per second” es sei<br />
denn Du hast zusätzlich “unitsmeters” definiert, dann sind die HöhenWerte in meter.<br />
• vNorth=N vEast=E vDown=D<br />
Definiert die AnfangsGeschwindigkeit für alle Richtungen: Norden ( = Süden), Osten( =<br />
Westen), Steigen ( = Sinken). Alle Angaben sind in “feet per seconds”, es sei denn Du hast<br />
zusätzlich “unitsmeters” definiert, dann sind die HöhenWerte in meter.<br />
• carrier=NAME<br />
Definiert den Flugzeugträger auf dem gestartet werden soll.<br />
3.4. Zeitangaben<br />
• timeofday=param<br />
Überschreibt alle folgenden Zeitangaben mit standardisierten Tageszeiten. Erlaubte<br />
Eingaben sind: real (Systemzeit), dawn (Morgenröte 05:30), morning (Vormittag 07:00),<br />
noon (Mittag 12:00), afternoon (Nachmittag 15:20), dusk (Abend 18:40), evening (Nacht<br />
19:50), midnight (Mitternacht 00:00).
• timematchlocal timematchreal<br />
Überschreibt alle folgenden Zeitangaben: Mit der Standardeinstellung “real” wird die<br />
FlightGearZeit gleich der Systemzeit gesetzt – und bleibt mit dieser synchron. Dies ist sehr<br />
wünschenswert wenn Dein “virtueller Flug” in Deiner tatsächlichen örtlichen Umgebung<br />
statt findet (und Deine PCZeit entsprechend der örtlichen Zeit eingestellt ist!). Wenn Du<br />
jedoch irgendwo fern ab in der Welt herumfliegst kann die Zeit am virtuellen Flugort von<br />
der lokalen Zeit um viele Stunden abweichen.<br />
In diesem Falle verwende also besser die “local” Einstellung – wenn Du wissen willst wie<br />
es dort “jetzt” aussieht! Die ist insbesondere auch bei MPEvents empfehlenswert, da dann<br />
Alle die gleiche Zeit haben und gleiches sehen!<br />
• startdategmt=yyyy:mm:dd:hh:mm:ss<br />
startdatelat=yyyy:mm:dd:hh:mm:ss,<br />
startdatesys=yyyy:mm:dd:hh:mm:ss<br />
Spezifiziert die genaue Zeit, auf die die Simulationszeit beim Start gesetzt wird.<br />
• “gmt” ist die Standard -Weltzeit (Greenwich Mean-Time)<br />
• “lat” ist die Zeit auf dem Längengrad (in etwa die Zeit wo geflogen wird)<br />
• “sys” ist Deine Sytemzeit<br />
• timeoffset=[+-]hh:mm:ss<br />
Addiert/Subtrahiert die angegebene Zeit zu den oben gesetzten Zeiten.<br />
3.5. “Einfrieren” (freeze)<br />
• enablefreeze disablefreeze<br />
Falls dies aktiv (“enable”) ist, startet FlightGear im “Pause” Modus und muss erst mit “p”<br />
zum Leben erweckt werden. Alle mit “freeze” eingefrorenen Aktionen, können mit einzelnen<br />
Funktion aufgehoben werden. Wenn Du z.B. “enablefreeze” definierst und gleichzeitig “vs=200”<br />
dann bleiben alle Funktionen aktiv, die für die Geschwindigkeit gebraucht werde.<br />
Beachte, dass manche Modelle nicht starten, wenn „freeze“ aktiv ist!<br />
• enablefuelfreeze disablefuelfreeze<br />
Definiert ob während des Fluges Treibstoff verbraucht wird. Wenn “enabled” dann kannst<br />
Du mit leeren Tanks so lange fliegen wie Du willst – was äußerst umweltfreundlich ist – aber<br />
auch absolut unwirklich. Echte SimulationsFreunde benutzen dies nicht, da sie auch sehen<br />
wollen wie unterschiedlich sich ein Flugzeug verhält , je nachdem ob die Tanks voll oder leer<br />
sind. Gerade bei Landungen und Starts macht sich dies deutlich bemerkbar!<br />
• enableclockfreeze disableclockfreeze<br />
Definiert ob die Uhr normal läuft – oder angehalten wird. (Führt bei Ver.1.9 dazu, dass der<br />
Startbildschirm stehen bleibt! – Also nicht funktionsfähig!)<br />
3.6. Umwelt / Wetter<br />
• enablerealweatherfetch disablerealweatherfetch<br />
Aktivire/DeAktiviere das Herunterladen und ständige Aktualisieren echter Wetterdaten.<br />
Dementsprechend werden die Wettereinstellungen im FlightGear vorgenommen/geändert.<br />
Dies macht nur Sinn wenn Du eine ständige Verbindung zum Internet hast – ansonsten siehe
die nächste Option.<br />
• metar=MetarString<br />
Gegenüber dem Vorstehenden kannst Du hier ohne Internet eine Wetter-Meldung eingeben,<br />
die Du z.B. über Radio oder Telefon etc. bekommen hast. Diese gilt dann für den ganzen<br />
Flug. <strong>Das</strong> Format ist z.B.:<br />
metar="EDDF 040728Z 29010KT 9999 CLR 19/M01 A2992"<br />
“Frankfurt am Tag 04 (des derzeitigen Monats) um 7:28 GMT: Wind aus 290° mit 10<br />
Knoten, Sicht > 10 km, keine Bewölkung, Temperatur 19° Taupunkt -1°, QNH 29.92”<br />
Es können zwischen Europäischen und Amerikanischen Formaten kleine Unterschiede<br />
auftreten (z.B. km, QNH millibar/Hektopascal, u.ä.)<br />
• ceiling=FT ASL[:Dicke FT]<br />
Definiert eine Wolkendecke auf der angegebenen Höhe über ASL (Meereshöhe) in Fuß.<br />
Dazu kann auch die Dicke der Wolkendecke in Fuß definiert werden.<br />
• wind=Grad@kt<br />
"--wind=270@10" würde z.B. bedeuten: Wind aus Westen mit 10 Knoten<br />
• turbulence=n.n<br />
Definiert Turbulenzen zwischen 0.0 (“calm”=schwach) bis 1.0 (“severe”=sehr stark)<br />
• randomwind<br />
Durch Zufallsgenerator erzeugter Wind aus unterschiedlichen Richtungen mit<br />
unterschiedlichen Stärken.<br />
• season=param<br />
Definiert die Jahreszeit, das heißt vereinfacht: Weiße oder grüne Landschaft! Erlaubt sind<br />
nur “summer” (Sommer = Standardeinstellung) und “winter”<br />
• visibility=meters visibilitymiles=miles<br />
Setzt die Angabe der Sichtweite in Metern oder Meilen. Achtung: Standard ist in Meter!<br />
3.7. Features (Ausstattung)<br />
• enableaimodels disableaimodels<br />
Aktiviere/DeAktiviere die Anzeige von AIModellen. AI (artificial Intelligence) = KI<br />
(künstliche Intelligenz) – dies sind Modelle ohne einem “menschlichen Piloten” die mit<br />
einem vorgegebenen Flugplan herumfliegen (oder parken). Bei “Multiplayer Events” ist es<br />
besser diese Funktion auszuschalten, da die Mitspieler andere AIModelle oder Flüge sehen.<br />
Um das „Aus“ sicherzustelle setze zusätzlich: props:/sim/trafficmanager/enabled=false.<br />
• aiscenario=name<br />
Aktiviert spezielle AISzenarien in denen Du fliegst. (z.B. aiscenario=droptank_demo).<br />
Für eine Liste verfügbarer Demos siehe das Verzeichnis<br />
$FG_ROOT/AI (die dortigen *.xml Dataien)<br />
• enablerandomobjects, disablerandomobjects<br />
Aktiviere/DeAktiviere das zufällige Einfügen von Objekten (wie z.B. Gebäude, Bäume, etc.)
3.8. Rendering / Wiedergabe Optionen<br />
Beachte, dass sich die folgenden Optionen deutlich auf die Prozessor-Auslastung auswirken können<br />
und auch die Grafikkarte überbelasten können! Wenn Du mit Deiner FPS nicht mehr zufrieden bist,<br />
versuche einzelne Optionen zu minimieren.<br />
• aspectratiomultiplier=n<br />
Definiert den Multiplikator für das Seitenverhältnis Deines Bildschirmes<br />
• bpp=depth<br />
Definiert wie viele Bits per Pixel verwendet werden.<br />
• enableclouds disableclouds<br />
Aktiviert/DeAktiviert Wolkenschichten<br />
• enableclouds3d disableclouds3d<br />
Aktiviert/DeAktiviert 3D Wolken. Diese sind sehr sehr schön anzusehen können aber ältere<br />
Systemen (abhängig von deren GL SL Shader) überfordern!<br />
• enabledistanceattenuation disabledistanceattenuation<br />
Aktiviere/DeAktiviere eine realistischere Anflug und LandebahnLichter Dämpfung<br />
während Du noch entfernt vom Flughafen bist.<br />
• enableenhancedlighting disableenhancedlighting<br />
Aktiviere/DeAktiviere eine verstärkte Anflug und Landebahnbeleuchtung<br />
• enablefullscreen disablefullscreen<br />
Aktiviere/DeAktiviere den “VollbildModus” Deines Bildschirmes.<br />
• enablegamemode disablegamemode<br />
Aktiviere/DeAktiviere den VollbildModus für 3DFX GrafikKarten (nur für frühere<br />
VOODOOGraphics)<br />
• enablemousepointer disablemousepointer<br />
Aktiviere/DeAktiviere den extra Mauszeiger. Sinnvoll nur bei älteren 3DFX GrafikKarten<br />
(nur für frühere VOODOOGraphics)<br />
• enablesplashscreen disablesplashscreen<br />
Aktiviere/DeAktiviere das rotierende 3DFXLogo wenn die BeschleunigungsStufe des<br />
GrafikKarte initialisiert wird (nur für frühere VOODOOGraphics)<br />
• enablehorizoneffect disablehorizoneffect<br />
Aktiviere/DeAktiviere VergrößerungsEffekte bei Sternen nahe des Horizonts<br />
• enablepanel disablepanel<br />
Ein/Ausblenden des Instrumentenbrettes<br />
• enableskyblend disableskyblend<br />
Aktiviere/DeAktiviere Nebel und Dunst Effecte<br />
• enablespecularhighlight disablespecularhighlight<br />
Aktiviere/DeAktiviere spiegelnde Reflektionen auf strukturierten Oberflächen
• enabletextures disabletextures<br />
Aktiviere/DeAktiviere die Anzeige GewebeStrukturen<br />
• enablewireframe disablewireframe<br />
Aktiviere/DeAktiviere die Anzeige des “DrahtgitterModus”. Probiere es mal, wenn Du<br />
sehen willst wie die Struktur Deines Modells aussieht!<br />
• fogdisable fogfastest fognicest<br />
Variiert die Komplexität der NebelDarstellung: Um die RederingAufwendungen für den<br />
PC und die Grafikkarte zu reduzieren, verschwinden entfernte Landschaften im Dunst/Nebel.<br />
Wenn Du dagegen “fogdisable” aktivierst, kannst Du zwar weiter sehen – aber dafür geht<br />
evtl. Deine FPSRate in die Knie. “fogfastest” ist ein Kompromiss dazwischen: Nicht ganz<br />
realistischer Nebel/Dunst – aber dafür verbesserte FPS.<br />
• fov=Grad (Standard=55°)<br />
Setzt den Blickwinkel (Field of View) in Grad°<br />
• geometry=WWWxHHH<br />
Definiert die BildschirmAuflösung, z.B.: geometry=1024x768<br />
• shadingsmooth shadingflat<br />
“shadingflat” (flächige Schattierungen) ist deutlich schneller – aber weniger schön!!<br />
• texturefiltering=N (Standard N=1)<br />
Definiert die Einstellung des richtungsabhängigen HerausFilterns von Gewebestrukturen.<br />
Gültige Werte sind: 1, 2, 4, 8, oder 16.<br />
• viewoffset=xxx<br />
Erlaubt das Verändern des VorwärtsBlickes (view) als eine Abweichung von “gerade aus”.<br />
Gültige Werte sind: LEFT (links), RIGHT (rechts), CENTER (zentriert), oder eine Angabe in<br />
Grad°. Diese Angaben werden insbesondere bei der Benutzung mehrerer Bildschirme<br />
verwendet.<br />
3.9. HUD Optionen (HeadUpDisplay)<br />
• enablehud disablehud<br />
Aktiviert/DeAktiviert die InstrumentenAnzeige auf der Frontscheibe<br />
• enablehud3d disablehud3d<br />
Aktiviert/DeAktiviert die HUDAnzeige in 3D<br />
• enableantialiashud disableantialiashud<br />
Aktivieren/DeAktivieren Höhen und TiefenFilter um “AliasEffekte” (Doppelbilder) zu<br />
vermeiden (siehe http://de.wikipedia.org/wiki/AliasEffekt )<br />
• hudtris<br />
Aktiviert die Anzeige der Anzahl der HUDBildpunkte<br />
• hudculled<br />
Aktiviert die Anzeige der ausgewählten HUDBildpunkte
3.10. Radios<br />
• com1=Frequenz com2=Frequenz<br />
Setzt die 2 KommunikationsFrequenzen (für ATC, FGCOM, etc.)<br />
• nav1=[radial:]Frequenz nav2=[radial:]Frequenz<br />
Setzt die 2 NavigationsFrequenzen (für VOR oder ILS). Bei vielen Modellen kann der<br />
Autopilot nur mit “nav1” zusammenarbeiten. Achte darauf, dass ein angegebenes Radial vor<br />
der Frequenz stehen muss, z.B.: nav1=249:109.50 (ist ILS EDDF 25R)<br />
• adf=[radial:]Frequenz<br />
Setzt die ADFFrequenz. Einige Flugmodelle bieten auch ein zweites ADF in einem<br />
speziellen EinstellungsFenster oder zum Einstellen direkt auf dem Instrumentenbrett.<br />
• dme=nav1|nav2|Frequenz<br />
Sehr oft sind VOR und DME integriert in eine Station/Frequenz. Falls Dein Flugzeug dann<br />
nur eine einzige DMEAnzeige hat, musst Du definieren von welchem NAV die<br />
Entfernungsangabe verwendet werden soll. Für vom VOR unabhängige DME's gib zusätzlich<br />
die Frequenz des DME an.<br />
3.11. Audio<br />
Die hier gezeigten Einstellungen betreffen nur die “FlightGear internen” Geräusche. Andere<br />
Funktionen wie z.B. FGCOM, Festival, etc. sind davon nicht betroffen!<br />
• enablesound disablesound<br />
Aktiviere/DeAktiviere die Umgebungsgeräusche im Model.<br />
• showsounddevices<br />
Liste die vorhandenen AudioGeräte auf – erst ab Version 2 verfügbar.<br />
• sounddevice=device<br />
Weist FlightGear an, dieses AudioGerät zu benutzen (wenn mehrere vorhanden sind). Ist<br />
auch erst ab Version 2 verfügbar!<br />
• enableintromusic disableintromusic<br />
Aktiviere/DeAktiviere das Abspielen eins Musikstückes während des Starts – diese Option<br />
ist unabhängig von den anderen AudioEinstellungen.<br />
3.12. Netzwerk Optionen<br />
• callsign=DeinCode<br />
Definiere Deinen “Rufnamen” für die Sitzung. siehe Kapitel Multiplayer<br />
• multiplay=dir,Hz,host,port,<br />
Definiert die Verbindung zu den Multiplayer-Servern, siehe Kapitel Multiplayer<br />
• httpd=port<br />
Ein Standard HTTP-Server zur generellen Nutzung. Standard Port = 5500.<br />
• telnet=port
Ein Standard Telnet-Server für das Auflisten aller “Internal Properties” im Internet-<br />
Browser – dies erleichtert das Durchsuchen der Properties ungemein. Standard Port =<br />
5501.<br />
• jpghttpd=port<br />
Ein Standard HTTP-server zur generellen Nutzung. Standard Port = 5502.<br />
• proxy=[user:password@]host:port<br />
Spezifiziert den Proxy-Server, falls Du einen benutzen (musst)<br />
• Sonder Verbindungen “socket”<br />
• generic=socket,out,10,localhost,16661,udp,fgcom<br />
siehe Kapitel 2.5.2.FGCOM<br />
• atlas=socket,out,1,localhost,5505,udp<br />
siehe Kapitel 2.5.3.Atlas<br />
3.13. Navigationsgerät Eingaben<br />
• wp=ID[@alt]<br />
Definiert einen an-zufliegenden “waypoint” (Wegpunkt). “ID” können alle<br />
Navigationspunkte sein, wie z.B. Flugplatz, VOR, NDB, etc. Der optionale Zusatz “@alt”<br />
definiert eine Höhe die an dem Punkt erreicht worden sein soll. z.B.: wp=MTR@4000<br />
heißt: „Überfliege den VOR “MTR” (Metro bei Frankfurt) auf 4000 ft Höhe”. Du kannst<br />
mehrere aufeinander folgende “waypoints” eingeben, indem Du den Befehl entsprechend oft<br />
wiederholst.<br />
• flightplan=[file]<br />
Anstatt einzelne “waypoints” einzugebend, wie vorstehend beschrieben, kannst Du hier eine<br />
Datei angeben, in der diese Punkte definiert sind. Somit kannst Du Dir viele verschieden<br />
Flugpläne für verschiedene Flüge parat haben. Diese Dateien sind einfache Textdateien in<br />
der in jeder Zeile ein „WayPoint“ steht. z.B.:<br />
CADIT<br />
SPI@32000<br />
UIN<br />
… etc.<br />
Vergleiche z.B. Abflug SID<br />
„ROCKY4“ von KIND<br />
Diese Art Dateien speicherst Du am Besten direkt in das Verzeichnis<br />
„$FG_ROOT/AI/FlightPlans“ unter irgendeinem Namen, z.B. für vorstehende als „KIND-<br />
DEP.wp“.<br />
3.14. Flug-Modell (FDM)<br />
• fdm=abcd<br />
Überschreibt welches zentrale Simulations-Programm benutzt werden soll. Zur Auswahl<br />
stehen: jsb, larcsim, yasim, magic, balloon, external, pipe, ada, null<br />
. Diese Auswahl musst Du nicht treffen, da die gestarteten Flugmodelle dies (zumeist) selbst<br />
tun.<br />
• aero=aircraft<br />
Überschreibt welches flugtechnische Model verwendet werden soll. Diese Auswahl musst
Du nicht treffen, da die gestarteten Flugmodelle dies selbst tun.<br />
• modelhz=n<br />
Die Geschwindigkeit, mit der das FDM läuft. Dies wird angegeben in “Iterationen per<br />
Sekunde”.<br />
• speed=n<br />
Betreibe das FDM mit einem Mehrfachen (n) der normalen Zeit.<br />
• trim notrim<br />
Aktiviere “trim” nur wenn das JSBSim-FDM gestartet wird. Normalerweise steuert das<br />
geladene Model diese Einstellung automatisch.<br />
3.15. Fehler- und Test-Optionen<br />
• failure=system<br />
Simuliert den Ausfall eines Betriebssystems während des Fluges. Kann langweilige Flüge<br />
sehr interessant machen! Erlaubte Ausfall-Systeme sind: pitot, static, vacuum,<br />
electrical. Du kannst mehrere Systeme definieren (bzw. zum Ausfallen auffordern –<br />
aber Du weißt nie wann die sich dann dazu entschließen es zu tun!).<br />
• enablefpe<br />
Erlaube den Abbruch des Programms wenn ein “Floating Point Exception” (Gleitkomma-<br />
Fehler) auftritt.<br />
• fgviewer<br />
Anstatt des ganzen FlightGear-Simulator wird nur der einfache “OSG viewer” (OSG<br />
Betrachter) geladen und ausgeführt. Dies ist hilfreich beim Testen neuer Flugmodelle.<br />
• loglevel=LEVEL<br />
Definiert welche (und damit wie viele) Fehler protokolliert werden sollen. Erlaubte Werte<br />
sind: bulk, debug, info, warn, alert. Bei “alert” werden nur die schweren<br />
Fehler gemeldet, bei “bulk” wird alles ausgedruckt.<br />
• prop:[type:]name=wert<br />
Mit diesem Befehl kannst Du jeden Wert jeder Eigenschaft (“Property”) des FlightGear<br />
initialisieren – und das heißt Du solltest wissen was Du tust! Ein paar (unkritische)<br />
Beispiele:<br />
prop:/engines/engine[0]/running=true startet den ersten Motor direkt beim<br />
Initialisieren<br />
prop:/consumables/fuels/tank[0]/levelgal=10 → füllt Tank eins mit 10 gal.<br />
prop:/consumables/fuels/tank[1]/levelgal=10 → füllt Tank zwei mit 10<br />
gal.<br />
prop:/instrumentation/comm[1]/frequencies/standbymhz=121.8 → setzt<br />
die Bodenfrequenz (GND) in EDDF auf standby im COM2<br />
Optional kannst Du mit “type” den Datentyp des Wertes angeben. Erlaubt sind double,<br />
string, boolean (falls Du nicht weißt was das ist → dies sollte nur ein Fachmann tun!<br />
Normalerweise findet FlightGear selbst den richtigen Typ).
z.B: prop:boolean:/sim[0]/ai/enabled=true aktiviert die KIModelle<br />
• traceread=prop tracewrite=prop<br />
Protokolliere alle Lese (read) und/oder alle Schreib (write) Zugriffe auf die angegebene<br />
Properties. Du kannst diese Option mehrfach benutzen um gleichzeitig mehrere Properties<br />
zu verfolgen.
Kapitel IV.4. Joystick.xml<br />
Index Subindex ><br />
4.1. Die Joystick-Template.xml<br />
Die $FG_ROOT/Input/Joysticks/template.xml kannst Du als Basis nehmen um Deine<br />
eigene *.xml zu kreieren. Siehe in der linken Spalte die template.xml – und rechts einige<br />
Erläuterungen zu den Funktionsblöcken:<br />
$FG_ROOT/Input/Joysticks/template.x<br />
ml<br />
Kommentar<br />
FormatAngabe – bleibt wie ist!<br />
<br />
„“ interessiert das Programm<br />
nicht – es ist nur für Dich zum Erinnern!<br />
Es empfiehlt sich sehr, hier die<br />
grundsätzlich gewünschten Zuordnungen<br />
festzuhalten – insbesondere bei<br />
komplexeren Joysticks!!<br />
Dieser Teil ist im Std. Template.xml z.Z.<br />
nicht vorhanden – sollte aber!! Es hat keine<br />
funktionale Auswirkung – hilft aber Dir<br />
gewaltig – insbesondere bei komplexeren<br />
Joysticks.<br />
„>“ Ende des Kommentars<br />
Dies muss immer der erster Befehl sein (und<br />
am Ende beendet werden!)<br />
Your Joystick Name Hier muss der genaue technische Name des<br />
Gerätes stehen! Mehrere Befehle<br />
für andere Sticks gleicher Bauart können<br />
eingefügt werden.
Aileron<br />
right<br />
<br />
propertyscale<br />
/controls/flight/aileron<br />
0.0<br />
1.0<br />
1<br />
<br />
<br />
<br />
Elevator<br />
down/forward<br />
<br />
propertyscale<br />
/controls/flight/elevator<br />
1.0<br />
1<br />
<br />
<br />
<br />
Rudder<br />
right<br />
<br />
propertyscale<br />
/controls/flight/rudder<br />
1.0<br />
1<br />
<br />
<br />
<br />
Throttle<br />
forward<br />
<br />
nasal<br />
controls.throttleAxis()<br />
<br />
<br />
Der erste AnalogWert „0“<br />
Beachte, dass jeder Start eines<br />
Befehlsbereiches (z.B. ) mit einem<br />
entsprechenden Ende () beendet<br />
werden muss! Dieses zu vergessen ist die<br />
beliebteste (und oft langwierigste!)<br />
Fehlerursache.<br />
beinhaltet eine Beschreibung Deiner<br />
Wahl<br />
beinhaltet alle Befehle die mit<br />
dieser „axis“ oder “button” verbunden<br />
werden!<br />
ist der eigentliche Befehl (siehe<br />
auch andere xmlSteuerdateiDateien für<br />
andere Funktionen). Hier: Stufenweises<br />
Verstellen eines Wertes.<br />
ist die FlightGear Funktion die<br />
geändert wird! Siehe FlightGear →<br />
Menü → File → Browse Internal<br />
Properties : Jeder Wert kann geändert<br />
werden!! (Aber Du sollten wissen was Du<br />
tust!!)<br />
Hier wird die Einstellung über ein “nasal”script<br />
vorgenommen.<br />
<strong>Das</strong> aufgerufene Script findest Du in der<br />
Datei $FG_ROOT/Nasal/controls.nas mit<br />
dem Einstieg throttleAxis().
View Direction<br />
left<br />
<br />
true<br />
<br />
nasal<br />
view.panViewDir(1)<br />
<br />
<br />
<br />
true<br />
<br />
nasal<br />
view.panViewDir(1)<br />
<br />
<br />
<br />
<br />
View Elevation<br />
upward<br />
<br />
true<br />
<br />
nasal<br />
view.panViewPitch(1)<br />
<br />
<br />
<br />
true<br />
<br />
nasal<br />
view.panViewPitch(1)<br />
<br />
<br />
<br />
<br />
View Cycle<br />
false<br />
<br />
nasal<br />
view.stepView(1)<br />
<br />
<br />
Hier wird wieder ein Script (<br />
$FG_ROOT/Nasal/view.nas) zur Einstellung<br />
verwendet.<br />
Insbesondere interessant sind hier die zwei<br />
Funktionen die von einem HeadSwitch<br />
abgerufen werden: Drücken nach<br />
(runter) und (rauf) führen die<br />
entgegengesetzten Funktionen aus (siehe (1)<br />
oder (1)).<br />
Interessant auch das ==<br />
Wiederholung. D.h. es wird schrittweise<br />
verstellt<br />
Beachte: Es ist nur<br />
left definiert:<br />
„left“ (links) reicht völlig – denn „rechts“<br />
ergibt sich aus (1)<br />
ist sehr ähnlich. Aber hier<br />
bedeutet und tatsächlich<br />
„rauf“/“runter“. Diese Bezeichnung hat also<br />
Nichts mit der tatsächliche Bewegung zu tun<br />
– sondern bezeichnet nur „2 Richtungen“!<br />
Auch das<br />
View Elevation<br />
ist nur ein Kommentar den Du willkürlich<br />
wählen kannst<br />
Die tatsächliche FlugBewegung ergibt sich<br />
wiederum aus dem Funktionsaufruf mit (1)<br />
oder (1)<br />
Die erste Taste: Auch hier wird ein Script<br />
verwendet –<br />
view.stepView(1)<br />
und auch hier wird mit jedem Tastendruck<br />
eine Stufe weiter geschaltet (repeatable):<br />
Aber immer nur in eine Richtung (1). Für<br />
Rückwärts würdest Du eine zusätzliche<br />
Taste benötigen!
Brakes<br />
<br />
nasal<br />
controls.applyBrakes(1)<br />
<br />
<br />
<br />
nasal<br />
controls.applyBrakes(0)<br />
<br />
<br />
<br />
<br />
Left Brake<br />
<br />
nasal<br />
controls.applyBrakes(1,<br />
1)<br />
<br />
<br />
<br />
nasal<br />
controls.applyBrakes(0,<br />
1)<br />
<br />
<br />
<br />
<br />
Flaps Up<br />
false<br />
<br />
nasal<br />
controls.flapsDown(1)<br />
<br />
<br />
<br />
nasal<br />
controls.flapsDown(0)<br />
<br />
<br />
<br />
Ähnlich wie bei „Axis“ das /<br />
gibt es für die „Button“ ein .<br />
Dies ergibt 2 Funktionen:<br />
• Die erste vor (bzw. ganz ohne) dem<br />
<br />
• Die zweite zwischen und<br />
<br />
Also z.B. beim Bremsen (Breaks) wird nur<br />
so lange gebremst wie die Taste gedrückt<br />
bleibt – beim Loslassen wird die Bremse<br />
wieder gelöst!<br />
Ähnlich sind bis<br />
<br />
Deshalb habe ich hier die jeweils<br />
entgegengesetzte Funktionen 3 und 5<br />
weggelassen.<br />
„Left Break“ / „right Break“ wird natürlich<br />
insbesondere zum Steuern auf den<br />
Rollbahnen benötigt.<br />
Bei und <br />
wird anstatt „so lange wie gedrückt“ ein:<br />
• Wenn gedrückt (stufenweise) runter<br />
• Wenn losgelassen (stufenweise) rauf.<br />
Hier sollte es sich also besser nicht um einen<br />
Taster, sondern um einen 3“ Position<br />
Schalter“ handeln – den man in<br />
unterschiedliche Richtungen drücken kann!
Elevator Trim Forward<br />
true<br />
<br />
nasal<br />
controls.elevatorTrim(0.75)<br />
<br />
<br />
<br />
Elevator Trim Backward<br />
true<br />
<br />
nasal<br />
controls.elevatorTrim(<br />
0.75)<br />
<br />
<br />
<br />
Landing Gear Toggle<br />
false<br />
<br />
nasal<br />
controls.gearToggle()<br />
<br />
<br />
Hier handelt es sich also eindeutig um 2<br />
eigenständige Taster, die die jeweils<br />
gegenläufige Bewegung initiieren.!<br />
Gefällt mir nicht: <strong>Das</strong> Script macht ein<br />
„gearToggle“ wobei nie sicher ist ob das<br />
Fahrwerk rein oder raus geht! (Togel =<br />
Umschalten).<br />
Man sollte also 2 Tasten benutzen, wie bei<br />
den vorstehenden TrimFunktion) .<br />
Vergiss dies nicht am Ende!!<br />
4.2. Einige Sonder-Zuordnungen<br />
Wenn Du der glückliche Besitzer eines Joysticks mit vielen „Buttons“ bist, möchtest Du Dir<br />
vielleicht auch die eine oder andere der folgenden Funktionen auf den Joystick legen (aber denke<br />
daran, dass Du die zutreffende 'n=“x“' selbst herausfinden musst!!):
PTT Push To Talk<br />
<br />
nasal<br />
controls.ptt(1)<br />
<br />
<br />
<br />
nasal<br />
controls.ptt(0)<br />
<br />
<br />
<br />
<br />
Thrust Reverse<br />
<br />
nasal<br />
set_reverse_allow(1)<br />
<br />
<br />
nasal<br />
set_reverse(1)<br />
<br />
<br />
<br />
nasal<br />
set_reverse(0)<br />
<br />
<br />
nasal<br />
set_reverse_allow(0)<br />
<br />
<br />
<br />
PTT für FGCOM:<br />
Sollte ein Taster sein.<br />
Damit wird das Mikrofon ein/aus geschaltet.<br />
Umkehrschub:<br />
Erleichtert den Einsatz des Umkehrschubes<br />
zum abbremsen gerade bei Landungen, wenn<br />
man alle Hände am Joystick benötigt!
4.3. Erstellung einer „fgjs.xml“<br />
Siehe die Einführung dazu in Kapitel 2.4.4.2.1. „fgjs“: Erstellen einer neuen Template. Führe das<br />
Programm in Deinem Privat-Verzeichnis aus – da dort die neu erstellte XML-Steuerdatei<br />
problemlos gespeichert werden kann! <strong>Das</strong> Programm schlägt Dir nacheinander alle Einstellungen<br />
vor – aber nur in Englisch! Somit hier eine Übersetzung eines Programmablaufes:<br />
z.B.:<br />
Linux: DeinName@DeinPC:~$ $FG_PROG/fgjs<br />
Vista: C:\Users\DeinName>$FG_PROG\fgjs.exe<br />
Found 1 joystick(s)<br />
Now measuring the dead band of your<br />
joystick. The dead band is the area<br />
where the joystick is centered and should<br />
not generate any input. Move all<br />
axes around in this dead zone during the<br />
ten seconds this test will take.<br />
Press enter to continue.<br />
10 9 8 7 6 5 4 3 2 1 0<br />
Joystick 0, axis 0: 0.000000<br />
Joystick 0, axis 1: 0.000000<br />
Joystick 0, axis 2: 0.000000<br />
Joystick 0, axis 3: 0.000000<br />
Joystick 0, axis 4: 0.000000<br />
Joystick 0, axis 5: 0.000000<br />
Dead band calibration finished. Press<br />
enter to start control assignment.<br />
Joystick #0 "Mega World USB Game<br />
Controllers" has 6 axes<br />
Move the control you wish to use for<br />
Aileron right<br />
Pressing a button skips this axis<br />
Assigned axis 2 on joystick 0 to control<br />
Aileron<br />
Is this correct? (y/n) $ y<br />
Öffne ein Befehlsfenster:<br />
Lasse die Befehlsebene auf Deinem Privatverzeichnis<br />
(DeinName@DeinPC:~$)<br />
und gib den Befehl mit der kompletten PfadAngabe<br />
($FG_PROG/fgjs) ein!<br />
Einen Joystick gefunden<br />
Als erstes werden NullPositionen der Regler<br />
/ axis) überprüft. Falls Deine Regler größere<br />
NullPositionen haben, bewege die Regel nur<br />
in dieser Zone. <strong>Das</strong> Testen dauert 10 Sec.<br />
„Enter“ zum Fortfahren.<br />
(zähle 10 Sec.)<br />
Liste der gefunden „axis“ (Regler)<br />
Kallibration der NullZone ist beendet.<br />
„Enter“ zum Fortfahren<br />
Feststellung: Der Joystick hat 6 Regler<br />
Diese Abfrage erfolgt nun nacheinander für<br />
alle 6 Regler:<br />
„bewege den Regler nach rechts den Du für<br />
das Querruder benutzen willst:“<br />
„Drücke irgendeine Taste wenn Du keinen<br />
Regler zuordnen willst“<br />
„Bestätige diese Zuordnung/Skip mit y“ („n“<br />
wiederholt den Versuch)
Aileron right Querruder rechts<br />
Elevator down/forward Höhenruder<br />
runter/vorwärts<br />
Rudder right Seitenruder rechts<br />
Throttle forward Gashebel vorwärts<br />
View Direction left SichtRichtung links<br />
View Elevation upward SichtVertikal<br />
aufwärts<br />
Brakes Bremsen<br />
Left Brake (nur) linke Bremse<br />
Right Brake (nur) rechte Bremse<br />
Flaps Up Landeklappen rauf<br />
Flaps Down Landeklappen runter<br />
Elevator Trim Forward HöhenTrim vorwärts<br />
Elevator Trim Backward HöhenTrim<br />
rückwärts<br />
Landing Gear Toggle Fahrwerk rein/raus<br />
Your joystick settings are in js0.xml.<br />
Check and edit as desired. Once you are<br />
happy,<br />
move relevant js.xml files to $<br />
$FG_ROOT/Input/Joysticks/ (if you didn't<br />
use<br />
an attached controller, you don't need to<br />
move the corresponding file)<br />
Dies sind die 6 Funktionen und<br />
Richtungen die für die Regler<br />
dieses Joysticks nacheinander<br />
abgefragt werden:<br />
Dies sind die 8 Funktionen und<br />
Richtungen die für die<br />
Tasten/Schalter dieses Joysticks<br />
nacheinander abgefragt werden:<br />
Im Gegensatz zu obigen bewege nun<br />
einen Regler zum Überspringen einer<br />
Zuordnung.<br />
Die generierte Datei „js0.xml“ („0“ für<br />
Joystick0) steht im gleichen Verzeichnis in<br />
dem das Programm (innerhalb des Befehls<br />
Fensters) ausgeführt wurde! (Mein<br />
Vorschlag war:<br />
„DeinName@DeinPC/js0.xml“<br />
bzw. in Win<br />
“C:\Users\DeinName\js0.xml“)<br />
root@DeinPC:/usr/games# Ende des Programms<br />
Index Subindex ><br />
>>>> END