Η Αυτόματη αποθήκευση είναι διαθέσιμη όταν ένα αρχείο είναι αποθηκευμένο στο Microsoft OneDrive ή SharePoint στο Microsoft 365, αλλά πρέπει να αποθηκεύσετε ή να ανοίξετε το αρχείο μέσα απόExcel,PowerPoint ήWord για να το ενεργοποιήσετε. Χρειάζεστε επίσης μια ενεργή συνδρομή Microsoft 365.
Ενεργοποίηση αυτόματης αποθήκευσης
Για να ενεργοποιήσετε την Αυτόματη αποθήκευση, αποθηκεύστε το αρχείο στο φάκελο OneDrive ή SharePoint μέσα από την εφαρμογή Microsoft 365.
-
Μεταβείτε στο Αρχείο και, στη συνέχεια, επιλέξτε Αποθήκευση ως.
-
Επιλέξτε τον

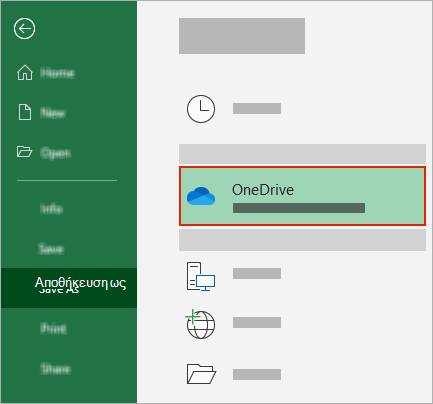
-
Επιλέξτε τον υπο φάκελο από τη λίστα που εμφανίζεται.
-
Πληκτρολογήστε ένα όνομα αρχείου και επιλέξτε Αποθήκευση.
Συμβουλές:
-
Εάν δεν βλέπετε τοOneDrive

-
Η επιλογή ενός υπάρχοντος αρχείου θα ενεργοποιήσει την Αυτόματη αποθήκευση για αυτό το αρχείο.
-
Ενεργοποίηση της Αυτόματης αποθήκευσης κατά το άνοιγμα ενός αρχείου
Για να βεβαιωθείτε ότι η Αυτόματη αποθήκευση είναι ενεργοποιημένη μόλις ξεκινήσετε την επεξεργασία, ανοίξτε το αρχείο μεταβαίνοντας στο φάκελο OneDrive ή SharePoint μέσα από την εφαρμογή Microsoft 365.
-
Μεταβείτε στο Αρχείο και, στη συνέχεια, επιλέξτε Άνοιγμα.
-
Επιλέξτε τον

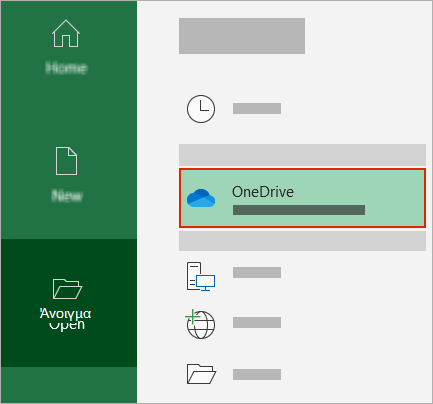
-
Επιλέξτε τη θέση του υπο φακέλου από τη λίστα που εμφανίζεται.
-
Επιλέξτε ένα αρχείο για να το ανοίξετε.
Συμβουλές:
-
Εάν δεν βλέπετε τοOneDrive

-
Αφού ανοίξετε το αρχείο, δεν χρειάζεται να συνεχίσετε να αποθηκεύετε το αρχείο σας - κάθε αλλαγή αποθηκεύεται αυτόματα.
-
Τι πρέπει να κάνετε εάν εμφανιστεί το μήνυμα "Απλώς αποστείλετε το αρχείο"
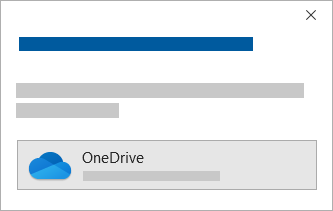
Εάν επιλέξετε το κουμπί εναλλαγής Αυτόματη αποθήκευση και δείτε ένα μήνυμα που αναφέρει "Απλώς αποστείλετε το αρχείο", ακολουθήστε τα παρακάτω βήματα:
-
Για να συνεχίσετε να εργάζεστε στο αρχικό αρχείο, επιλέξτε το X για να κλείσετε το παράθυρο. Στη συνέχεια, ακολουθήστε τα παραπάνω βήματα για να ενεργοποιήσετε την Αυτόματη αποθήκευση.
-
Για να δημιουργήσετε ένα αντίγραφο του αρχείου σας, μην κλείσετε το παράθυρο Αποθήκευση. Επιλέξτε OneDrive από τη λίστα θέσεων και πληκτρολογήστε ένα όνομα για το αντίγραφο.
Προσοχή: Εάν ανοίξετε το αρχικό αρχείο, δεν θα δείτε μεταγενέστερες αλλαγές.
Συμβουλή: Επιλέξτε το όνομα αρχείου στο επάνω μέρος της εφαρμογής, για να δείτε τη θέση και το ιστορικό εκδόσεων.
Αν δεν μπορείτε να ενεργοποιήσετε την Αυτόματη αποθήκευση
Εάν ανοίξετε ένα αρχείο του Office από Εξερεύνηση αρχείων ή το Finder, θα πρέπει να ανοίξετε το αρχείο όπως περιγράφεται παραπάνω για να ενεργοποιήσετε την Αυτόματη αποθήκευση.
Κλείστε και ανοίξτε ξανά το αρχείο από την εφαρμογή Microsoft 365, όχι Εξερεύνηση αρχείων ή το Finder.
Εάν ανοίξετε ένα αρχείο του Office από τη λίστα των πρόσφατων αρχείων σας μέσω της γραμμής εργασιών ή της εφαρμογής του Office, θα πρέπει να ανοίξετε το αρχείο όπως περιγράφεται παραπάνω για να ενεργοποιήσετε την Αυτόματη αποθήκευση.
Για να το ελέγξετε, τοποθετήστε το δείκτη του ποντικιού επάνω από την πρόσφατη λίστα: Τα αρχεία που ξεκινούν C:\Χρήστες\ στη διαδρομή τους δεν θα ανοίγουν με την Αυτόματη αποθήκευση, αλλά τα αρχεία με https:// θα ανοίγουν.
Κλείστε και ανοίξτε ξανά το αρχείο μέσα από την εφαρμογή Microsoft 365 και όχι τη λίστα πρόσφατων αρχείων.
Εάν ανοίξετε ένα αρχείο του Office από Εξερεύνηση αρχείων, το Finder ή τη λίστα πρόσφατων αρχείων σας μέσω της γραμμής εργασιών, ίσως χρειαστεί να αποθηκεύσετε ή να ανοίξετε το αρχείο όπως περιγράφεται παραπάνω για να ενεργοποιήσετε την Αυτόματη αποθήκευση.
Κλείστε και ανοίξτε ξανά το αρχείο μέσα από την εφαρμογή Microsoft 365 και όχι τη λίστα πρόσφατων αρχείων.
Οι ρυθμίσεις αυτόματης αποθήκευσης ενδέχεται να είναι απενεργοποιημένες για ορισμένα αρχεία, ειδικά μεγάλα αρχεία ή αρχεία που είναι αποθηκευμένα σε SharePoint.
-
Μεταβείτε στις Επιλογές > Αρχείο > Αποθήκευση.
-
Βεβαιωθείτε ότι είναι επιλεγμένο το πλαίσιο "Αυτόματη αποθήκευση".
Οι ρυθμίσεις αυτόματης αποθήκευσης ενδέχεται να είναι απενεργοποιημένες για ορισμένα αρχεία, ειδικά μεγάλα αρχεία ή αρχεία που είναι αποθηκευμένα σε SharePoint.
-
Μεταβείτε στις Επιλογές > Αρχείο > Αποθήκευση
-
Βεβαιωθείτε ότι είναι επιλεγμένο το πλαίσιο "Αυτόματη αποθήκευση".
Υπάρχουν και άλλοι λόγοι για τους οποίους μπορεί να είναι απενεργοποιημένη η Αυτόματη αποθήκευση. Ακολουθεί μια λίστα με συνηθισμένες αιτίες για την απενεργοποίησή της:
-
Η Αυτόματη αποθήκευση είναι διαθέσιμη μόνο εάν έχετε ενεργή συνδρομή Microsoft 365. Δεν έχετε συνδρομή; Αξιοποιήστε στο έπακρο το Office με Office 365.
-
Το αρχείο είναι σε παλαιότερη μορφή, όπως .xls, .ppt ή .doc.
-
OneDrive συγχρονισμός διακόπτεται προσωρινά.
-
Το αρχείο σας ενσωματώνεται μέσα σε ένα άλλο αρχείο Microsoft 365.
-
Η παρουσίαση είναι σε κατάσταση προβολής παρουσίασης.
Μπορώ να κάνω Αυτόματη αποθήκευση στον υπολογιστή μου;
Η Αυτόματη αποθήκευση ισχύει μόνο για Microsoft 365 αρχεία που είναι αποθηκευμένα στο OneDrive, αλλά η δυνατότητα αυτόματης ανάκτησης Microsoft 365 είναι ενεργοποιημένη από προεπιλογή και αποθηκεύει την εργασία σας κάθε 10 λεπτά.
Για να προβάλετε ή να αλλάξετε τις ρυθμίσεις της Αυτόματης Ανάκτησης, ανοίξτε μια εφαρμογή Microsoft 365 και επιλέξτε Αρχείο > Επιλογές > Αποθήκευση.
Τρόπος απενεργοποίησης της Αυτόματης αποθήκευσης
Για να απενεργοποιήσετε την Αυτόματη αποθήκευση, αλλάξτε το διακόπτη εναλλαγής Αυτόματη αποθήκευση στην επάνω αριστερή γωνία της κεφαλίδας της εφαρμογής.

Έχετε σχόλια;
Στείλτε μας τα σχόλιά σας για να μάς βοηθήσετε να δώσουμε προτεραιότητα σε νέες δυνατότητες σε μελλοντικές ενημερώσεις. Για περισσότερες πληροφορίες, ανατρέξτε στο θέμα Πώς μπορώ να παρέχω σχόλια σχετικά με το Microsoft Office.
Χρειάζεστε περισσότερη βοήθεια;
Τι είναι η "Αυτόματη αποθήκευση";
|
|
Επικοινωνήστε με την υποστήριξη
Για τεχνική υποστήριξη, μεταβείτε Επικοινωνήστε με Υποστήριξη της Microsoft, εισαγάγετε το πρόβλημά σας και επιλέξτε Λήψη βοήθειας. Εάν εξακολουθείτε να χρειάζεστε βοήθεια, επιλέξτε Επικοινωνία με την υποστήριξη για να μεταβείτε στην καλύτερη επιλογή υποστήριξης. |
|
|
|
Διαχειριστές
|












